3 beste Möglichkeiten, Airplay auf Ihrem iPhone zu deaktivieren
Verschiedenes / / April 03, 2023
In der Vergangenheit war es schwierig, Inhalte mit anderen Geräten zu teilen, wenn Sie kein iOS-unterstütztes Gerät verwendeten. Mit Apple AirPlay können Sie Medien (Fotos, Video, Audio usw.) von Ihrem iPhone auf andere Geräte streamen und teilen. Sie können Medien von Ihren iPhones auf ein AirPlay-unterstütztes Gerät übertragen, einschließlich Mac, Apple TV, HomePod, AirPlay-unterstützter Smart-TV und Audio-Video-Receiver.
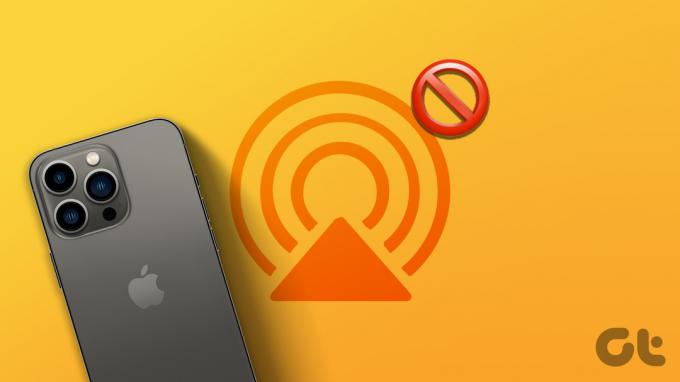
AirPlay unterstützt die Bildschirmspiegelung von Ihrem iPhone auf ein Smart-TV. Gleichzeitig können Sie Musik von Ihrem iPhone per AirPlay auf die Lautsprecher übertragen. Wenn Sie AirPlay zum ersten Mal verwenden, kann es schwierig sein, den Dreh raus zu bekommen. Benutzer können größtenteils über ihr Kontrollzentrum auf AirPlay zugreifen. Sie können AirPlay jedoch auch deaktivieren. Hier sind die drei besten Möglichkeiten:
1. Deaktivieren Sie AirPlay in den Einstellungen auf dem iPhone
Wenn Sie Änderungen an Ihrem iPhone vornehmen möchten, sind die Einstellungen der erste Ort, den Sie besuchen sollten. Über die Einstellungen-App können Sie AirPlay Ihres iPhones vollständig deaktivieren. So geht's:
Schritt 1: Tippen Sie auf Ihrem iPhone auf die App Einstellungen.

Schritt 2: Scrollen Sie in den Einstellungsoptionen nach unten und tippen Sie auf Allgemein.

Schritt 3: Tippen Sie in den allgemeinen Einstellungen auf AirPlay & Handoff.

Schritt 4: Tippen Sie auf der neuen Seite auf „Automatisch AirPlay auf Fernseher“.

Schritt 5: Tippen Sie in den drei Optionen auf „Nie“ oder „Fragen“:

Wenn Sie die Option „Fragen“ auswählen, bedeutet dies, dass Ihr iPhone immer dann, wenn es sich in Reichweite eines Smart-Geräts befindet, Sie um Erlaubnis bittet, sich mit dem Gerät zu verbinden. Wenn Sie jedoch Nie wählen, bleibt Ihr AirPlay vollständig ausgeschaltet, unabhängig davon, ob Sie sich in der Nähe eines Smart-Geräts befinden.
2. Deaktivieren Sie AirPlay im Kontrollzentrum
Wenn Sie ein Video auf ein Display streamen, verwendet Ihr iPhone AirPlay, um den Bildschirm zu spiegeln. Über das Kontrollzentrum Ihres iPhones haben Sie sofortigen Zugriff auf einige Einstellungen Ihres Geräts. Eine der Einstellungen, die Sie dort finden würden, ist Ihr WLAN. Mit AirPlay ist ermöglicht durch Wi-Fi-Technologie, erscheint es praktisch, dessen Toggle auch im Control Center verfügbar zu haben. Wenn Ihr AirPlay derzeit aktiv ist, können Sie es im Control Center deaktivieren. So können Sie das tun.
Schritt 1: Wischen Sie je nach iPhone-Modell vom unteren Rand nach oben oder von der oberen rechten Ecke des Bildschirms nach unten, um das Kontrollzentrum zu öffnen.
Schritt 2: Suchen Sie auf der Control Center-Seite nach dem Screen Mirroring-Symbol, das durch zwei verdunkelnde Rechtecke dargestellt wird, und es wird hervorgehoben, wenn AirPlay verwendet wird.

Schritt 3: Tippen Sie auf das Bildschirmspiegelungssymbol, um ein neues Menü zu starten.

Schritt 4: Im neuen Menü sehen Sie das Gerät, auf das Inhalte von Ihrem iPhone gespiegelt werden. Tippen Sie unten im Menü auf Stop Mirroring, um es zu deaktivieren.

Nachdem Sie auf Stop Mirroring getippt haben, wird die Wiedergabe der Medien auf dem Smart-Gerät beendet. Die Wiedergabe auf Ihrem iPhone wird jedoch fortgesetzt, bis Sie sie anhalten oder stoppen.
3. Schalten Sie AirPlay auf dem Sperrbildschirm Ihres iPhones aus
Sie müssen Ihr iPhone nicht unbedingt entsperren, um AirPlay auszuschalten. Wenn Sie Medien von Ihrem iPhone auf ein anderes Gerät streamen, sollte es auf dem Sperrbildschirm Ihres iPhones angezeigt werden. Sie können AirPlay über den Sperrbildschirm Ihres iPhones deaktivieren. So geht's:
Schritt 1: Drücken Sie die Ein/Aus-Taste Ihres iPhones oder schütteln Sie es, um Ihren Sperrbildschirm anzuzeigen.
Schritt 2: Ihre aktuellen Medien sollten auf Ihrem Sperrbildschirm angezeigt werden. Tippen Sie daneben auf das AirPlay-Symbol, um Ihr AirPlay-Menü zu starten.

Schritt 3: In Ihrem AirPlay-Menü sollten Sie Ihre Liste der AirPlay-Geräte in der Nähe sowie der aktiven sehen. Tippen Sie auf das iPhone, um Ihr aktives AirPlay zu beenden.

Durch Tippen auf iPhone sollte das Gerät, das Sie übertragen, die Verbindung trennen, während die Medien auf Ihrem iPhone weiter abgespielt werden sollten.
Behebung von AirPlay, das auf Ihrem iPhone nicht funktioniert
Apple hat AirPlay mit iOS 4.2 eingeführt. Mit den modernen iOS-Updates funktioniert AirPlay ohne Schluckauf. Wo AirPlay funktioniert nicht, müssen Sie Ihre Geräteeinstellungen wie WLAN und Apple-ID überprüfen. Wenn Ihr Wi-Fi deaktiviert ist, funktioniert AirPlay nicht.
Zuletzt aktualisiert am 05. Dezember 2022
Der obige Artikel kann Affiliate-Links enthalten, die Guiding Tech unterstützen. Dies beeinträchtigt jedoch nicht unsere redaktionelle Integrität. Die Inhalte bleiben unvoreingenommen und authentisch.
Geschrieben von
Maria Viktoria
Maria ist eine Inhaltsautorin mit einem großen Interesse an Technologie und Produktivitätswerkzeugen. Ihre Artikel sind auf Seiten wie Onlinetivity und Dedesign zu finden. Außerhalb der Arbeit können Sie ihren Mini-Blog über ihr Leben in den sozialen Medien finden.


