Anleitung zum Einrichten und Verwenden von Google Chrome Remote Desktop unter Windows 11
Verschiedenes / / April 03, 2023
Chrome Remote Desktop ist ein kostenloses Tool von Google, mit dem Sie über das Internet eine Verbindung zu einem entfernten Computer herstellen können. Sie können damit aus der Ferne auf Ihren Computer zugreifen oder jemand anderem helfen. Es wird einfach, wichtige Dateien oder Details auf Ihren Computer im Büro oder zu Hause zu bekommen.

Während Chrome Remote Desktop mit allen gängigen Browsern kompatibel ist, schlägt Google vor mit Chrome für das beste Erlebnis. Wir führen Sie durch die Schritte zum Einrichten und Verwenden von Chrome Remote Desktop auf einem Windows 11-Computer. Also, lass uns gleich loslegen.
So laden Sie Chrome Remote Desktop herunter und richten es ein
Um remote auf Ihren PC zuzugreifen, müssen Sie zuerst die Chrome Remote Desktop-Erweiterung herunterladen und auf Ihrem PC einrichten.
So können Sie vorgehen.
Schritt 1: Öffnen Sie Google Chrome auf Ihrem PC und gehen Sie zur Chrome Remote Desktop-Seite.
Laden Sie Chrome Remote Desktop herunter
Schritt 2: Klicken Sie unter „Fernzugriff einrichten“ auf die Download-Schaltfläche.

Schritt 3: Dies öffnet den Chrome Web Store. Klicken Sie auf die Schaltfläche „Zu Chrome hinzufügen“, um die Chrome Remote Desktop-Erweiterung zu Ihrem Browser hinzuzufügen.

Schritt 4: Klicken Sie auf die Schaltfläche Erweiterung hinzufügen, um fortzufahren.

Schritt 5: Gehen Sie zurück zur Chrome Remote Desktop-Seite. Geben Sie einen geeigneten Namen für Ihren Computer ein und klicken Sie auf die Schaltfläche Weiter.

Schritt 6: Richten Sie eine 6-stellige Sicherheits-PIN ein und geben Sie sie zur Bestätigung zweimal ein. Klicken Sie dann auf Start.

Nachdem Sie die oben genannten Schritte ausgeführt haben, ist Ihr PC für den Fernzugriff eingerichtet.
So verwenden Sie Chrome Remote Desktop Remote mit Ihrem PC verbinden
Sobald Sie Chrome Remote Desktop auf Ihrem Computer eingerichtet haben, können Sie von jedem Computer aus problemlos darauf zugreifen. Hier ist, was Sie tun müssen.
Schritt 1: Öffnen Sie Google Chrome und gehen Sie zur Chrome Remote Desktop-Seite. Melden Sie sich dann mit Ihrem Google-Konto an, falls Sie dies noch nicht getan haben.
Besuchen Sie Chrome Remote Desktop
Schritt 2: Klicken Sie auf Auf meinen Computer zugreifen.

Schritt 3: Wählen Sie unter Remote-Geräte den Computer aus, auf den Sie zugreifen möchten.

Schritt 4: Geben Sie die 6-stellige PIN ein, um Ihre Identität zu bestätigen.

Und Sie sind bereit. Sobald die Verbindung hergestellt ist, können Sie remote auf Ihren PC zugreifen und mit ihm interagieren. Beachten Sie, dass Chrome Remote Desktop keine Verbindung zu einem Remote-Computer herstellen kann, wenn dieser offline oder offline ist im Schlafmodus.
So verwenden Sie die Chrome Remote Desktop-Sitzungsoptionen
Chrome Remote Desktop bietet einige Optionen, die Sie optimieren können. Um darauf zuzugreifen, klicken Sie auf den kleinen Pfeil auf der rechten Seite des Bildschirms.

Vollbild- und Skalierungsoptionen
Sie können den Vollbildmodus aktivieren, der Ihnen dies ermöglicht Interagieren Sie mit Ihrem PC über Tastaturkürzel. Sie können auch die Skalierungsoptionen ändern.

Aktivieren Sie die Zwischenablage-Synchronisierung
Sie können die Synchronisierung der Zwischenablage aktivieren, wenn Sie Text und Bilder zwischen Geräten kopieren und einfügen möchten – dem Remote-Computer und dem, mit dem Sie darauf zugreifen. Klicken Sie dazu unter Enable Clipboard Synchronization auf Begin und erlauben Sie dem Browser, auf Ihre Zwischenablage zuzugreifen.

Übertragen Sie Dateien zwischen Computern
Mit Chrome Remote Desktop können Sie auch Dateien an den Remote-Computer senden. Klicken Sie im Abschnitt Dateiübertragung auf die Schaltfläche Datei hochladen und wählen Sie eine Datei aus, die Sie an Ihren Computer senden möchten.

Wenn der Upload abgeschlossen ist, klicken Sie auf die Option Datei herunterladen und speichern Sie Ihre Datei auf dem Host-Computer.

Wenn Sie eine Datei vom Host-Computer herunterladen möchten, klicken Sie auf die Option Datei herunterladen und wählen Sie die gewünschte Datei aus. Anschließend wird die Datei automatisch auf den lokalen Computer heruntergeladen.
Beenden Sie Ihre Remote-Sitzung
Klicken Sie nach Abschluss Ihrer Arbeit auf die Schaltfläche Trennen, um die Sitzung zu beenden.
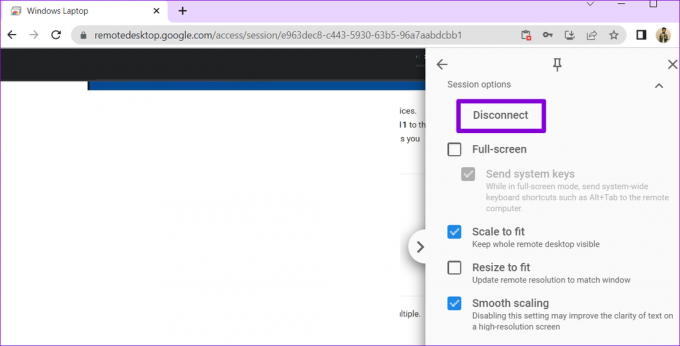
So verwenden Sie Chrome Remote Desktop, um auf den PC einer anderen Person zuzugreifen
Sie können Chrome Remote Desktop auch verwenden, um auf den Computer einer anderen Person zuzugreifen. Dies kann praktisch sein, wenn Sie einem Familienmitglied oder Kollegen helfen möchten. Sie müssen die andere Person bitten, die Chrome Remote Desktop-Web-App auf ihren PC herunterzuladen und auf die Schaltfläche Code generieren zu klicken. Die App erstellt einen einmaligen 12-stelligen Zugangscode.
Laden Sie die Remotedesktop-Web-App herunter

Nachdem Sie den Zugangscode haben, gehen Sie zu Chrome Remote Desktop-Seite auf Ihrem PC. Gehen Sie auf die Registerkarte Remote Support, geben Sie den 12-stelligen Zugangscode ein und klicken Sie auf Verbinden.
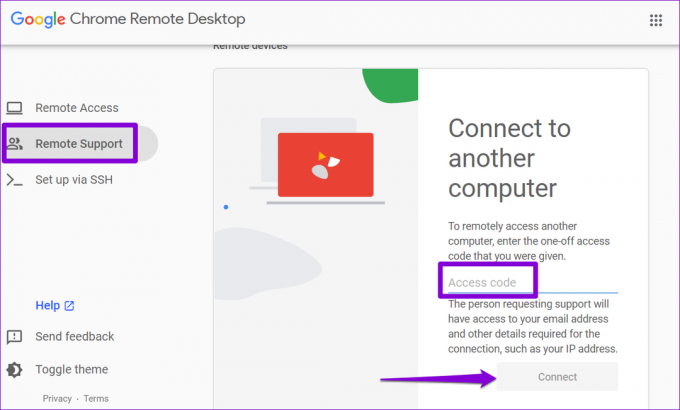
Nachdem die Verbindung hergestellt wurde, können Sie remote auf den Computer der anderen Person zugreifen. Sie können die zuvor erwähnten Sitzungsoptionen verwenden, um Ihre Sitzung nach Ihren Wünschen zu ändern.
Eine Remote-Verbindung
Obwohl es mehrere gibt Anwendungen für die Remote-Verbindung mit einem PC, Chrome Remote Desktop ist kostenlos, benutzerfreundlich und äußerst sicher. Außerdem ist es auf allen wichtigen Plattformen verfügbar, einschließlich Mac, Linux und Chrome OS.
Auf welche verschiedenen kreativen Arten haben Sie Chrome Remote Desktop verwendet? Lassen Sie es uns in den Kommentaren unten wissen.
Zuletzt aktualisiert am 30. August 2022
Der obige Artikel kann Affiliate-Links enthalten, die Guiding Tech unterstützen. Dies beeinträchtigt jedoch nicht unsere redaktionelle Integrität. Die Inhalte bleiben unvoreingenommen und authentisch.
Geschrieben von
Pankil Schah
Pankil ist von Beruf Bauingenieur, der seine Karriere als Autor bei EOTO.tech begann. Er kam kürzlich als freiberuflicher Autor zu Guiding Tech, um Anleitungen, Erklärungen, Kaufratgeber, Tipps und Tricks für Android, iOS, Windows und das Web zu veröffentlichen.


