Die 7 besten Fixes für die Kopfhörerbuchse, die auf dem Mac nicht funktioniert
Verschiedenes / / April 03, 2023
Im Zeitalter der drahtlosen Audiokonnektivität ist die bescheidene Kopfhörerbuchse für viele Benutzer relevant. Apple hat die Kopfhörerbuchse an Macs und iMac-Modellen bereitgestellt, um Ihre Kopf- oder Ohrhörer anzuschließen. Du kannst schließen Sie hochohmige Kopfhörer an mit Mac-Laptops, die 2021 oder später eingeführt wurden.

Aber es wird ziemlich entmutigend, besonders für Audiophile, wenn die Kopfhörerbuchse an ihrem Mac nicht mehr richtig funktioniert. Wenn Sie auch Probleme haben, bringen wir Ihnen die besten Fixes für die Kopfhörerbuchse, die auf dem Mac nicht funktioniert.
1. Reinigen Sie den Kopfhöreranschluss
Es ist immer eine gute Idee, den Bildschirm und die Tastatur Ihres Mac regelmäßig zu reinigen. Auch die Reinigung der verschiedenen Ports ist etwas, um das man sich kümmern muss. Wenn Sie Ihren Mac oder iMac eine Weile benutzt haben, haben sich möglicherweise Schmutz und Ablagerungen in der Kopfhörerbuchse angesammelt. Reinigen Sie die Port-Plastikseide oder ein Mikrofasertuch, um jeglichen Schmutz zu entfernen. Schließen Sie dann Ihren Kopf- oder Ohrhörer an, um zu prüfen, ob das Problem behoben ist.

2. Überprüfen Sie die Ausgangsquelle
Die Ausgabequelle Ihres Mac sollte sich von ändern Eingebaute Lautsprecher an Ihren Kopf- oder Ohrhörer, nachdem Sie ihn über die Kopfhörerbuchse angeschlossen haben. Wenn das Reinigen des Ports nicht hilft, können Sie die Ausgabequelle Ihres Mac wie folgt überprüfen und manuell ändern.
Schritt 1: Drücken Sie die Befehlstaste + Leertaste, um die Spotlight-Suche zu öffnen, geben Sie ein Systemeinstellungen, und drücken Sie die Eingabetaste.

Schritt 2: Klicken Sie im linken Menü auf Ton.

Schritt 3: Scrollen Sie nach unten und klicken Sie auf Output und Input.
Schritt 4: Wählen Sie Externe Kopfhörer als Ausgangsquelle.
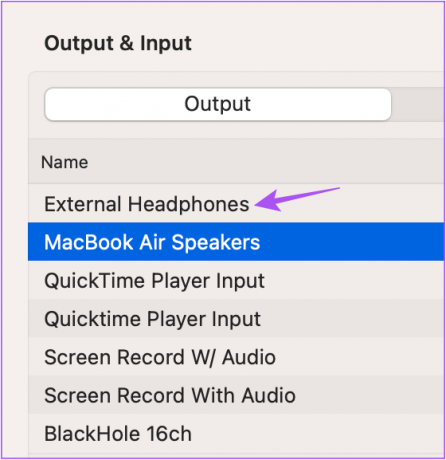
Schritt 5: Schließen Sie das Einstellungsfenster und prüfen Sie, ob das Problem behoben ist.
3. Starten Sie Ihren Mac neu
Nachdem Sie die Ausgabequelle geändert haben, starten Sie Ihren Mac neu. Dadurch wird die Änderung angewendet und implementiert, wenn Sie Ihren Mac das nächste Mal starten.
Schritt 1: Klicken Sie auf das Apple-Logo in der oberen linken Ecke.

Schritt 2: Wählen Sie Neustart.

Überprüfen Sie nach dem Neustart Ihres Mac, ob die Kopfhörerbuchse funktioniert.
4. Soundcontroller neu starten
Kommen wir zu einigen fortgeschrittenen Lösungen. Der Sound Controller Ihres Mac ist als Core Audio bekannt. Es ist eine Low-Level-API (Application Programming Interface), die entwickelt wurde, um die verschiedenen Audioanforderungen von Anwendungen auf Ihrem Mac zu erfüllen, einschließlich der Audiowiedergabe. Da die Kopfhörerbuchse auch mit der Audiowiedergabe verbunden ist, können Sie versuchen, Core Audio zurückzusetzen, indem Sie diesen Schritten folgen.
Schritt 1: Drücken Sie die Befehlstaste + Leertaste, um die Spotlight-Suche zu öffnen, geben Sie ein Aktivitätsmonitor, und drücken Sie die Eingabetaste.

Schritt 2: Wählen Sie die Registerkarte CPU.

Schritt 3: Klicken Sie auf die Suchleiste in der oberen rechten Ecke und geben Sie ein CoreAudiod.

Schritt 4: Wählen Sie das Ergebnis aus und klicken Sie auf das X-Symbol, um den Vorgang zu stoppen.
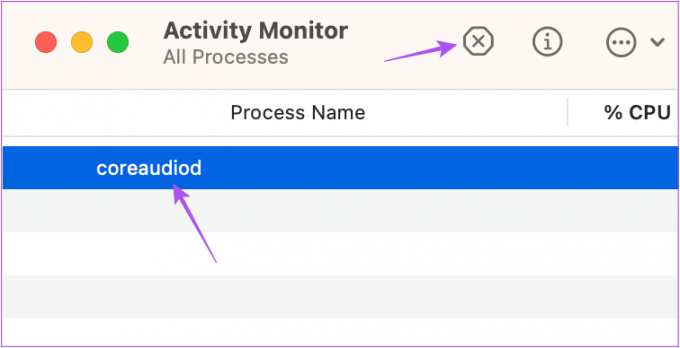
Schritt 5: Klicken Sie zur Bestätigung auf Sofort beenden.

Schritt 6: Schließen Sie das Aktivitätsmonitor-Fenster und starten Sie Ihren Mac neu.

Überprüfen Sie, ob die Kopfhörerbuchse funktioniert.
5. Setzen Sie SMC für Intel-basierte Macs zurück
SMC oder System Management Controller kümmert sich um kritische Hardwarefunktionen und die Leistung Ihres Mac, einschließlich der Funktion der Kopfhörerbuchse. Sie können versuchen, die SMC Ihres Intel-basierten Mac zurückzusetzen. Diese Lösung gilt nicht für Macs, die auf Apple Silicon laufen. Stattdessen entspricht ein Neustart einem SMC-Reset.
Schritt 1: Halten Sie den Netzschalter gedrückt, bis Ihr Mac heruntergefahren wird.
Schritt 2: Warten Sie nach dem Herunterfahren Ihres Mac einige Sekunden und drücken Sie dann die Umschalttaste + die linke Wahltaste + die linke Strg-Taste. Halten Sie auch die Power-Taste gedrückt.

Schritt 3: Halten Sie die vier Tasten weitere 7 Sekunden lang gedrückt. Wenn sich Ihr Mac einschaltet, spielt er erneut den Standard-Startton, während Sie diese Tasten gedrückt halten.
Wenn Sie das Apple-Logo sehen, schaltet sich das Display normal ein. Überprüfen Sie danach, ob die Kopfhörerbuchse funktioniert.
6. Aktualisieren Sie macOS.
Zusammen mit der Software pusht Apple weiterhin Updates, um hardwarebezogene Probleme für Macs zu beseitigen. Sie können nach einem macOS-Update suchen, wenn Sie die Kopfhörerbuchse immer noch nicht verwenden können.
Schritt 1: Drücken Sie die Befehlstaste + Leertaste, um die Spotlight-Suche zu öffnen, geben Sie ein Systemeinstellungen, und drücken Sie die Eingabetaste.

Schritt 2: Klicken Sie im linken Menü auf Allgemein.

Schritt 3: Klicken Sie auf der rechten Seite auf Software-Update.

Schritt 4: Wenn ein Update verfügbar ist, laden Sie es herunter und installieren Sie es.
Überprüfen Sie nach der Installation des Updates, ob die Kopfhörerbuchse funktioniert.
7. Überprüfen Sie die Audioeingangsinformationen
Wenn keine der Lösungen für Sie funktioniert hat, ist es möglich, dass die Kopfhörerbuchse intern beschädigt ist und repariert werden muss. Um dies zu bestätigen, erfahren Sie hier, wie Sie die Audioeingangsinformationen auf Ihrem Mac überprüfen können.
Schritt 1: Schließen Sie Kopf- oder Ohrhörer an Ihren Mac an.
Schritt 2: Klicken Sie auf das Apple-Symbol in der oberen linken Ecke.

Schritt 3: Klicken Sie auf Über diesen Mac.

Schritt 3: Klicken Sie auf Weitere Informationen.

Schritt 4: Scrollen Sie zum Ende der Registerkarte Allgemein und klicken Sie auf Systembericht.

Schritt 5: Klicken Sie im linken Menü auf Audio.
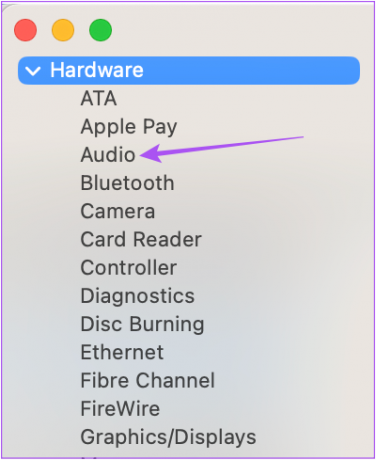
Schritt 6: Überprüfen Sie, ob Sie Informationen zu externen Kopfhörern auf der rechten Seite finden.
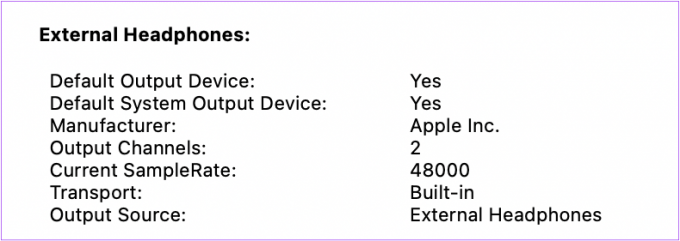
Wenn nicht, besuchen Sie Ihren nächsten Apple Store oder ein autorisiertes Service Center, um Ihren Mac von Experten überprüfen zu lassen.
Lass nicht los, Jack!
Diese Lösungen bringen die normale Funktion der Kopfhörerbuchse auf Ihrem Mac zurück. Beachten Sie außerdem unseren Leitfaden zu Beheben Sie den USB-Typ-C-Anschluss, der auf dem Mac nicht funktioniert wenn es außer Betrieb ist.
Zuletzt aktualisiert am 23. November 2022
Der obige Artikel kann Affiliate-Links enthalten, die Guiding Tech unterstützen. Dies beeinträchtigt jedoch nicht unsere redaktionelle Integrität. Die Inhalte bleiben unvoreingenommen und authentisch.
Geschrieben von
Paurush Chaudhary
Die Welt der Technik auf einfachste Weise entmystifizieren und alltägliche Probleme im Zusammenhang mit Smartphones, Laptops, Fernsehern und Content-Streaming-Plattformen lösen.



