Die 9 besten Möglichkeiten, um zu beheben, dass Safari keine Videos auf dem Mac abspielt
Verschiedenes / / April 04, 2023
Safari ist ein funktionsreicher und batteriefreundlicher Browser auf dem Mac. Manchmal stürzt Safari auf dem Mac immer wieder ab, hat Leistungsprobleme, verbraucht viel Speicher und andere Kleinigkeiten. Einer der berechtigten Gründe, warum Leute von Safari zu anderen Browsern wechseln, ist jedoch, wenn Videos nicht richtig abgespielt werden.

Während Safari in den letzten Jahren drastische Änderungen erfahren hat, leidet es immer noch unter Schluckauf beim Abspielen von Videos auf Websites oder Streaming-Diensten. Safari spielt keine Videos ab kann zu Verwirrung führen und führt oft zu einem Wechsel zu einem anderen Browser. Aber das ist nicht nötig. Sie können diese besten Lösungen anwenden, wenn Safari keine Videos auf dem Mac abspielt.
1. Überprüfen Sie die Netzwerkverbindung auf dem Mac
Videos benötigen mehr Bandbreite. Daher ist es notwendig, die Zuverlässigkeit Ihrer Internetverbindung zu überprüfen. Wenn Sie mit lückenhafter Konnektivität arbeiten, spielt Safari keine Videos ab und Sie müssen ständig die Meldung „Pufferung“ sehen.
Schritt 1: Klicken Sie auf das WLAN-Symbol in der oberen rechten Ecke der Mac-Menüleiste.

Schritt 2: Schalten Sie den Wi-Fi-Schalter für eine Minute aus und aktivieren Sie ihn erneut, um eine Verbindung zu einem stabilen Netzwerk herzustellen.

Befolgen Sie als Nächstes die nachstehenden Schritte, um den Verbindungsstatus zu bestätigen.
Schritt 1: Klicken Sie auf das Apple-Symbol in der oberen linken Ecke der Menüleiste und öffnen Sie Systemeinstellungen aus dem Kontextmenü.
Notiz: Systemeinstellungen werden in macOS Monterey und früheren Versionen als Systemeinstellungen angezeigt.

Schritt 2: Wählen Sie in der Seitenleiste WLAN aus.
Schritt 3: Bestätigen Sie den Status „Verbunden“ mit einer grünen Anzeige im rechten Bereich.
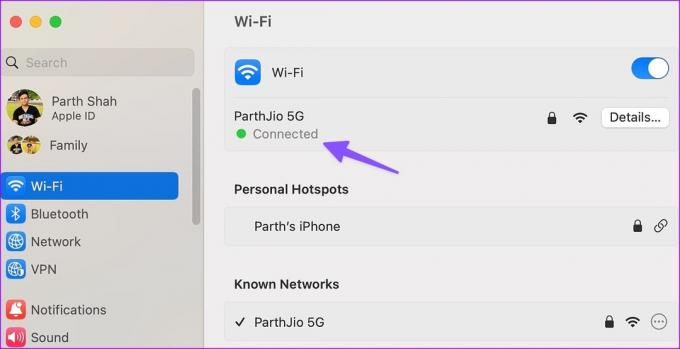
Du kannst auch Internet-Geschwindigkeitstests durchführen um eine bessere Zuverlässigkeit und Konsistenz Ihrer Wi-Fi-Verbindung zu gewährleisten. Versuchen Sie danach, ein Video mit Safari anzusehen.
2. Laden Sie die Webseite in Safari neu
Manchmal lädt Safari die Webseite möglicherweise nicht richtig. Der Browser kann aufgrund einer defekten oder beschädigten Webseite unter Videowiedergabeproblemen leiden. Sie können die Webseite neu laden und erneut versuchen, Videos zu streamen.
Schritt 1: Öffnen Sie Safari auf dem Mac und besuchen Sie die Website, auf der Sie Videos ansehen möchten.
Schritt 2: Klicken Sie oben in der Adressleiste auf das Symbol zum Neuladen.
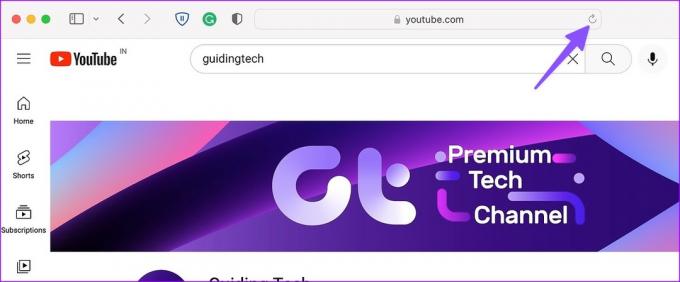
Wenn Safari keine Videos auf dem Mac abspielt, fahren Sie mit anderen Tricks zur Fehlerbehebung fort.
3. Deaktivieren Sie iCloud Private Relay auf dem Mac
Privates iCloud-Relay schützt Ihren Browserverlauf vor neugierigen Blicken. Es verbirgt Ihre IP-Adresse vor Diensten von Drittanbietern, sodass niemand Ihren Browserverlauf und Ihren Standort sehen kann. Die Option ist für Safari-Benutzer standardmäßig aktiviert. Sie müssen iCloud Private Relay deaktivieren und es erneut versuchen.
Schritt 1: Klicken Sie auf das Apple-Symbol in der oberen linken Ecke der Menüleiste und öffnen Sie Systemeinstellungen aus dem Kontextmenü.

Schritt 2: Wenn die Systemeinstellungen geöffnet werden, wählen Sie Ihr Apple-Konto aus.
Schritt 3: Öffnen Sie iCloud.
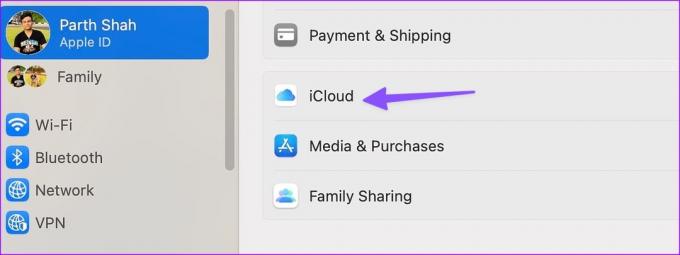
Schritt 4: Wählen Sie „Privates Relais“.
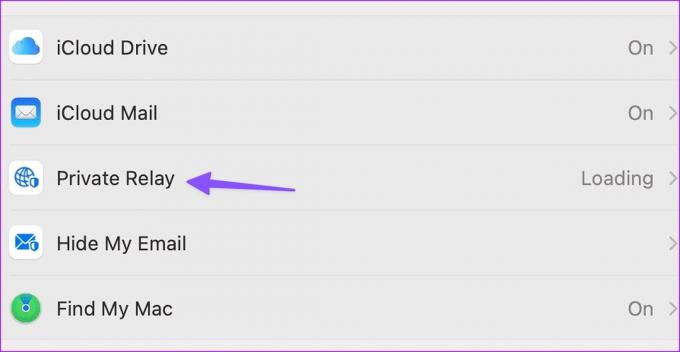
Schritt 5: Deaktivieren Sie Private Relay im folgenden Menü.

4. Werbeblocker in Safari deaktivieren
Einige Websites können die Videowiedergabe aufgrund von Werbeblockern blockieren. Sie sollten solche Erweiterungen deaktivieren und versuchen, Videos erneut zu streamen.
Schritt 1: Starten Sie Safari auf dem Mac.
Schritt 2: Klicken Sie oben rechts in der Menüleiste auf Safari und öffnen Sie Einstellungen.
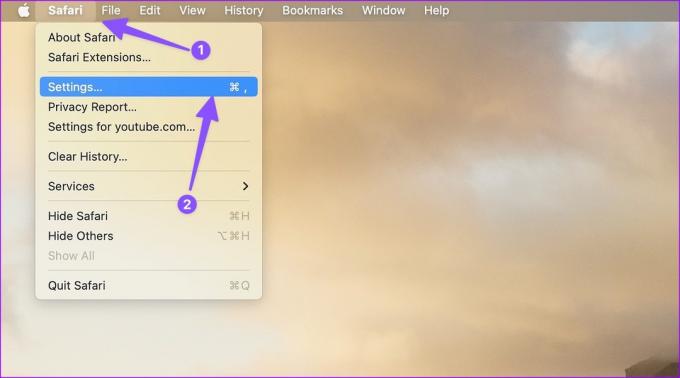
Schritt 3: Wechseln Sie zur Registerkarte Erweiterungen. Wählen Sie die problematische Erweiterung aus der Seitenleiste aus.
Schritt 4: Klicken Sie auf „Deinstallieren“ und öffnen Sie dasselbe im Finder.

Schritt 5: Klicken Sie mit der rechten Maustaste auf die Erweiterung und verschieben Sie sie in den Papierkorb.
5. Verwenden Sie den Safari-Privatmodus
Safari kann Videos aufgrund eines beschädigten Caches möglicherweise nicht wiedergeben. Sie können einfach dieselbe Webseite im privaten Modus besuchen und es erneut versuchen.
Schritt 1: Starten Sie Safari auf dem Mac.
Schritt 2: Klicken Sie oben auf Datei und öffnen Sie Neues privates Fenster.
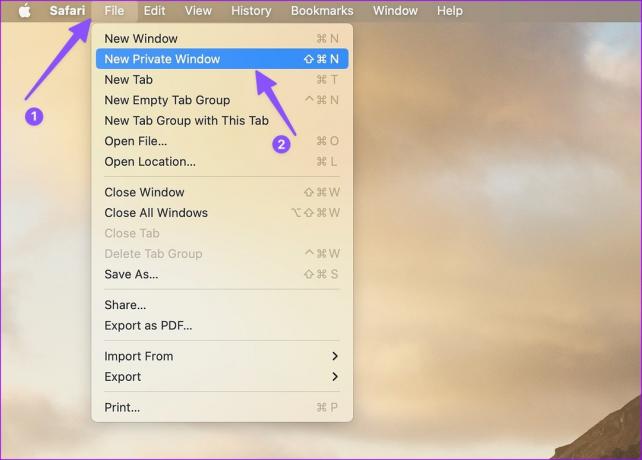
Schritt 3: Öffnen Sie die Website, auf der Sie Videos ansehen möchten, und versuchen Sie, ein paar abzuspielen.
6. Löschen Sie Safari-Cookies und Website-Daten
Wenn der obige Trick nicht funktioniert, löschen Sie Safari-Cookies und Website-Daten.
Schritt 1: Wenn Safari auf Ihrem Mac geöffnet ist, klicken Sie auf Safari in der oberen linken Ecke der Menüleiste und wählen Sie Einstellungen aus dem Kontextmenü.
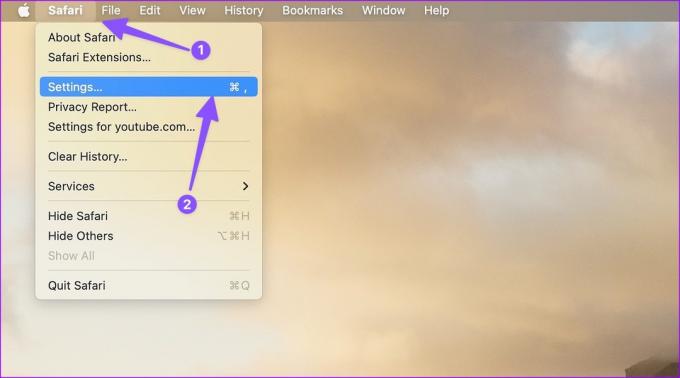
Schritt 2: Wenn sich das Fenster „Safari-Einstellungen“ öffnet, wechseln Sie zur Registerkarte „Datenschutz“. Klicken Sie auf „Website-Daten verwalten“.

Schritt 3: Klicken Sie auf „Alle entfernen“ und Sie können loslegen.
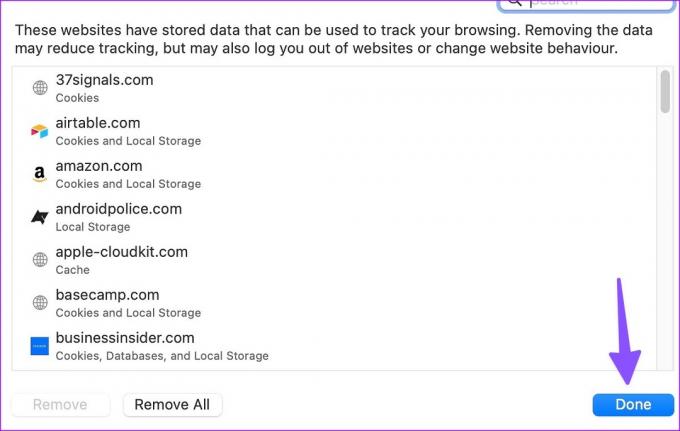
7. Überprüfen Sie den Status des Streaming-Dienstes
Kann keine Videos von Netflix, Prime Video, Disney+ oder YouTube auf Safari abspielen? Wenn Ihr bevorzugter Dienst ausfällt, spielt Safari keine Videos davon ab. Sie können zu gehen Down-Detektor und suchen Sie nach dem entsprechenden Videodienst, um das Problem zu bestätigen.
8. Probieren Sie die Safari-Alternative auf dem Mac aus
Da Chromium die beliebteste Rendering-Engine ist, sind viele Websites dafür optimiert. Sie müssen Safari zugunsten von aufgeben Google Chrome oder Microsoft Edge auf dem Mac und versuchen Sie erneut, Videos zu streamen.
9. Aktualisieren Sie macOS
Safari ist ein Teil von macOS auf dem Mac. Apple veröffentlicht regelmäßig neue Updates, um Funktionen hinzuzufügen und Fehler zu beheben, z. B. wenn Safari keine Videos abspielt. Sie müssen das neueste macOS-Update installieren.
Schritt 1: Klicken Sie auf das Apple-Symbol in der oberen linken Ecke der Menüleiste und öffnen Sie Systemeinstellungen aus dem Kontextmenü.

Schritt 2: Wählen Sie in der Seitenleiste Allgemein aus.

Schritt 3: Öffnen Sie die Softwareaktualisierung und installieren Sie den ausstehenden macOS-Build.
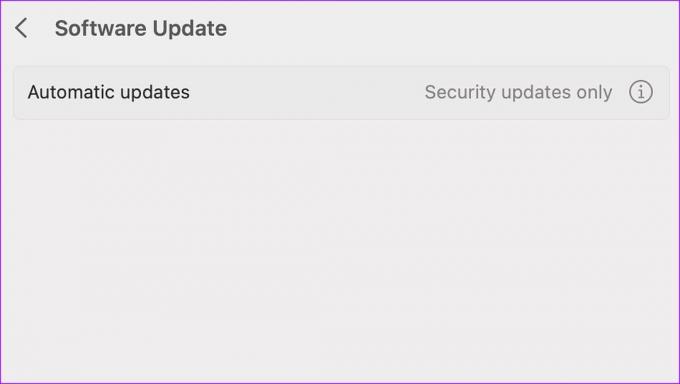
Genießen Sie die Videowiedergabe auf dem Mac
Manchmal entfernen Websites Videos aus unbekannten Gründen. Wenn Sie dieselbe Website erneut besuchen, lädt Safari möglicherweise die Webseite aus dem Cache und zeigt ein altes Video an. Sie können das Video nicht abspielen, da es von den Servern entfernt wurde.
Welcher Trick hat bei Ihnen funktioniert, um zu beheben, dass Safari keine Videos auf dem Mac abspielt? Lassen Sie es uns in den Kommentaren unten wissen.
Zuletzt aktualisiert am 23. Januar 2023
Der obige Artikel kann Affiliate-Links enthalten, die Guiding Tech unterstützen. Dies beeinträchtigt jedoch nicht unsere redaktionelle Integrität. Die Inhalte bleiben unvoreingenommen und authentisch.
Geschrieben von
Parth Shah
Parth arbeitete zuvor bei EOTO.tech und berichtete über technische Neuigkeiten. Derzeit arbeitet er freiberuflich bei Guiding Tech und schreibt über App-Vergleiche, Tutorials, Software-Tipps und Tricks und taucht tief in iOS-, Android-, macOS- und Windows-Plattformen ein.



