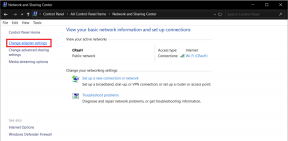Fix Arbeiten an Updates 100% abgeschlossen Schalten Sie Ihren Computer nicht aus
Verschiedenes / / November 28, 2021
Fix Arbeiten an Updates zu 100% abgeschlossen Schalten Sie Ihren Computer nicht aus: Windows-Updates sind ein wichtiger Bestandteil des Systems, das eine reibungslose Systemleistung gewährleistet. Windows 10 lädt und installiert automatisch wichtige Updates von Microsoft Server, aber manchmal bleibt die Update-Installation während der Arbeit an Updates beim Herunterfahren oder Starten hängen oder friert ein. Kurz gesagt, Sie bleiben auf dem Windows-Update-Bildschirm hängen und sehen eine der folgenden Meldungen, die lange bestehen bleiben:
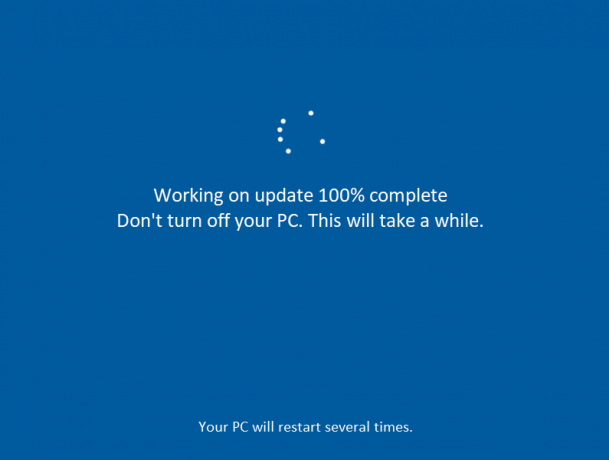
Arbeiten an Updates zu 100 % abgeschlossen Schalten Sie Ihren Computer nicht aus Vorbereiten der Konfiguration von Windows. Schalte deinen Computer nicht aus. Bitte schalten Sie Ihr Gerät nicht aus oder trennen Sie es vom Netz. Update 2 von 5 installieren... Konfiguriere Windows Updates. 100 % abgeschlossen. Schalte deinen Computer nicht aus. Windows vorbereiten. Schalten Sie Ihren Computer nicht aus Lassen Sie Ihren PC eingeschaltet, bis dies erledigt ist. Update 3 von 5 installieren...
Wenn Sie auf einem der Bildschirme hängen bleiben, haben Sie nur die Möglichkeit, Ihren PC neu zu starten. Es gibt mehrere Gründe, warum Windows-Updates hängen bleiben oder einfrieren, aber meistens hängt es mit Software- oder Treiberkonflikten zusammen. Lassen Sie uns also ohne weitere Zeitverschwendung sehen, wie Sie die Arbeit an Updates zu 100% beheben können Schalten Sie Ihren Computer nicht mit der unten aufgeführten Anleitung zur Fehlerbehebung aus.
Inhalt
- Fix Arbeiten an Updates 100% abgeschlossen Schalten Sie Ihren Computer nicht aus
- Wenn Sie nach einem Neustart auf das Windows zugreifen können:
- Methode 1: Führen Sie die Windows Update-Problembehandlung aus
- Methode 2: Umbenennen des SoftwareDistribution-Ordners
- Methode 3: Zurücksetzen von Windows Update-Komponenten
- Methode 4: Führen Sie einen sauberen Neustart durch
- Methode 5: Führen Sie die Systemwiederherstellung aus
- Methode 6: Deinstallieren Sie das jeweilige Update, das das Problem verursacht
- Wenn Sie nicht auf Windows zugreifen können:
- Methode 1: Entfernen Sie alle USB-Peripheriegeräte
- Methode 2: Starten Sie im abgesicherten Modus und deinstallieren Sie dieses bestimmte Update
- Methode 3: Automatische/Startreparatur ausführen
- Methode 4: Ausführen von MemTest86+
- Methode 5: Führen Sie die Systemwiederherstellung aus
- Methode 6: Zurücksetzen von Windows Update-Komponenten im abgesicherten Modus
- Methode 7: Führen Sie DISM. aus
Fix Arbeiten an Updates 100% abgeschlossen Schalten Sie Ihren Computer nicht aus
Es ist möglich, dass das Windows-Update einige Zeit in Anspruch nimmt und nicht wirklich hängen bleibt. Es wird daher empfohlen, einige Stunden zu warten, bevor Sie die folgende Anleitung ausprobieren.
Wenn Sie nach einem Neustart auf das Windows zugreifen können:
Methode 1: Führen Sie die Windows Update-Problembehandlung aus
1.Geben Sie "Fehlerbehebung" in die Windows-Suchleiste ein und klicken Sie auf Fehlerbehebung.

2. Als nächstes wählen Sie im linken Fensterbereich Alle ansehen.
3. Wählen Sie dann aus der Liste Computerprobleme beheben die Option Windows Update.

4.Folgen Sie den Anweisungen auf dem Bildschirm und lassen Sie die Windows Update-Fehlerbehebung laufen.

5.Starten Sie Ihren PC neu, um die Änderungen zu speichern.
Das sollte dir helfen Fix Arbeiten an Updates 100% abgeschlossen Schalten Sie Ihren Computer nicht aus aber wenn nicht, fahren Sie mit der nächsten Methode fort.
Methode 2: Umbenennen des SoftwareDistribution-Ordners
1. Drücken Sie die Windows-Taste + X und wählen Sie dann Eingabeaufforderung (Admin).
2. Geben Sie nun die folgenden Befehle ein, um Windows Update Services zu stoppen, und drücken Sie nach jedem Befehl die Eingabetaste:
Netzstopp wuauserv
net stop cryptSvc
Netto-Stoppbits
net stop msiserver

3. Geben Sie als Nächstes den folgenden Befehl ein, um den SoftwareDistribution-Ordner umzubenennen, und drücken Sie dann die Eingabetaste:
ren C:\Windows\SoftwareDistribution SoftwareDistribution.old
ren C:\Windows\System32\catroot2 catroot2.old

4. Geben Sie abschließend den folgenden Befehl ein, um Windows Update Services zu starten, und drücken Sie nach jedem Befehl die Eingabetaste:
Netzstart wuauserv
net start cryptSvc
Nettostartbits
net start msiserver

5. Starten Sie Ihren PC neu, um die Änderungen zu speichern, und dies sollte Fix Arbeiten an Updates zu 100% abgeschlossen Schalten Sie Ihr Computerproblem nicht aus.
Methode 3: Zurücksetzen von Windows Update-Komponenten
1. Drücken Sie die Windows-Taste + X und wählen Sie dann Eingabeaufforderung (Admin).

2. Geben Sie den folgenden Befehl in cmd ein und drücken Sie nach jedem Befehl die Eingabetaste:
Netto-Stoppbits
Netzstopp wuauserv
net stop appidsvc
net stop cryptsvc

3.Löschen Sie die qmgr*.dat-Dateien, öffnen Sie dazu erneut cmd und geben Sie Folgendes ein:
Entf „%ALLUSERSPROFILE%\Application Data\Microsoft\Network\Downloader\qmgr*.dat“
4.Geben Sie Folgendes in cmd ein und drücken Sie die Eingabetaste:
cd /d %windir%\system32

5.Registrieren Sie die BITS-Dateien und die Windows Update-Dateien erneut. Geben Sie jeden der folgenden Befehle einzeln in cmd ein und drücken Sie nach jedem die Eingabetaste:
regsvr32.exe atl.dll. regsvr32.exe urlmon.dll. regsvr32.exe mshtml.dll. regsvr32.exe shdocvw.dll. regsvr32.exe browseui.dll. regsvr32.exe jscript.dll. regsvr32.exe vbscript.dll. regsvr32.exe scrrun.dll. regsvr32.exe msxml.dll. regsvr32.exe msxml3.dll. regsvr32.exe msxml6.dll. regsvr32.exe actxprxy.dll. regsvr32.exe softpub.dll. regsvr32.exe wintrust.dll. regsvr32.exe dssenh.dll. regsvr32.exe rsaenh.dll. regsvr32.exe gpkcsp.dll. regsvr32.exe sccbase.dll. regsvr32.exe slbcsp.dll. regsvr32.exe cryptdlg.dll. regsvr32.exe oleaut32.dll. regsvr32.exe ole32.dll. regsvr32.exe shell32.dll. regsvr32.exe initpki.dll. regsvr32.exe wuapi.dll. regsvr32.exe wuaueng.dll. regsvr32.exe wuaueng1.dll. regsvr32.exe wucltui.dll. regsvr32.exe wups.dll. regsvr32.exe wups2.dll. regsvr32.exe wuweb.dll. regsvr32.exe qmgr.dll. regsvr32.exe qmgrprxy.dll. regsvr32.exe wucltux.dll. regsvr32.exe muweb.dll. regsvr32.exe wuwebv.dll
6. So setzen Sie Winsock zurück:
netsh winsock zurücksetzen

7.Setzen Sie den BITS-Dienst und den Windows Update-Dienst auf die Standardsicherheitsbeschreibung zurück:
sc.exe sdset-Bits D:(A;; CCLCSWRPWPDTLOCRRCSY)(A;; CCDCLCSWRPWPDTLOCRSDRCWDWOBA)(A;; CCLCSWLOCRRAU)(A;; CCLCSWRPWPDTLOCRRCPU)
sc.exe sdset wuauserv D:(A;; CCLCSWRPWPDTLOCRRCSY)(A;; CCDCLCSWRPWPDTLOCRSDRCWDWOBA)(A;; CCLCSWLOCRRAU)(A;; CCLCSWRPWPDTLOCRRCPU)
8.Starten Sie erneut die Windows Update-Dienste:
Nettostartbits
Netzstart wuauserv
net start appidsvc
net start cryptsvc

9.Installieren Sie die neuesten Windows Update-Agent.
10.Starten Sie Ihren PC neu und prüfen Sie, ob Sie in der Lage sind Fix Arbeiten an Updates zu 100% abgeschlossen Schalten Sie Ihr Computerproblem nicht aus, wenn nicht, dann weiter.
Methode 4: Führen Sie einen sauberen Neustart durch
1. Drücken Sie die Windows-Taste + R und geben Sie dann ein msconfig und drücken Sie die Eingabetaste, um Systemkonfiguration.

2. Wählen Sie auf der Registerkarte Allgemein Selektiver Start und stellen Sie sicher, dass die Option „Systemstartelemente laden“ ist deaktiviert.

3. Navigieren Sie zur Registerkarte Dienste und aktivieren Sie das Kontrollkästchen „Verstecke alle Microsoft-Dienste.“

4.Klicken Sie als nächstes auf Alle deaktivieren was alle anderen verbleibenden Dienste deaktivieren würde.
5.Starten Sie Ihren PC neu und prüfen Sie, ob das Problem weiterhin besteht oder nicht.
6.Wenn das Problem behoben ist, wird es definitiv durch eine Drittanbietersoftware verursacht. Um sich auf die jeweilige Software zu konzentrieren, sollten Sie jeweils eine Gruppe von Diensten aktivieren (siehe die vorherigen Schritte) und dann Ihren PC neu starten. Fahren Sie so fort, bis Sie eine Gruppe von Diensten herausgefunden haben, die diesen Fehler verursachen, und überprüfen Sie dann die Dienste unter dieser Gruppe nacheinander, bis Sie feststellen, welcher das Problem verursacht.
6. Nachdem Sie die Fehlerbehebung abgeschlossen haben, stellen Sie sicher, dass Sie die obigen Schritte rückgängig machen (wählen Sie Normaler Start in Schritt 2), um Ihren PC normal zu starten.
Methode 5: Führen Sie die Systemwiederherstellung aus
1. Drücken Sie die Windows-Taste + R und geben Sie ein“sysdm.cpl“ und drücken Sie dann die Eingabetaste.

2.Auswählen Systemschutz Tab und wählen Sie Systemwiederherstellung.

3.Klicken Sie auf Weiter und wählen Sie das gewünschte Systemwiederherstellungspunkt.

4.Befolgen Sie die Anweisungen auf dem Bildschirm, um die Systemwiederherstellung abzuschließen.
5.Nach dem Neustart können Sie möglicherweise Fix Arbeiten an Updates zu 100 % abgeschlossen Schalten Sie Ihren Computer nicht aus.
Methode 6: Deinstallieren Sie das jeweilige Update, das das Problem verursacht
1. Drücken Sie die Windows-Taste + X und wählen Sie dann Schalttafel.

2. Klicken Sie unter Programme auf Ein Programm deinstallieren.

3.Klicken Sie im linken Menü auf Installierte Updates anzeigen.

4. Klicken Sie nun mit der rechten Maustaste in der Liste auf das jeweilige Update, das dieses Problem verursacht, und wählen Sie Deinstallieren.

Wenn Sie nicht auf Windows zugreifen können:
Aktivieren Sie zuerst die Legacy Advanced Boot-Option
Methode 1: Entfernen Sie alle USB-Peripheriegeräte
Wenn Sie bei "Arbeiten an Updates zu 100% abgeschlossen sind. Schalten Sie Ihren Computer nicht aus" dann sollten Sie versuchen, ein externes Gerät zu entfernen an den PC angeschlossen und stellen Sie sicher, dass Sie auch alle über USB angeschlossenen Geräte wie USB-Sticks, Maus oder Tastatur, tragbare Festplatte usw. trennen. Sobald Sie ein solches Gerät erfolgreich getrennt haben, versuchen Sie erneut, das Windows zu aktualisieren.
Methode 2: Starten Sie im abgesicherten Modus und deinstallieren Sie dieses bestimmte Update
1. Starten Sie Ihr Windows 10 neu.
2. Wenn das System neu startet, rufen Sie das BIOS-Setup auf und konfigurieren Sie Ihren PC, um von CD/DVD zu booten.
3.Legen Sie die bootfähige Installations-DVD von Windows 10 ein und starten Sie Ihren PC neu.
4.Wenn Sie aufgefordert werden, eine beliebige Taste zu drücken, um von CD oder DVD zu booten, drücken Sie eine beliebige Taste, um fortzufahren.
5.Wählen Sie Ihre Sprachpräferenzen, und klicken Sie auf Weiter. Klicken Sie auf Reparieren Ihren Computer unten links.

6. Klicken Sie auf dem Bildschirm zur Auswahl einer Option auf Fehlerbehebung.

7. Klicken Sie auf dem Bildschirm „Fehlerbehebung“ auf Fortgeschrittene Option.

8. Klicken Sie auf dem Bildschirm Erweiterte Optionen auf Eingabeaufforderung.

9.Wenn die Eingabeaufforderung (CMD) geöffnet ist C: und drücken Sie die Eingabetaste.
10.Geben Sie nun den folgenden Befehl ein:
BCDEDIT /SET {DEFAULT} BOOTMENUPOLICY LEGACY.
11.Und drücken Sie die Eingabetaste, um Aktivieren Sie das erweiterte Startmenü des Legacy-Systems.

12.Schließen Sie die Eingabeaufforderung und kehren Sie im Bildschirm „Option auswählen“ zurück, klicken Sie auf „Weiter“, um Windows 10 neu zu starten.
13.Vergessen Sie zum Schluss nicht, Ihre Windows 10-Installations-DVD auszuwerfen, um Boot Optionen.
14. Wählen Sie auf dem Bildschirm "Boot-Optionen" "Sicherheitsmodus.“

15.Sobald Sie sich im abgesicherten Modus befinden, befolgen Sie die Methode 6, um das Update zu deinstallieren, das das Problem verursacht.
Methode 3: Automatische/Startreparatur ausführen
1.Legen Sie die bootfähige Installations-DVD von Windows 10 ein und starten Sie Ihren PC neu.
2.Wenn Sie aufgefordert werden, eine beliebige Taste zu drücken, um von CD oder DVD zu booten, drücken Sie eine beliebige Taste, um fortzufahren.

3.Wählen Sie Ihre Spracheinstellungen aus und klicken Sie auf Weiter. Klicken Sie auf Reparieren Ihren Computer unten links.

4. Klicken Sie auf dem Bildschirm zur Auswahl einer Option auf Fehlerbehebung.

5.Klicken Sie auf dem Bildschirm „Fehlerbehebung“ auf Fortgeschrittene Option.

6.Klicken Sie auf dem Bildschirm Erweiterte Optionen auf Automatische Reparatur oder Starthilfe.

7.Warten Sie, bis die Automatische Windows-/Startreparaturen Komplett.
8. Neustart und Sie haben erfolgreich Fix Arbeiten an Updates zu 100% abgeschlossen Schalten Sie Ihr Computerproblem nicht aus.
Lesen Sie auch So beheben Sie, dass die automatische Reparatur Ihren PC nicht reparieren konnte.
Methode 4: Ausführen von MemTest86+
Notiz: Stellen Sie vor dem Start sicher, dass Sie Zugriff auf einen anderen PC haben, da Sie Memtest86+ herunterladen und auf die Disc oder das USB-Flash-Laufwerk brennen müssen.
1.Schließen Sie ein USB-Flash-Laufwerk an Ihr System an.
2.Herunterladen und installieren Fenster Memtest86 Auto-Installer für USB-Stick.
3. Klicken Sie mit der rechten Maustaste auf die soeben heruntergeladene Bilddatei und wählen Sie „Hier entpacken" Möglichkeit.
4. Öffnen Sie nach dem Extrahieren den Ordner und führen Sie die Memtest86+ USB-Installationsprogramm.
5.Wählen Sie Ihr angeschlossenes USB-Laufwerk aus, um die MemTest86-Software zu brennen (dadurch wird Ihr USB-Laufwerk formatiert).

6.Sobald der obige Vorgang abgeschlossen ist, schließen Sie den USB an den PC an, der die Es ist eine Fehlermeldung beim Lesen des Datenträgers aufgetreten.
7. Starten Sie Ihren PC neu und stellen Sie sicher, dass Booten vom USB-Flash-Laufwerk ausgewählt ist.
8.Memtest86 beginnt mit dem Testen auf Speicherbeschädigungen in Ihrem System.

9.Wenn Sie alle Tests bestanden haben, können Sie sicher sein, dass Ihr Gedächtnis richtig funktioniert.
10.Wenn einige der Schritte nicht erfolgreich waren, dann Memtest86 wird Speicherbeschädigungen finden, was bedeutet, dass Ihr „Ein Datenträgerlesefehler ist aufgetreten“ durch beschädigte oder beschädigte Arbeitsspeicher hervorgerufen wurde.
11.Um zu Fix Arbeiten an Updates zu 100% abgeschlossen Schalten Sie Ihr Computerproblem nicht aus, müssen Sie Ihren RAM ersetzen, wenn fehlerhafte Speichersektoren gefunden werden.
Methode 5: Führen Sie die Systemwiederherstellung aus
1.Legen Sie das Windows-Installationsmedium oder das Wiederherstellungslaufwerk/die Systemreparatur-CD ein und wählen Sie Ihre lSpracheinstellungen, und klicken Sie auf Weiter
2.Klicken Reparatur Ihr Computer unten.

3.Jetzt wählen Fehlerbehebung und dann Erweiterte Optionen.
4..Klicken Sie abschließend auf „Systemwiederherstellung“ und befolgen Sie die Anweisungen auf dem Bildschirm, um die Wiederherstellung abzuschließen.

5.Starten Sie Ihren PC neu, um die Änderungen zu speichern.
Methode 6: Zurücksetzen von Windows Update-Komponenten im abgesicherten Modus
Starten Sie erneut in den abgesicherten Modus und befolgen Sie die Methode 3, um Windows Update-Komponenten zurückzusetzen, die das Beheben von Arbeiten an Updates zu 100% abgeschlossen haben Schalten Sie Ihren Computer nicht aus.
Methode 7: Führen Sie DISM. aus
1. Öffnen Sie die Eingabeaufforderung erneut über die oben angegebene Methode.

2.Geben Sie den folgenden Befehl in cmd ein und drücken Sie nach jedem Befehl die Eingabetaste:
a) Dism /Online /Cleanup-Image /CheckHealth. b) Dism /Online /Cleanup-Image /ScanHealth. c) Dism /Online /Cleanup-Image /RestoreHealth

3.Lassen Sie den DISM-Befehl ausführen und warten Sie, bis er beendet ist.
4. Wenn der obige Befehl nicht funktioniert, versuchen Sie es mit dem folgenden:
Dism /Image: C:\offline /Cleanup-Image /RestoreHealth /Source: c:\test\mount\windows. Dism /Online /Cleanup-Image /RestoreHealth /Quelle: c:\test\mount\windows /LimitAccess
Notiz: Ersetzen Sie C:\RepairSource\Windows durch den Speicherort Ihrer Reparaturquelle (Windows-Installations- oder Wiederherstellungs-CD).
5. Starten Sie Ihren PC neu, um die Änderungen zu speichern, und dies sollte Fix Arbeiten an Updates zu 100 % abgeschlossen Schalten Sie Ihren Computer nicht aus.
Für dich empfohlen:
- 0xc000000f: Beim Versuch, die Boot-Konfigurationsdaten zu lesen, ist ein Fehler aufgetreten
- Beheben Sie Fehler 2502 und 2503 während der Installation oder Deinstallation
- Fehlercode: 0x80070035 Der Netzwerkpfad wurde nicht gefunden
- So beheben Sie, dass Chrome nicht geöffnet oder gestartet wird
Das hast du erfolgreich Fix Arbeiten an Updates 100% abgeschlossen Schalten Sie Ihren Computer nicht aus Problem, aber wenn Sie noch Fragen zu diesem Beitrag haben, können Sie diese gerne im Kommentarbereich stellen.