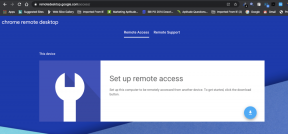So löschen Sie eine leere Seite in Google Docs auf Desktop und Handy
Verschiedenes / / April 04, 2023
Haben Sie sich jemals gefragt, warum manche Dokumente so viele Leerzeichen dazwischen haben? Oder warum gibt es leere Seiten in den mittleren zwei Absätzen? Nun, es könnte alles sein, von einer vergessenen Seite oder einer abtrünnigen Einstellung. Um dies zu beheben, gibt es hier einfache Möglichkeiten, unerwünschte leere Seiten in Google Docs zu löschen.
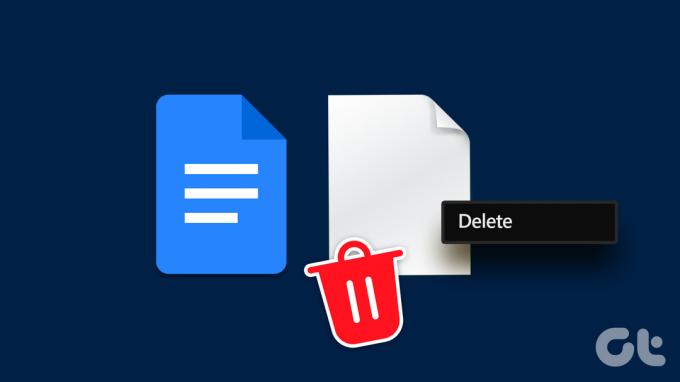
Während das Löschen einer Seite einfach ist, wird es kompliziert, wenn ein Problem mit den Einstellungen Ihres Dokuments dazu führt, dass dieser leere Bereich angezeigt wird. Und manchmal ist diese leere Seite möglicherweise überhaupt nicht leer. Gibt es also eine Möglichkeit, leere Seiten in Google Docs zu überprüfen und zu löschen? Lesen Sie weiter, um es herauszufinden.
Notiz: Bevor Sie beginnen, stellen Sie sicher, dass Sie bei Ihrem Google-Konto angemeldet sind.
So entfernen Sie leere Seiten aus der Google Docs Mobile App
Obwohl die mobile App von Google Docs nicht so viele Optionen wie die Desktop-Version hat, erledigt sie dennoch die Arbeit. Lassen Sie uns also einen Blick auf 2 einfache Möglichkeiten werfen, die Ihnen dabei helfen können, eine Seite in der mobilen Google Docs-App loszuwerden.
1. Verwenden Sie die Schaltfläche Löschen
Die erste und grundlegendste Methode zum Löschen einer leeren Seite in der mobilen Google Docs-App besteht darin, die Seite aus Ihrem Dokument auszuwählen und zu löschen. Hier ist, wie es geht.
Schritt 1: Öffnen Sie die Google Docs-App.
Schritt 2: Öffnen Sie Ihr Dokument und tippen Sie auf das Stiftsymbol.
Schritt 3: Wählen Sie nun den Bereich aus, den Sie löschen möchten.
Schritt 4: Tippen Sie auf Ihrer mobilen Tastatur auf die Schaltfläche „Löschen“.
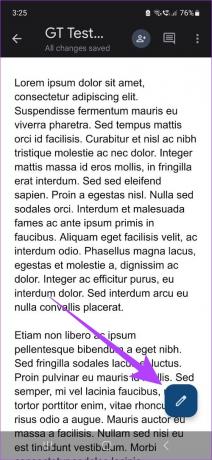
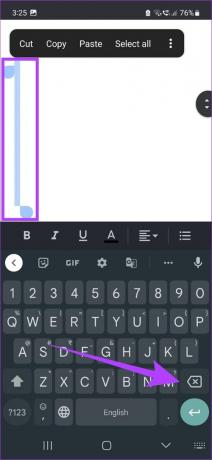
Dadurch werden alle zusätzlichen Leerzeichen oder Seiten innerhalb des Dokuments gelöscht. Sie können diese Schritte auch wiederholen, um weitere Seiten im Dokument zu löschen.
2. Dokumentränder bearbeiten (nur iPhone)
Exklusiv für iOS können Sie jetzt die Ränder Ihres Dokuments auf Ihrem Handy ändern. Auf diese Weise können Sie zusätzliche Leerzeichen im Dokument entfernen, die möglicherweise durch größere Ränder verursacht wurden. Hier ist, wie es geht.
Schritt 1: Gehen Sie zu Google Docs, öffnen Sie das entsprechende Dokument und tippen Sie auf das Stiftsymbol.
Schritt 2: Tippen Sie nun auf das Menüsymbol.

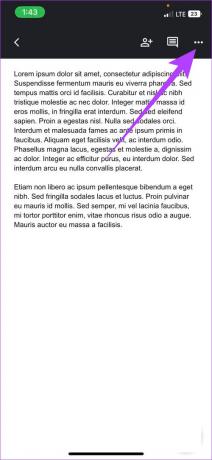
Schritt 3: Tippen Sie hier auf Seite einrichten und dann auf Ränder.
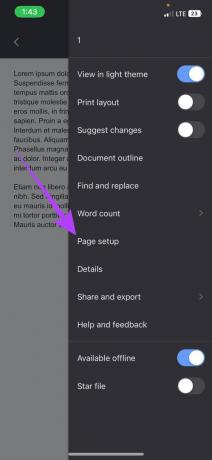
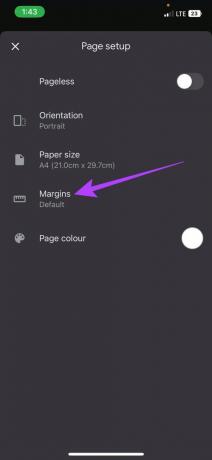
Schritt 4: Wählen Sie aus den Optionen den gewünschten Rand aus.
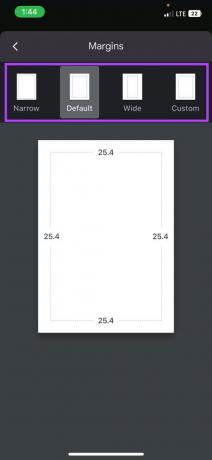
Sobald die Ränder angepasst sind, verschwindet der Leerraum aus dem Dokument in Google Docs.
So löschen Sie eine leere Seite in der Google Docs Web App
Lassen Sie uns einen Blick auf alle Möglichkeiten werfen, wie Sie eine leere Seite in der Google Docs-Web-App loswerden können, von der Verwendung der Entf-Taste bis hin zum Anpassen von Seitenumbrüchen und sogar zum Ändern von Rändern.
1. Verwenden Sie die Löschoption
Wenn Ihre leere Seite in Google Docs auch nach wiederholter Verwendung der Rücktaste nicht gelöscht wird, reicht die Verwendung der Entf-Taste möglicherweise aus. Wählen Sie dazu den Bereich aus und klicken Sie auf Löschen. Hier ist wie.
Schritt 1: Gehen Sie zu Google Docs und öffnen Sie das relevante Dokument.
Schritt 2: Gehen Sie zum Anfang der Seite, die Sie löschen möchten.
Schritt 3: Halten Sie den Cursor gedrückt und wählen Sie die gesamte Seite oder bis zu der Stelle aus, an der Sie löschen möchten.
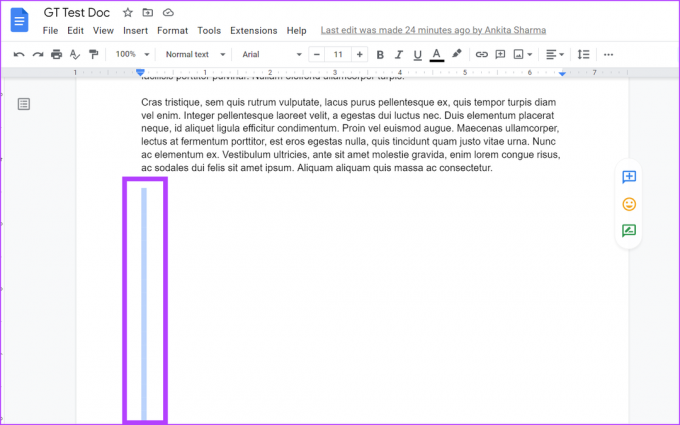
Schritt 4: Drücken Sie dann die Entf-Taste auf Ihrer Tastatur.
Dadurch wird die leere Seite gelöscht. Sie können den Vorgang auch wiederholen, wenn Sie weitere Seiten löschen möchten.
2. Ändern Sie die benutzerdefinierten Abstandseinstellungen
Manchmal kann Google Docs nach jedem Absatz einen bestimmten Abstand hinzufügen. Dies kann auch dazu führen, dass eine zusätzliche leere Seite im Dokument erstellt wird. Um dies zu verhindern, setzen Sie einfach den benutzerdefinierten Abstandswert auf Null. Befolgen Sie dazu diese Schritte.
Schritt 1: Öffnen Sie Google Docs, gehen Sie zu Ihrem Dokument und klicken Sie in der Menüleiste auf Format.
Schritt 2: Gehen Sie dann zu „Zeilen- und Absatzabstand“ und klicken Sie auf Benutzerdefinierter Abstand.
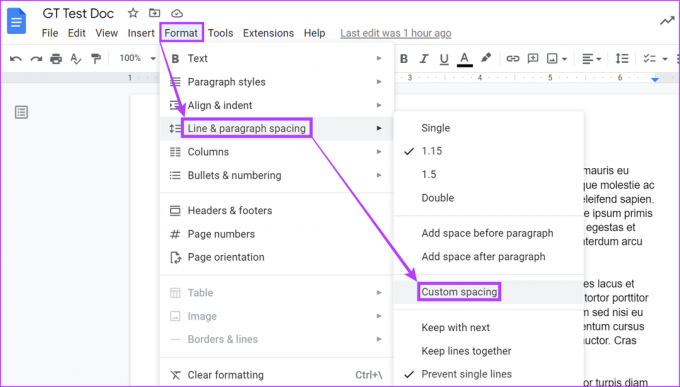
Schritt 3: Stellen Sie unter Absatzabstand sicher, dass die Vorher- und Nachher-Werte 0 sind.
Schritt 4: Klicken Sie dann auf Übernehmen.
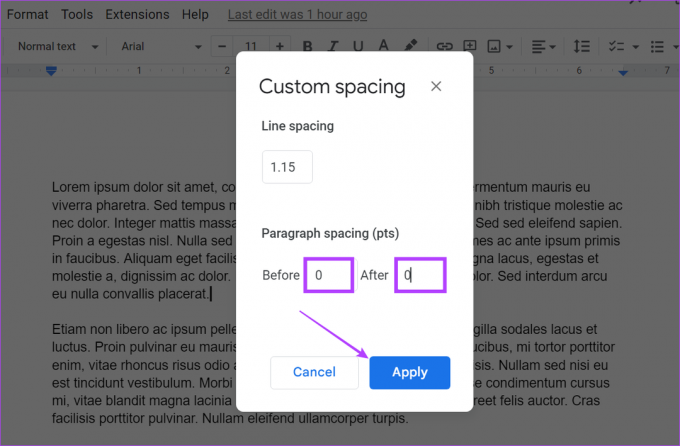
Dadurch wird zusätzlicher Platz in Ihrem Dokument entfernt. Um Leerzeichen auch für andere Absätze zu entfernen, wiederholen Sie die oben genannten Schritte.
3. Löschen Sie unerwünschte Seitenumbrüche
Seitenumbrüche in Google Docs sind Leerzeichen ohne Text, mit denen jede Seite beendet werden kann. Dies kann jedoch auch dazu führen, dass zusätzliche Leerzeichen im Dokument entstehen. Befolgen Sie diese Schritte, um dies zu beseitigen.
Schritt 1: Öffnen Sie Google Docs, gehen Sie zu Ihrem Dokument und klicken Sie auf Anzeigen.
Schritt 2: Deaktivieren Sie hier die Option „Drucklayout anzeigen“. Dadurch wird der Seitenumbruch sichtbar.

Schritt 3: Platzieren Sie dann Ihren Cursor direkt über dem Seitenumbruch, wählen Sie den Bereich aus und drücken Sie die Entf- oder die Rücktaste auf Ihrer Tastatur.
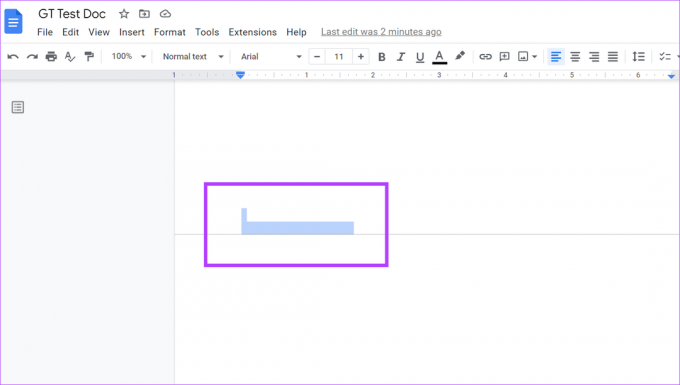
Sobald der Seitenumbruch gelöscht wird, verschwindet auch das Leerzeichen. Wenn Sie nach dem Seitenumbruch Text haben, wird dieser ebenfalls am restlichen Text ausgerichtet. Alternativ können Sie auch Wechseln Sie zu seitenlosen Dokumenten um Seitenumbrüche zu vermeiden.
4. Dokumentenränder ändern
Während Ränder verhindern, dass Ihr Text mit den Dokumentgrenzen verschmilzt, können sehr lange Ränder zusätzliche Leerzeichen hinterlassen. Um dies zu beheben, führen Sie diese Schritte aus und ändern Sie die Randeinstellungen in Google Docs.
Notiz: Dadurch werden die Ränder für das gesamte Dokument geändert.
Schritt 1: Öffnen Sie das Dokument in Google Docs und klicken Sie auf Datei.
Schritt 2: Scrollen Sie nach unten und klicken Sie auf Seite einrichten.
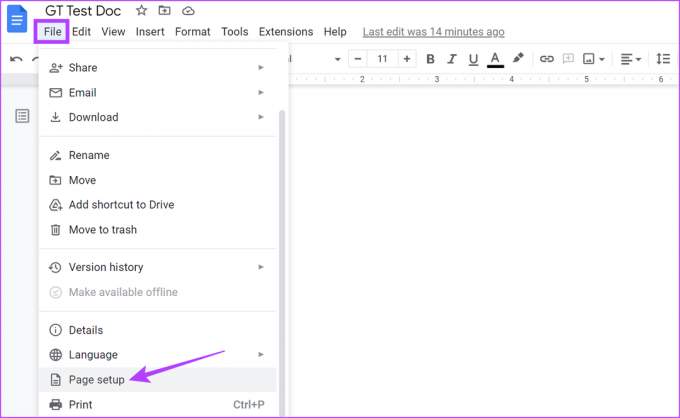
Schritt 3: Ändern Sie unter Ränder alle Werte auf 1 oder ggf. darunter.
Schritt 4: Klicken Sie dann auf OK.
Darüber hinaus können Sie auch auf „Als Standard festlegen“ und dann auf „OK“ klicken, um dies zur Standard-Randeinstellung für alle zukünftigen Dokumente zu machen. Dies hat jedoch keine Auswirkungen auf Ihre bisherigen Dokumente.

Alle unerwünschten Ränder werden nun entfernt. Sie können auch unseren Leitfaden durchgehen Erfahren Sie mehr über das Ändern von Rändern in Google Text & Tabellen.
5. Dokumentformatierung löschen
Wenn nichts anderes funktioniert, können Sie einfach alle Dokumentformatierungen löschen und auf die Standardeinstellungen zurücksetzen. Wenn die leere Seite durch eine Einstellung verursacht wird, verschwindet sie auf diese Weise, sobald die Formatierung gelöscht wurde. Hier ist, wie es geht.
Schritt 1: Öffnen Sie das entsprechende Dokument in Google Docs und klicken Sie im Menü auf Format.
Schritt 2: Wählen Sie hier Formatierung löschen. Sie können auch die Tastenkombinationen Strg + I (unter Windows) oder Befehlstaste + I (auf Mac) verwenden, um diese Option zu verwenden.
Notiz: Sie können auch mit der rechten Maustaste auf eine beliebige Stelle auf der Seite klicken, um die Option Formatierung löschen zu erhalten.
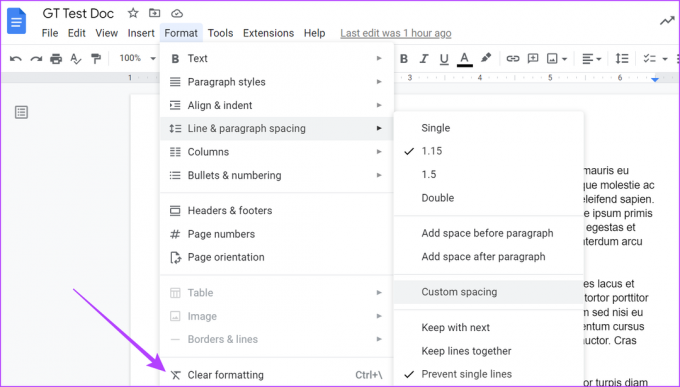
Überprüfen Sie anschließend, ob die leere Seite aus Google Docs gelöscht wurde.
Sie können leere Seiten in einem Dokument haben, wenn es Tabellen mit unsichtbaren Rändern enthält. Diese versteckten Tabellen können Ihren Dokumenttext hinter die Tabelle schieben und so eine große Leerstelle dazwischen schaffen. Um sicherzustellen, dass dies nicht passiert, suchen Sie in Google Docs nach versteckten Tabellen.
Schritt 1: Öffnen Sie das entsprechende Dokument und wählen Sie mit dem Cursor die leere Stelle aus.
Schritt 2: Klicken Sie auf die Tabelle, falls sie angezeigt wird.
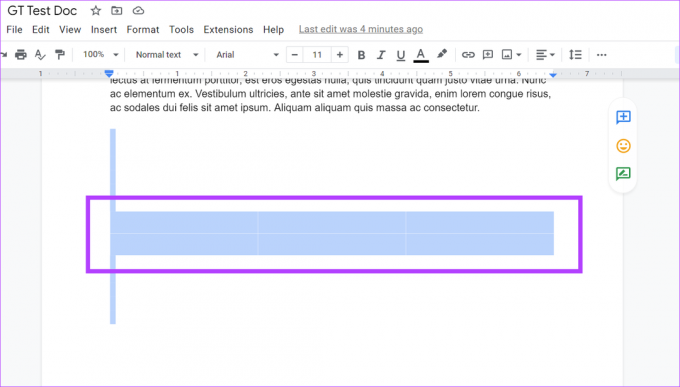
Schritt 3: Ändern Sie nun im Bereich „Tabelleneigenschaften“ die Rahmengröße und -farbe der Tabelle, um die Tabelle sichtbar zu machen.
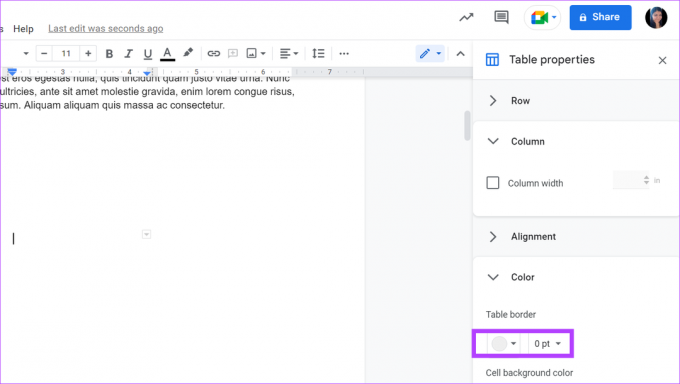
Wenn es tatsächlich eine versteckte Tabelle gibt, wird sie dadurch sichtbar. Wenn Sie sie löschen möchten, wählen Sie einfach die Tabelle aus und drücken Sie die Entf-Taste.
7. Suchen Sie nach Abschnittsumbrüchen
Während Abschnittsumbrüche bei der Verbesserung der gesamten Dokumentformatierung helfen können, können sie auch große Leerstellen erzeugen. Wenn Sie sich also nicht erinnern, ob Sie in Ihrem aktuellen Dokument einen Abschnittsumbruch verwendet haben, führen Sie diese Schritte aus, um ihn im Dokument sichtbar zu machen, und löschen Sie ihn dann.
Schritt 1: Öffnen Sie das Dokument in Google Docs und klicken Sie in den Menüoptionen auf Anzeigen.
Schritt 2: Stellen Sie dann sicher, dass die Option "Abschnittsumbrüche anzeigen" aktiviert ist.
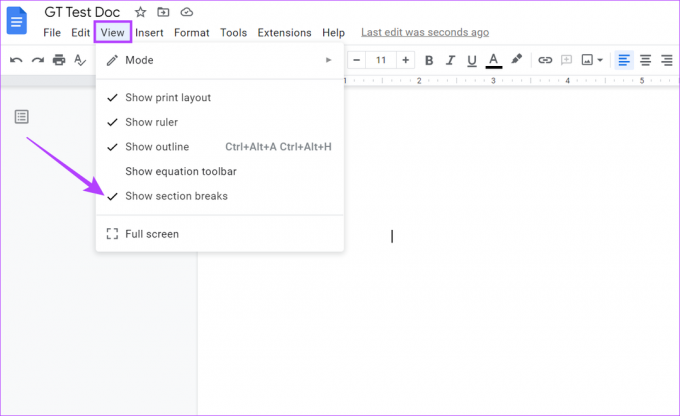
Sie können nun sehen, ob Ihr Dokument Abschnittsumbrüche enthält. Wenn sie vorhanden sind, klicken Sie auf das Ende des Absatzes über dem Abschnittsumbruch und verwenden Sie die Entf-Taste auf Ihrer Tastatur, um ihn zu entfernen.
Häufig gestellte Fragen zum Löschen einer Seite in Google Docs
Ja, wählen Sie einfach alle Seiten aus, die Sie löschen möchten, und drücken Sie die Rücktaste oder die Entf-Taste auf Ihrer Tastatur. Dadurch werden alle ausgewählten Seiten auf einmal gelöscht.
Neben dem Drücken von Strg + Z (Rückgängig-Option) können Sie zum Dokumentversionsverlauf wechseln, die Dokumentversion mit der gelöschten Seite auswählen und wiederherstellen. Dadurch wird die gelöschte Seite wiederhergestellt.
Sie können zu Ihren vorherigen Randeinstellungen zurückkehren. Klicken Sie in der Menüleiste auf Datei und dann auf Seite einrichten. Geben Sie hier Ihre bisherigen Margenwerte ein und klicken Sie auf OK. Dadurch wird Ihre Margin auf die vorherigen Werte zurückgesetzt.
Befreien Sie sich von dieser leeren Seite
Während Leerzeichen verwendet werden können, um den Text in Ihrem Dokument auszugleichen, kann zu viel davon stattdessen das Aussehen beeinträchtigen. Wir hoffen, dass Sie mit den oben genannten Methoden alle unnötigen Leerzeichen und leeren Seiten in Ihrem Google Docs-Dokument loswerden konnten.
Darüber hinaus möchten Sie vielleicht auch überprüfen So deaktivieren Sie die automatische Großschreibung in Google Docs.