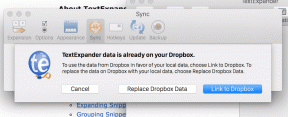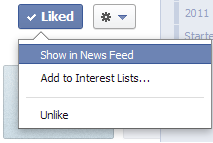8 beste Fixes für WhatsApp Web, das in Safari nicht funktioniert
Verschiedenes / / April 04, 2023
Auf deinem Mac kannst du dich in Safari bei WhatsApp Web anmelden und deine Chats anzeigen, ohne die App zu installieren. Du kannst auch sich selbst eine Nachricht auf WhatsApp Web senden um wichtige Notizen und Erinnerungen zu notieren. Aber was ist, wenn Sie mit Safari nicht auf Ihr WhatsApp-Konto zugreifen können?

Die Verwendung von WhatsApp Web in Safari ist praktisch, bis es zufällig nicht mehr funktioniert. Wenn Ihnen das bekannt vorkommt, haben wir die Lösungen zusammengestellt, um zu beheben, dass WhatsApp Web in Safari auf dem Mac nicht funktioniert.
1. Prüfe deine Internetverbindung
Beginnen Sie mit einigen grundlegenden Lösungen und überprüfen Sie die Stärke Ihrer Internetverbindung. Du kannst einen Geschwindigkeitstest durchführen auf Ihrem Mac und prüfen Sie, ob Ihre Verbindung stabil ist. Wechseln Sie zu einem WLAN-Netzwerk, wenn Sie Ihren Mac mit einem mobilen Hotspot verbunden haben.
2. Melden Sie sich erneut bei WhatsApp Web an
Eine weitere grundlegende Lösung nach dem Überprüfen der Internetgeschwindigkeit besteht darin, sich erneut bei Ihrem WhatsApp-Webkonto anzumelden. Öffnen Sie WhatsApp Web in einem neuen Tab und scannen Sie den QR-Code von Ihrem Telefon, um sich bei Ihrem Konto anzumelden.
Sie können auch unseren Beitrag lesen, wenn Sie Das Telefon scannt den WhatsApp Web-QR-Code nicht.
3. Probieren Sie den privaten Browsermodus aus
Die nächste grundlegende Lösung, wenn WhatsApp Web in Safari immer noch nicht funktioniert, besteht darin, zu versuchen, es im privaten Browsermodus zu öffnen. Drücken Sie einfach Befehlstaste + Umschalttaste + N auf Ihrem Mac, um die Registerkarte „Privates Surfen“ zu öffnen, und versuchen Sie, sich bei Ihrem WhatsApp-Webkonto anzumelden.

4. Überprüfen Sie die verknüpften Geräte
Immer noch kein Glück? WhatsApp ermöglicht es Ihnen, bis zu fünf Geräte mit Ihrem Konto zu verknüpfen. Sie können überprüfen, ob das Limit für verknüpfte Geräte für Ihr Konto überschritten wurde.
Schritt 1: Öffnen Sie WhatsApp auf Ihrem iPhone oder Android.

Schritt 2: Tippen Sie auf das Symbol „Einstellungen“ in der unteren rechten Ecke (iPhone) und dann auf „Verknüpfte Geräte“.


Tippen Sie für Android auf die drei Punkte in der unteren rechten Ecke und tippen Sie auf Verknüpfte Geräte.


Schritt 4: Wenn Sie fünf Geräte mit Ihrem Konto verknüpft haben, tippen Sie auf das Gerät, das Sie entfernen möchten.
Schritt 5: Tippen Sie auf Abmelden.

Schritt 6: Öffnen Sie auf Ihrem Mac WhatsApp Web in Safari und prüfen Sie, ob das Problem behoben ist.

5. Cache und Cookies für WhatsApp Web löschen
Eine weitere effektive Lösung zur Lösung dieses Problems ist das Löschen des Caches und der Cookies für WhatsApp im Safari-Browser. Dadurch werden alle Ihre Website-Einstellungen entfernt und Sie können neu beginnen.
Schritt 1: Drücken Sie die Befehlstaste + Leertaste, um die Spotlight-Suche zu öffnen, geben Sie ein Safari, und drücken Sie die Eingabetaste.

Schritt 2: Klicken Sie oben links auf Safari.

Schritt 3: Einstellungen auswählen.

Schritt 4: Klicken Sie oben im Einstellungsfenster auf Datenschutz.

Schritt 5: Klicken Sie auf Website-Daten verwalten.
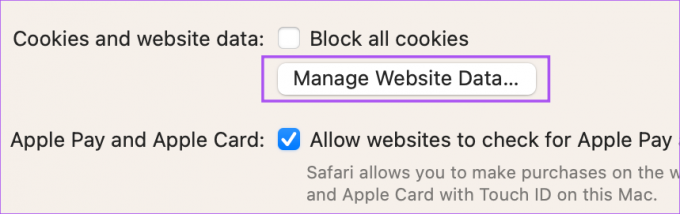
Schritt 6: Geben Sie W einhatsApp in der Suchleiste oben rechts.

Schritt 7: Wählen Sie das Suchergebnis aus und klicken Sie unten links auf Entfernen.
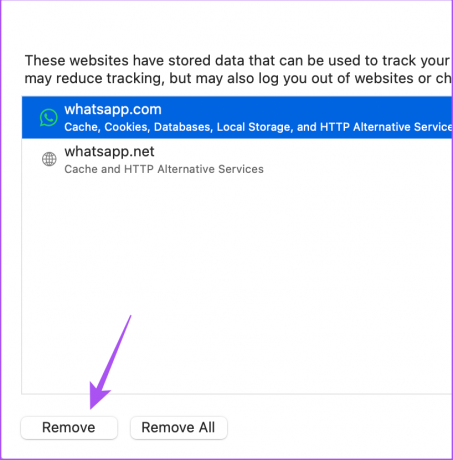
Schritt 8: Klicken Sie unten rechts auf Fertig.

Schritt 9: Schließen Sie das Fenster, öffnen Sie WhatsApp Web und prüfen Sie, ob das Problem behoben ist.
6. Safari-Erweiterungen entfernen
Wenn Sie eine Reihe von Safari-Erweiterungen auf Ihrem Mac installiert haben, haben einige möglicherweise keine Updates erhalten oder sind veraltet. Wir empfehlen, solche fehlerhaften Erweiterungen aus dem Safari-Browser zu entfernen, indem Sie diesen Schritten folgen.
Schritt 1: Drücken Sie die Befehlstaste + Leertaste, um die Spotlight-Suche zu öffnen, geben Sie ein Safari, und drücken Sie die Eingabetaste.

Schritt 2: Klicken Sie oben links auf Safari.

Schritt 3: Einstellungen auswählen.

Schritt 4: Klicken Sie im Fenster Einstellungen auf Erweiterungen.

Schritt 5: Wählen Sie eine Erweiterung aus dem linken Menü und klicken Sie auf Deinstallieren, um sie zu entfernen.

Schritt 6: Schließen Sie das Fenster, öffnen Sie WhatsApp Web in einem neuen Tab und prüfen Sie, ob das Problem behoben ist.
Wenn nicht, wiederholen Sie die Schritte, um zu überprüfen, welche Erweiterung dieses Problem verursacht.
7. Safari aktualisieren
Es wird empfohlen, den Safari-Browser zu aktualisieren, um alle Fehler zu beseitigen, die dieses Problem mit WhatsApp Web verursachen. Um den Browser zu aktualisieren, müssen Sie die Version von macOS aktualisieren.
Schritt 1: Drücken Sie die Befehlstaste + Leertaste, um die Spotlight-Suche zu starten, geben Sie ein Suchen Sie nach Software-Updates, und drücken Sie die Eingabetaste.

Schritt 2: Wenn ein Update verfügbar ist, laden Sie es herunter und installieren Sie es.
Schritt 3: Öffnen Sie WhatsApp Web erneut in Safari, um zu prüfen, ob das Problem behoben ist.
8. Überprüfen Sie, ob WhatsApp Web ausgefallen ist
Wenn Sie dieses Problem immer noch nicht lösen können, liegt möglicherweise ein Problem mit WhatsApp Web selbst auf Serverebene vor. Du kannst besuchen DownDetector und überprüfen Sie den Status von WhatsApp Web. Wenn es eine Ausfallzeit gibt, können Sie die installieren WhatsApp-Desktop-App auf Ihrem Mac oder Windows-PC, um es weiter zu verwenden.
Bringen Sie WhatsApp zurück ins Web
Diese Lösungen stellen Ihre Sitzungen auf WhatsApp Web mit dem Safari-Browser wieder her. Sie können auch unseren Beitrag zur Behebung lesen kein Ton in WhatsApp Web auf Mac und Windows.
Zuletzt aktualisiert am 02. Januar 2023
Der obige Artikel kann Affiliate-Links enthalten, die Guiding Tech unterstützen. Dies beeinträchtigt jedoch nicht unsere redaktionelle Integrität. Die Inhalte bleiben unvoreingenommen und authentisch.
Geschrieben von
Paurush Chaudhary
Die Welt der Technik auf einfachste Weise entmystifizieren und alltägliche Probleme im Zusammenhang mit Smartphones, Laptops, Fernsehern und Content-Streaming-Plattformen lösen.