6 Best Fixes für Google Chrome, das unter Windows 11 keine neuen Tabs öffnet
Verschiedenes / / April 04, 2023
Google Chrome ist zweifellos der beste Webbrowser für Windows. Sie werden jedoch Situationen begegnen, die Sie auf die Idee bringen könnten, zu einem anderen Browser zu wechseln. Es könnte so trivial sein, dass Chrome Sie die grundlegenden Funktionen auf einem Windows-Computer nicht nutzen lässt.

Ein solcher Fall ist, wenn Google Chrome unter Windows keine neuen Registerkarten öffnen kann. Dieses Problem tritt normalerweise auf, wenn die Cache-Daten von Google Chrome beschädigt sind oder Sie eine schädliche Erweiterung installiert haben. Ja, du kannst Chrome-Erweiterungen entfernen leicht. Glücklicherweise ist es ein Kinderspiel, dieses Problem zu beheben. Hier sind die Lösungen, die Sie ausprobieren sollten, wenn Google Chrome unter Windows 11 keine neuen Registerkarten öffnet.
1. Starten Sie Google Chrome neu
Ob Google Chrome kann nicht heruntergeladen werden oder neue Tabs öffnen, besteht die beste Möglichkeit zur Behebung von Chrome-Problemen darin, es neu zu starten. Ein Neustart von Chrome löscht die Systemressourcen und beseitigt alle temporären Fehler oder Störungen, die das Problem verursachen könnten.
Befolgen Sie die nachstehenden Anweisungen, um Google Chrome neu zu starten:
Schritt 1: Drücken Sie die Tasten Strg + Umschalt + Escape, um den Task-Manager auf Ihrem Windows-Computer zu öffnen.
Schritt 2: Klicken Sie auf der Registerkarte Prozesse mit der rechten Maustaste auf Google Chrome und alle zugehörigen Dienste und wählen Sie Aufgabe beenden.

Starten Sie als Nächstes Chrome, indem Sie auf das Symbol doppelklicken, und prüfen Sie, ob das Problem weiterhin besteht.
2. Löschen Sie die Google Chrome-Cache-Daten
Wie die meisten Browser speichert Google Chrome Cache-Daten die Dateien wie Bilder und Informationen von Webseiten enthält, die Sie regelmäßig besuchen. Browser speichern diese Daten, damit Sie schnell wieder auf dieselbe Seite zugreifen können.
Plötzliche Abstürze sind das Ergebnis, wenn die zwischengespeicherten Daten beschädigt sind. Das Beste, was Sie in dieser Situation tun können, ist, die Cache-Daten von Google Chrome zu löschen. So geht's:
Schritt 1: Starten Sie Google Chrome, klicken Sie auf drei vertikale Punkte in der oberen rechten Ecke und wählen Sie Einstellungen aus dem Kontextmenü.

Schritt 2: Wählen Sie „Datenschutz und Sicherheit“ in der linken Seitenleiste.

Schritt 3: Klicken Sie auf „Browserdaten löschen“.

Schritt 4: Aktivieren Sie das Kontrollkästchen „Bilder und Dateien im Cache“ und klicken Sie auf die Schaltfläche „Daten löschen“.

3. Entfernen Sie unnötige Erweiterungen aus Google Chrome
Google Chrome bietet eine Vielzahl von Erweiterungen, die Sie installieren können, um Ihren Schutz zu verbessern. Während die meisten Erweiterungen sicher sind, können einige Chrome stören und Probleme verursachen.
Die Lösung besteht in diesem Fall darin, die problematische Erweiterung aus Google Chrome zu entfernen. So geht's:
Schritt 1: Starten Sie Google Chrome, klicken Sie auf drei vertikale Punkte in der oberen rechten Ecke. Wählen Sie dann im Kontextmenü Weitere Tools und im Untermenü Erweiterungen.

Schritt 2: Deaktivieren Sie die Schalter neben jeder Erweiterung.

Starten Sie als Nächstes Google Chrome neu und überprüfen Sie, ob das Problem fortgesetzt wird. Wenn nicht, dann hat eine der von Ihnen deaktivierten Erweiterungen das Problem verursacht.
Um diese problematische Erweiterung zu finden, aktivieren Sie langsam jede Erweiterung nacheinander, bis das Problem erneut auftritt. Nachdem Sie diese Erweiterung gefunden haben, klicken Sie auf die zugehörige Schaltfläche Entfernen.

4. Aktualisieren Sie Windows
Google Chrome kann aufgrund eines anhaltenden Systemproblems möglicherweise keine neuen Tabs öffnen. Der beste Weg, um Windows-bezogene Probleme zu beseitigen, besteht darin, eines der verfügbaren Updates herunterzuladen.
Durch das Herunterladen des Windows-Updates werden nicht nur neue Funktionen eingeführt, sondern auch alle bekannten Probleme beseitigt. Sie können das neueste Windows-Update herunterladen, indem Sie die folgende Anleitung befolgen:
Schritt 1: Drücken Sie die Tasten Windows + I, um die App Einstellungen zu öffnen.
Schritt 2: Wählen Sie Windows Update in der linken Seitenleiste.

Schritt 3: Klicken Sie im rechten Bereich auf die Schaltfläche „Nach Updates suchen“.

Windows sucht nach verfügbaren Updates und lädt diese herunter. Möglicherweise müssen Sie Ihren Computer neu starten, um das heruntergeladene Update zu installieren.
Sie können dabei auch Google Chrome aktualisieren. Öffnen Sie dazu Google Chrome, klicken Sie auf die drei vertikalen Punkte in der oberen rechten Ecke, wählen Sie Hilfe aus dem Kontextmenü und wählen Sie Über Google Chrome.

Chrome lädt alle verfügbaren Updates automatisch herunter. Sie müssen Google Chrome neu starten, um das Update erfolgreich zu installieren.

5. Setzen Sie Google Chrome zurück
Wenn sich das Aussehen von Google Chrome automatisch geändert hat oder keine neuen Tabs geöffnet werden können, ist es möglicherweise an der Zeit, die Schaltfläche „Zurücksetzen“ zu verwenden. Die Option zum Zurücksetzen von Google Chrome setzt alle Chrome-Einstellungen auf ihre Standardwerte zurück. Außerdem werden Erweiterungen deaktiviert und Cookies und andere temporäre Websitedaten gelöscht.
Befolgen Sie die nachstehenden Anweisungen, um Google Chrome zurückzusetzen:
Schritt 1: Klicken Sie auf die drei vertikalen Punkte in der oberen rechten Ecke und wählen Sie Einstellungen aus dem Kontextmenü.
Schritt 2: Wählen Sie in der linken Seitenleiste die Option „Zurücksetzen und bereinigen“.
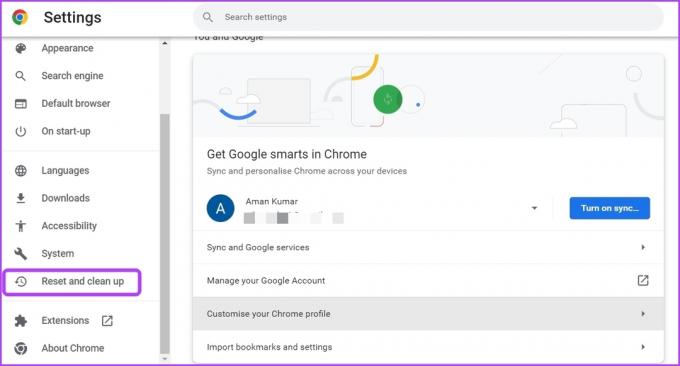
Schritt 3: Klicken Sie im rechten Bereich auf die Option "Einstellungen auf ihre ursprünglichen Standardwerte zurücksetzen".

Schritt 4: Wählen Sie in der Eingabeaufforderung Einstellungen zurücksetzen.

6. Neues Benutzerprofil erstellen
Wenn Google Chrome immer noch keine neuen Tabs öffnet, liegt wahrscheinlich ein Problem mit Ihrem aktuellen Profil vor. In diesem Fall hilft nur das Erstellen eines neuen Benutzerprofils.
Führen Sie die folgenden Schritte aus, um ein neues Benutzerprofil in Google Chrome zu erstellen:
Schritt 1: Starten Sie Google Chrome und klicken Sie oben rechts auf Ihr Profilsymbol.

Schritt 2: Wählen Sie im Kontextmenü Hinzufügen.
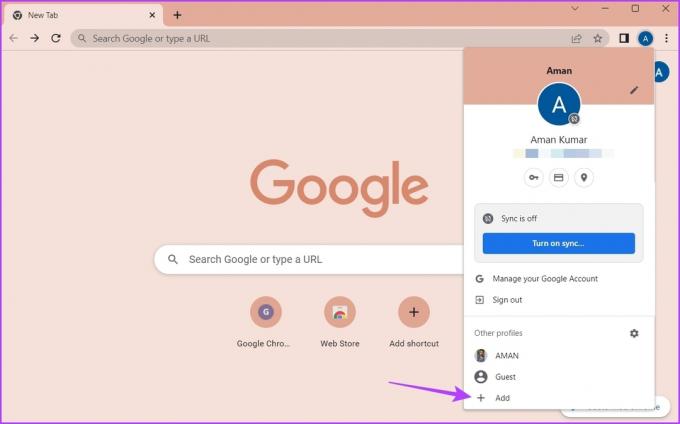
Schritt 3: Wählen Sie aus, ob Sie sich mit oder ohne Konto anmelden möchten. Wir empfehlen, sich mit einem Konto anzumelden, da dadurch sichergestellt wird, dass Ihre Daten immer synchron sind.

Schritt 4: Geben Sie die Anmeldeinformationen ein und melden Sie sich dann mit Ihrem Konto an.

Öffnen Sie unbegrenzte Tabs in Google Chrome
In den meisten Browsern können Sie mehrere Registerkarten gleichzeitig öffnen. Dadurch wird sichergestellt, dass Sie nach mehr als einer Sache gleichzeitig suchen können. Google Chrome kann jedoch manchmal keine neuen Registerkarten unter Windows 11 öffnen. Sie können das Problem schnell beheben, indem Sie die oben genannten Korrekturen befolgen.
Zuletzt aktualisiert am 06. März 2023
Der obige Artikel kann Affiliate-Links enthalten, die Guiding Tech unterstützen. Dies beeinträchtigt jedoch nicht unsere redaktionelle Integrität. Die Inhalte bleiben unvoreingenommen und authentisch.
Geschrieben von
Aman Kumar
Aman ist ein Windows-Spezialist und liebt es, auf Guiding Tech und MakeUseOf über das Windows-Ökosystem zu schreiben. Er hat ein Bachelor in Informationstechnologie und ist jetzt ein freiberuflicher Vollzeitautor mit Fachkenntnissen in Windows, iOS und Browser.



