4 beste Möglichkeiten, Dateien vom Apple iPad auf den PC zu übertragen
Verschiedenes / / April 04, 2023
Während die Datenübertragung von einem iPad auf einen Mac reibungslos verläuft AirDrop, das Gleiche gilt nicht, wenn Sie Dateien von einem iPad auf einen Windows-PC verschieben möchten. Sie können sich nicht für ein Kabel entscheiden und Daten vom iPad auf den PC verschieben. Sie müssen iTunes, einen Cloud-Speicher oder einen FTP-Server verwenden, um die Arbeit zu erledigen. Hier sind die besten Möglichkeiten, Dateien von einem iPad auf einen PC zu übertragen.

Egal, ob Sie ein paar Bilder oder große Videodateien von einem iPad auf einen PC verschieben möchten, der gesamte Vorgang bleibt unnötig umständlich. Wir beginnen mit der offiziellen Methode von Apple und gehen zu anderen Tricks über, um den Job abzuschließen.
1. Verwenden Sie iTunes
Obwohl Apple iTunes auf dem Mac eingestellt hat, bleibt es die Software der Wahl, um Ihr iPhone oder iPad unter Windows zu verwalten. Führen Sie die folgenden Schritte aus, um Dateien mit iTunes vom iPad auf den PC zu übertragen.
Schritt 1: Laden Sie iTunes aus dem Microsoft Store unter Windows herunter und installieren Sie es.
Laden Sie iTunes unter Windows herunter
Schritt 2: Öffnen Sie iTunes und nehmen Sie ein Datenkabel, um Ihr iPad mit einem PC zu verbinden.
Schritt 3: Gewähren Sie die Berechtigung, dass das Windows-Gerät Ihr iPad erkennt.
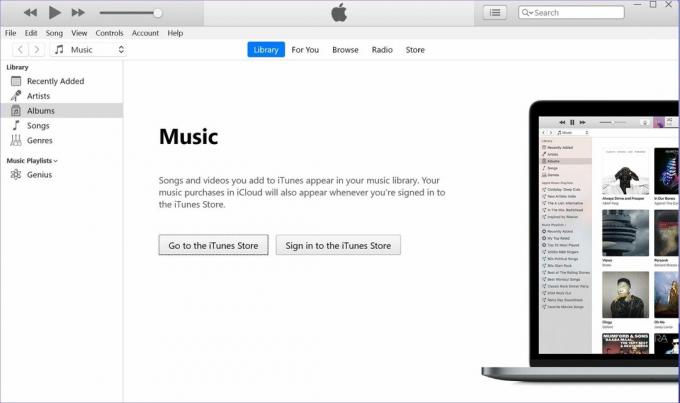
Schritt 4: Das Gerätesymbol wird in der oberen linken Ecke von iTunes angezeigt. Die Software fordert Sie auf, dem Computer den Zugriff auf iPad-Daten zu erlauben. Klicken Sie auf Weiter.

Schritt 5: Drücken Sie die Tastenkombination Windows + E, um den Datei-Explorer zu öffnen, klicken Sie in der linken Spalte auf „Dieser PC“ und Ihr Apple iPad wird in der Liste angezeigt.
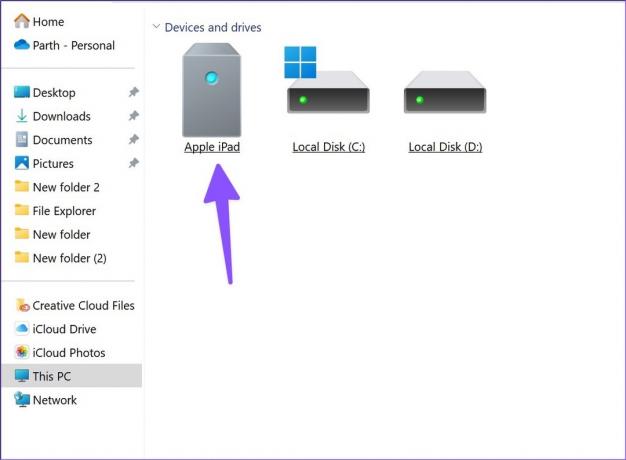
Schritt 6: Wählen Sie Ihr iPad aus, um den Gerätespeicher zu überprüfen. Öffnen Sie relevante Ordner und verschieben Sie Ihre Dateien auf den PC.

Die Verwendung von iTunes unter Windows ist eine unterdurchschnittliche Erfahrung. Die Software sieht veraltet aus und Sie haben möglicherweise Probleme mit der Datenkabelverbindung. Lesen Sie weiter, um die wichtigsten Möglichkeiten zum Übertragen von Dateien vom iPad auf den PC ohne iTunes zu finden.
2. Verwenden von iCloud
iCloud ist die standardmäßige Cloud-Speicherlösung auf dem iPad. Sie können Ihre Fotos, Videos und relevanten Dateien in iCloud hochladen und mit der nativen iCloud-App oder iCloud-Web unter Windows darauf zugreifen.
Zuerst müssen Sie den iCloud-Upload auf dem iPad aktivieren. Folgen Sie den unteren Schritten.
Schritt 1: Öffnen Sie die Einstellungen-App auf dem iPad.
Schritt 2: Wählen Sie Ihr Konto aus und öffnen Sie iCloud aus dem folgenden Menü. Wählen Sie Fotos aus.

Schritt 3: Aktivieren Sie als Nächstes den Schalter "Dieses iPad synchronisieren".

Wenn Sie PDFs und andere Dokumente haben, können Sie die Dateien-App auf Ihrem iPad verwenden und sie in einen relevanten Ordner in iCloud Drive verschieben. Lassen Sie uns auf Ihre hochgeladenen Dateien zugreifen und sie auf den PC verschieben.
Schritt 1: Öffnen Sie die iCloud-Website in einem Browser auf Ihrem Windows-Computer.
Besuchen Sie iCloud
Schritt 2: Melden Sie sich mit Ihren Apple-Kontodaten an und schließen Sie den Authentifizierungsprozess ab.

Schritt 3: Öffnen Sie Fotos und wählen Sie Mediendateien aus. Klicken Sie oben auf die Download-Schaltfläche und speichern Sie sie auf Ihrem PC.

Schritt 4: Sie können auch iCloud Drive auf der Startseite auswählen und PDFs und Dokumente herunterladen.
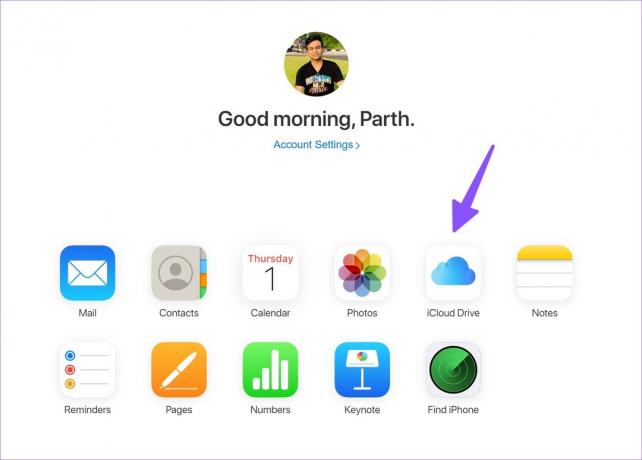
Wenn Sie nicht jedes Mal das iCloud-Web besuchen möchten, richten Sie iCloud unter Windows ein und greifen Sie über das Datei-Explorer-Menü auf Ihre iCloud-Fotos und -Ordner zu. Lesen Sie unseren speziellen Leitfaden dazu Hinzufügen von iCloud zum Datei-Explorer unter Windows. Mit einer nativen iCloud-App können Sie das auch Greifen Sie auf das iCloud-Passwort auf Ihrem PC zu.
3. Verwenden von OneDrive
Nicht jeder bevorzugt iCloud, um vertrauliche Daten online zu speichern. OneDrive von Microsoft ist eine nette Alternative zu iCloud und kommt standardmäßig auf Windows. Wenn Sie bereits Abonnent von Microsoft 365 sind, erhalten Sie außerdem 1 TB OneDrive-Speicher.
Schritt 1: Installieren Sie OneDrive auf dem iPad.
Laden Sie OneDrive für iPad herunter
Schritt 2: Melden Sie sich mit Ihren Microsoft-Kontodaten an.
Schritt 3: Wählen Sie Fotos oder Dateien auf Ihrem iPad aus und verwenden Sie das Teilen-Menü von iPadOS, um sie auf OneDrive hochzuladen.

Schritt 4: Dateien erfolgreich auf OneDrive hochladen.
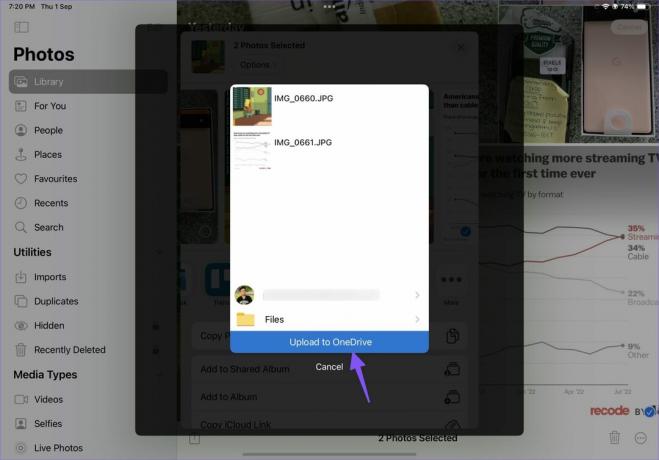
Schritt 5: Drücken Sie auf Ihrem Windows-Computer die Tasten Windows + E, um den Datei-Explorer zu öffnen. Wählen Sie OneDrive in der linken Spalte aus, um die Dateien zu überprüfen, die Sie auf das iPad hochgeladen haben.

4. Richten Sie einen FTP-Server ein
FTP (File Transfer Protocol) ist eine weitere effektive Methode, um Dateien vom iPad auf den PC zu übertragen. Wir werden die FE File Explorer-App verwenden, um eine FTP-Verbindung auf dem PC herzustellen.
Schritt 1: Laden Sie die FE File Explorer-App aus dem App Store herunter.
Laden Sie FE File Explorer auf das iPad herunter
Schritt 2: Öffnen Sie die App und erteilen Sie ihr die erforderliche Berechtigung, auf Fotos und Geräteinhalte zuzugreifen.
Schritt 3: Wählen Sie Fotos aus, die Sie übertragen möchten, und verschieben Sie sie in einen beliebigen Ordner auf der Registerkarte „Meine Dateien“.

Schritt 4: Tippen Sie auf das Zahnrad Einstellungen.

Schritt 5: Wählen Sie „Integrierte Server“.

Schritt 6: Notieren Sie sich die URL des FTP-Servers.

Schritt 7: Öffnen Sie den Datei-Explorer unter Windows (verwenden Sie die Tasten Windows + E) und geben Sie den Namen des FTP-Servers in die Adressleiste ein.

Schritt 8: Sie werden die Ordner „Meine Dateien“ im Dateimanager bemerken.

Schritt 9: Wählen Sie Dateien aus, die Sie auf den PC verschieben möchten.
Schritt 10: Klicken Sie mit der rechten Maustaste darauf und wählen Sie im Kontextmenü „In Ordner kopieren“.

Wählen Sie einen relevanten Ordner auf Ihrem PC aus, um die iPad-Dateien zu verschieben.
Verschieben Sie iPad-Dateien unterwegs auf den PC
Wenn Sie mit einer Datenkabelverbindung zufrieden sind, bleibt iTunes die beste Option, um Dateien von einem iPad auf einen PC zu verschieben. Cloud-Speicher ist eine nette Alternative, aber es kann einen großen Teil der Internetdaten verbrauchen. Der FTP-Server über den FE-Dateimanager erledigt den Job ebenfalls ohne Probleme. Welche Methode fanden Sie am bequemsten? Teilen Sie Ihre Auswahl in den Kommentaren unten mit.
Zuletzt aktualisiert am 03.09.2022
Der obige Artikel kann Affiliate-Links enthalten, die Guiding Tech unterstützen. Dies beeinträchtigt jedoch nicht unsere redaktionelle Integrität. Die Inhalte bleiben unvoreingenommen und authentisch.
Geschrieben von
Parth Shah
Parth arbeitete zuvor bei EOTO.tech und berichtete über technische Neuigkeiten. Derzeit arbeitet er freiberuflich bei Guiding Tech und schreibt über App-Vergleiche, Tutorials, Software-Tipps und Tricks und taucht tief in iOS-, Android-, macOS- und Windows-Plattformen ein.



