Tipp für Windows 10: Aktivieren oder Deaktivieren der Bildschirmtastatur
Verschiedenes / / November 28, 2021
Aktivieren oder Deaktivieren der Bildschirmtastatur: Windows 10 ist ein leichtes und benutzerfreundliches Betriebssystem mit exklusiven integrierten Tools, um Ihre Benutzererfahrung angenehmer zu machen. Leichtigkeit des Zugangs ist eine dieser Funktionen von Windows, die mehrere Tools für die Benutzer enthält, um eine bessere Benutzererfahrung zu bieten. Eine Bildschirmtastaturfunktion ist ein Werkzeug für diejenigen, die keine allgemeine Tastatur eingeben können. Sie können diese Tastatur einfach verwenden und mit der Maus tippen. Was ist, wenn Sie jedes Mal eine Bildschirmtastatur auf Ihrem Bildschirm sehen? Ja, viele Benutzer berichteten, dass diese Funktion auf ihrem Anmeldebildschirm unaufgefordert angezeigt wurde. Wie wir alle wissen, müssen wir zuerst an die Ursache/Ursachen der Probleme denken, bevor wir eine Lösung finden.

Was könnten die Gründe dafür sein?
Wenn Sie über die wahrscheinlichen Ursachen oder Gründe für dieses Problem nachdenken, haben wir einige der häufigsten Gründe untersucht. Windows 10 ermöglicht es Entwicklern, die Funktion des Bildschirmtastatur. Daher kann es mehrere Anwendungen geben, die eine Bildschirmtastatur erfordern. Wenn diese Anwendungen so eingestellt sind, dass sie beim Systemstart gestartet werden, wird die Bildschirmtastatur beim Systemstart zusammen mit dieser Anwendung angezeigt. Ein weiterer einfacher Grund könnte sein, dass Sie fälschlicherweise so eingerichtet haben, dass es immer dann gestartet wird, wenn Ihr System startet. Wie kann dieses Problem gelöst werden?
Inhalt
- Aktivieren oder Deaktivieren der Bildschirmtastatur in Windows 10
- Methode 1 – Deaktivieren Sie die Bildschirmtastatur im Center für erleichterte Bedienung
- Methode 2 – Deaktivieren Sie die Bildschirmtastatur mit der Optionstaste
- Methode 3 – Deaktivieren Sie die Bildschirmtastatur über den Registrierungseditor
- Methode 4 – Deaktivieren Sie den Touchscreen-Tastatur- und Handschrift-Panel-Dienst
- Methode 5 – Deaktivieren Sie die Bildschirmtastatur bei der Anmeldung mit der Eingabeaufforderung
- Methode 6 – Stoppen Sie Anwendungen von Drittanbietern, die eine Bildschirmtastatur erfordern
Aktivieren oder Deaktivieren der Bildschirmtastatur in Windows 10
Stellen Sie sicher, dass einen Wiederherstellungspunkt erstellen nur für den Fall, dass etwas schief geht.
Methode 1 – Deaktivieren Sie die Bildschirmtastatur im Center für erleichterte Bedienung
1.Drücken Sie Windows-Taste + U Zugangszentrum zu öffnen.
2.Navigieren Sie zu Klaviatur Abschnitt im linken Bereich und klicken Sie darauf.
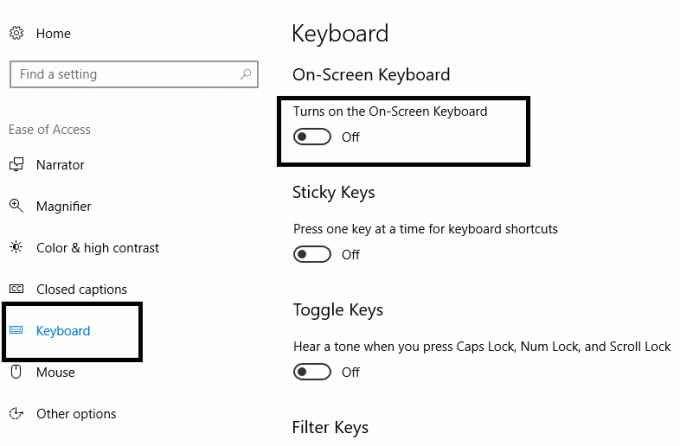
3.Hier musst du schalte aus der Schalter neben Verwenden Sie die Option Bildschirmtastatur.
4.Wenn Sie in Zukunft die Bildschirmtastatur wieder aktivieren müssen, dann Stellen Sie einfach den obigen Schalter auf ON.
Methode 2 – Deaktivieren Sie die Bildschirmtastatur mit der Optionstaste
1. Drücken Sie die Windows-Taste + R und geben Sie ein osk um die Bildschirmtastatur zu starten.

2. Unten auf der virtuellen Tastatur finden Sie die Optionstaste und klicken Sie auf die Registerkarte Optionen.

3.Dadurch wird das Optionsfenster geöffnet und am unteren Rand des Felds werden Sie Folgendes bemerken:Steuern Sie, ob die Bildschirmtastatur gestartet wird, wenn ich mich anmelde.” Sie müssen darauf klicken.
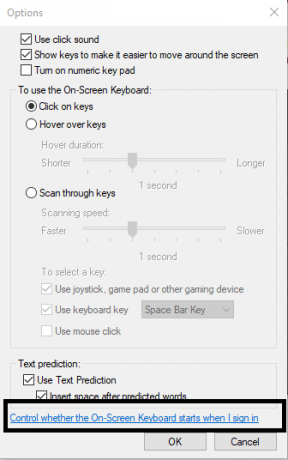
4.Stellen Sie sicher, dass „Bildschirmtastatur verwenden”Box ist ungeprüft.
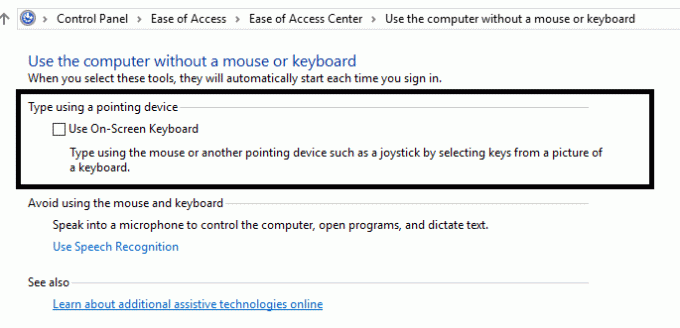
5.Jetzt musst du Übernehmen Sie alle Einstellungen und schließen Sie dann das Einstellungsfenster.
Methode 3 – Deaktivieren Sie die Bildschirmtastatur über den Registrierungseditor
1. Drücken Sie die Windows-Taste + R und geben Sie ein regedit und drücken Sie die Eingabetaste.

2.Sobald sich der Registrierungseditor öffnet, müssen Sie zum unten angegebenen Pfad navigieren.
HKEY_LOCAL_MACHINE\SOFTWARE\Microsoft\Windows\CurrentVersion\Authentication\LogonUI
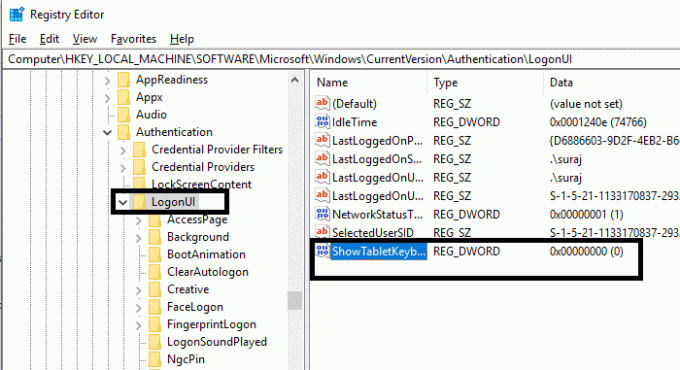
3.Stellen Sie sicher, dass Sie LogonUI auswählen und doppelklicken Sie dann im rechten Fensterbereich auf "SwieTabletTastatur“.
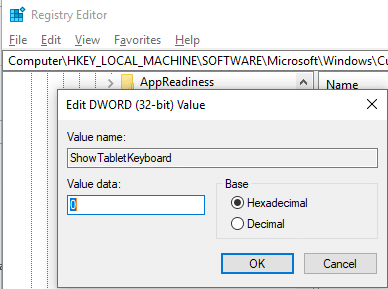
4. Sie müssen den Wert auf "0" um zu Deaktivieren Sie die Bildschirmtastatur in Windows 10.
Wenn Sie die Bildschirmtastatur in Zukunft erneut aktivieren müssen, dann ändern Sie den Wert von ShowTabletKeyboard DWORD auf 1.
Methode 4 – Deaktivieren Sie den Touchscreen-Tastatur- und Handschrift-Panel-Dienst
1. Drücken Sie die Windows-Taste + R und geben Sie ein dienste.msc und drücken Sie die Eingabetaste.

2.Navigieren Sie zu „Touchscreen-Tastatur und Handschriftfeld”.
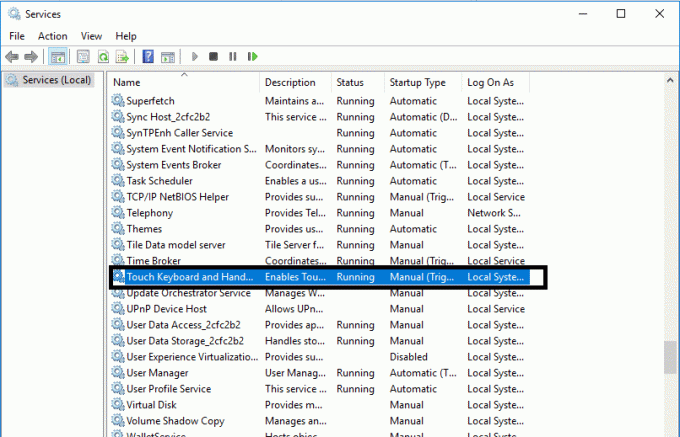
3.Klicken Sie mit der rechten Maustaste darauf und wählen Sie Halt aus dem Kontextmenü.

4. Klicken Sie erneut mit der rechten Maustaste auf die Touchscreen-Tastatur und das Handschriftfeld und wählen Sie Eigenschaften.
5.Hier auf der Registerkarte Allgemein im Abschnitt Eigenschaften müssen Sie die Starttyp von „Automatisch“ auf „Behinderte”.
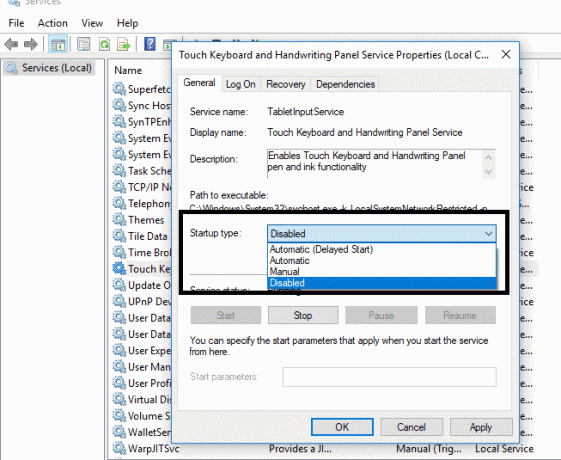
6.Klicken Sie auf Übernehmen gefolgt von OK
7.Sie können Ihr System neu starten, um alle Einstellungen zu übernehmen.
Falls Sie später Probleme mit dieser Funktion haben, können Sie sie wieder automatisch aktivieren.
Methode 5 – Deaktivieren Sie die Bildschirmtastatur bei der Anmeldung mit der Eingabeaufforderung
1.Öffnen Sie die Eingabeaufforderung mit Administratorzugriff auf Ihrem Gerät. Du musst tippen cmd im Windows-Suchfeld und klicken Sie dann mit der rechten Maustaste auf Eingabeaufforderung und wählen Sie Als Administrator ausführen.

2. Sobald die Eingabeaufforderungen mit erhöhten Rechten geöffnet sind, müssen Sie den folgenden Befehl eingeben und nach jedem Befehl die Eingabetaste drücken:
sc config „Tablet Input Service“ start=disabled
sc stoppen „Tablet-Eingabedienst“.
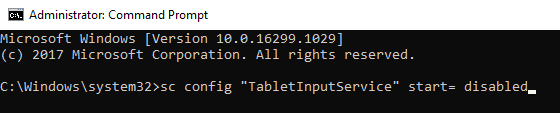
3.Dadurch wird der bereits ausgeführte Dienst beendet.
4. Um die oben genannten Dienste erneut zu aktivieren, müssen Sie den folgenden Befehl verwenden:
sc config „Tablet Input Service“ start= auto sc start „Tablet Input Service“
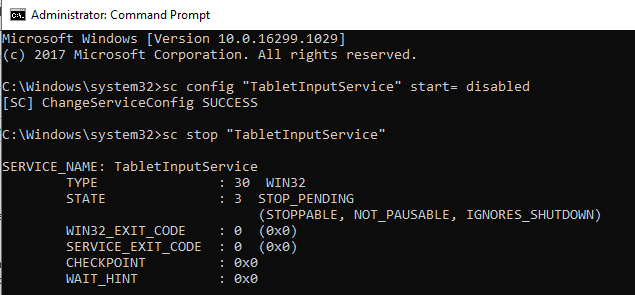
Methode 6 – Stoppen Sie Anwendungen von Drittanbietern, die eine Bildschirmtastatur erfordern
Wenn Sie einige Apps haben, die eine Touchscreen-Tastatur benötigen, startet Windows automatisch die Bildschirmtastatur bei der Anmeldung. Um die Bildschirmtastatur zu deaktivieren, müssen Sie daher zuerst diese Apps deaktivieren.
Sie müssen an die Apps denken, die Sie kürzlich auf Ihrem Gerät installiert haben, es kann möglich sein dass eine dieser Anwendungen dazu führt, dass die Computer einen Touchscreen haben oder einen Bildschirm benötigen Klaviatur.
1. Drücken Sie die Windows-Taste + R und starten Sie das Programm und geben Sie "appwiz.cpl“ und drücken Sie die Eingabetaste.

2. Sie müssen auf ein beliebiges Programm doppelklicken, das Sie möchten Deinstallieren.

3.Sie können öffnen Taskmanager und navigieren Sie zum Registerkarte „Start“ wo Sie bestimmte Aufgaben deaktivieren müssen, von denen Sie vermuten, dass sie dieses Problem verursachen.

Empfohlen:
- Löschen Sie den Google-Suchverlauf und alles, was es über Sie weiß!
- Fix DLL nicht gefunden oder fehlt auf Ihrem Windows-Computer
- Fix Diese App kann auf Ihrem PC-Fehler unter Windows 10 nicht ausgeführt werden
- So löschen Sie den Browserverlauf in jedem Browser
Ich hoffe, dieser Artikel war hilfreich und Sie können jetzt leicht Aktivieren oder Deaktivieren der Bildschirmtastatur in Windows 10, Wenn Sie jedoch noch Fragen zu diesem Tutorial haben, können Sie diese gerne im Kommentarbereich stellen.



