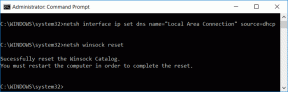So greifen Sie von Gmail auf Dropbox zu und verwenden sie
Verschiedenes / / November 29, 2021
Wenn Gmail der König der E-Mails ist, dann ist Dropbox der König des Cloud-Speichers. Ja, ich weiß, was du denkst. Aber was ist mit Google Drive und OneDrive? Was ist mit iCloud? Nun, nicht umsonst wollte Steve Jobs Dropbox kaufen bevor Drew Houston höflich ablehnte.

Selbst mit mickrigen 2 GB freiem Speicherplatz, Dropbox ist weiterhin ein Favorit von Entwicklern und Benutzern gleichermaßen. Ich selbst bevorzuge Dropbox gegenüber Google Drive zum Speichern, Zugreifen und Teilen von wichtigen Dokumenten und was nicht. Es funktioniert einfach jedes Mal sofort nach dem Auspacken, während Google Drive gelegentlich immer noch mit Synchronisierungsproblemen konfrontiert ist.
Es ist also nur natürlich, dass Sie von Gmail aus auf Dropbox zugreifen und es verwenden möchten, um das Beste aus den beiden Tools herauszuholen. Anschließend können Sie wichtige E-Mail-Anhänge ganz einfach herunterladen und direkt in Dropbox speichern oder anhängen Links zu großen Dateien bevor Sie eine E-Mail an Ihren Lieferanten senden.
Stellen Sie sich vor, wie viel Zeit und Bandbreite Sie mit dieser Lösung sparen könnten. Dies wird das Leben vieler Menschen, die Gmail und Dropbox täglich verwenden, wirklich vereinfachen.
Es gibt zwei Möglichkeiten, dies zu erreichen, und wir werden beide besprechen.
Lass uns anfangen.
1. Dropbox für Gmail Chrome-Erweiterung
Dropbox für Gmail ist eine Chrome-Erweiterung, die Sie ganz einfach in Ihrem Browser installieren können. Gehen Sie zum Chrome Store, klicken Sie auf die Schaltfläche Zu Chrome hinzufügen und bestätigen Sie, wenn Sie dazu aufgefordert werden. Sie sehen ein neues Symbol in der Nähe der Adressleiste.

Wenn Sie auf das neue Dropbox-Symbol klicken, wird Gmail direkt in einem neuen Tab gestartet. Öffnen Sie nun Gmail und klicken Sie auf Verfassen, um eine neue E-Mail zu erstellen. Neben der Schaltfläche Senden wird ein ausgegrautes Dropbox-Symbol angezeigt. Klicken Sie darauf, um sich anzumelden.

Ein neues Popup mit einer Anmeldeoption wird angezeigt. Sie können hier auch ein neues Dropbox-Konto erstellen, falls Sie noch keins haben. Ich verwende mein Google (Gmail)-Konto, um mich bei Dropbox anzumelden, da es mir die Verwaltung erheblich erleichtert.

Sobald Sie sich angemeldet haben, begrüßt Sie ein neues Popup mit allen Ordnern, die Sie in Dropbox erstellt haben. Sie können hier ganz einfach jede Datei aus Dropbox auswählen, während Sie in Gmail eine neue E-Mail verfassen.

Oben steht eine praktische Suchfunktion zur Verfügung, mit der Sie nach den anzuhängenden Dateien nach Namen suchen können.
Beachten Sie, dass Sie beim Freigeben einer Datei mit der Chrome-Erweiterung von Dropbox für Gmail nicht die Datei selbst hochladen oder anhängen, sondern einen gemeinsam nutzbaren Link zu der Datei. Dies reduziert Bandbreite und Zeit und hilft Ihnen, E-Mails schneller und sicherer zu senden.

Um Anhänge von Gmail in Dropbox zu speichern, gehen Sie genauso vor. Öffnen Sie die E-Mail und fahren Sie mit der Maus über den Anhang. Dort sehen Sie Dropbox zusammen mit der Google Drive-Option. Klicken Sie auf die Schaltfläche Dropbox, um ein Popup anzuzeigen, und wählen Sie den Dateispeicherort aus, um den Anhang direkt in der Cloud zu speichern.

Dropbox für Gmail installieren
2. Dropbox für Gmail-Addon
Die obige Lösung funktioniert gut für Leute, die Chrome verwenden, aber was ist mit? Google Mail-App für Android? Was ist mit denen, die Firefox oder Safari verwenden oder mit einem Team arbeiten?
Dropbox bietet auch Geschäftslösungen an, bei denen mehr als eine Person Zugriff auf das Konto hat. Was ist mit denen?
Um diesen häufigen Problemen entgegenzuwirken, können Sie das Add-on Dropbox für Gmail verwenden. Dadurch wird Dropbox direkt in die Gmail-App integriert und ist überall zugänglich.
Öffnen Sie Gmail in einem beliebigen Browser und klicken Sie auf das Zahnradsymbol, unter dem Sie die Option Add-ons abrufen finden.

Dadurch wird der G Suite Marketplace geöffnet. Hier finden Sie Add-ons für eine Reihe beliebter Dienste. Verwenden Sie die Suchleiste, um das Dropbox für Gmail-Add-On zu finden.

Klicken Sie einmal auf das Addon, um den Beschreibungsbereich zu öffnen und klicken Sie oben rechts auf den blauen Installieren-Button.

Klicken Sie auf Bestätigen, wenn Sie dazu aufgefordert werden, und melden Sie sich im nächsten Fenster bei Ihrem Dropbox-Konto an. Gmail fragt nach verschiedenen Berechtigungen für den Zugriff auf Ihr Dropbox-Konto. Klicken Sie hier unten auf Zulassen und fahren Sie fort.
Sie sehen nun die Meldung Installation abgeschlossen. Mal sehen, wie es funktioniert.
Öffnen Sie eine beliebige E-Mail mit Anhang in einem Browser und Sie sehen das Dropbox-Symbol auf der rechten Seite. Sie werden aufgefordert, sich anzumelden, damit Gmail auf Dateien zugreifen kann, die auf den Dropbox-Servern gespeichert sind. Sie müssen dies nur einmal tun, um die erforderlichen Berechtigungen zu erteilen.

Wenn Sie jetzt eine E-Mail mit Anhang erhalten, klicken Sie auf das Dropbox-Symbol, um sie direkt in der Cloud zu speichern.

Wenn Sie dieselbe E-Mail in Ihrer Gmail-App auf Android öffnen, sehen Sie unten auf dem Bildschirm die Dropbox-Option. Klicken Sie einmal darauf, um den Anhang direkt in Dropbox zu speichern.


Das Add-on Dropbox für Gmail funktioniert in allen Browsern und Betriebssystemen, einschließlich Android und iOS, da es direkt in Gmail integriert ist. Dies ist meiner Meinung nach eine weitaus bessere Lösung im Vergleich zur Chrome-Erweiterung.
Lassen Sie uns rekapitulieren
Es gibt zwei Möglichkeiten, von Gmail aus auf Dropbox zuzugreifen und sie zu verwenden, und beide funktionieren direkt nach dem Auspacken. Es gibt keine Lernkurve, solange Sie die oben beschriebenen Schritte befolgen.
Sie müssen sich keine Sorgen mehr machen, dass Sie aufgrund von Einschränkungen für E-Mail-Anhänge keine großen Dateien mehr freigeben können. Gmail und die meisten anderen E-Mail-Dienstleister haben eine Begrenzung der Anhängegröße von 25 MB, was heutzutage nicht viel ist. Sie brauchen bessere und intelligentere Lösungen.
Als nächstes: Sie sind sich nicht sicher, welche Cloud-Speicherplattform Sie verwenden sollen? Sind Sie verwirrt, ob Sie Google Drive, Dropbox oder eine andere Plattform zum Speichern und Freigeben von Dokumenten verwenden sollten? Lesen Sie die folgende Anleitung, um den Unterschied zwischen ihnen zu erfahren.