So beheben Sie Windows 10 schaltet sich von selbst ein
Verschiedenes / / November 28, 2021
So beheben Sie Windows 10 schaltet sich von selbst ein: Wenn Sie kürzlich auf Windows 10 aktualisiert oder aktualisiert haben, stehen Sie wahrscheinlich vor einem seltsamen Problem, bei dem sich Windows 10 zu ungewöhnlichen Zeiten von selbst einschaltet und das auch, wenn sich niemand in der Nähe befindet. Jetzt gibt es keinen bestimmten Zeitpunkt, zu dem dies geschieht, aber es scheint, dass der Computer nicht länger als ein paar Stunden ausgeschaltet bleibt. Nun, die Frage, die sich viele Windows 10-Benutzer stellen, ist, wie man das Aufwachen von Windows 10 aus dem Herunterfahren oder Schlafen ohne Benutzereingriff verhindern kann.

Unser Leitfaden wird dieses Problem im Detail besprechen und jeder einzelne Schritt bringt Sie der Behebung des Problems näher. Diese Schritte waren bei der Behebung des Problems auf Tausenden von PCs von Vorteil, daher hoffe ich, dass dies auch für Sie funktioniert. Jetzt gibt es eine Reihe von Dingen, die dieses Problem verursachen können. Lassen Sie uns also ohne Zeitverlust sehen, wie Sie das Problem Windows 10 schaltet sich von selbst mit Hilfe der unten aufgeführten Anleitung beheben.
Inhalt
- So beheben Sie Windows 10 schaltet sich von selbst ein
- Methode 1: Schnellstart ausschalten
- Methode 2: Ändern Sie die Einstellungen unter Start und Wiederherstellung
- Methode 3: Deaktivieren Sie Weck-Timer
- Methode 4: Beheben Sie das Problem
- Methode 5: Aktivieren Sie Ihren Wi-Fi-Adapter
- Methode 6: Ausführen der Problembehandlung für die Stromversorgung
- Methode 7: Energiepläne auf Standard zurücksetzen
- Methode 8: Deaktivieren Sie die Systemwartung, um den Computer aufzuwecken
- Methode 9: Deaktivieren Sie den geplanten Neustart des Tasks
- Methode 10: Windows Update-Energieverwaltung
So beheben Sie Windows 10 schaltet sich von selbst ein
Stellen Sie sicher, dass einen Wiederherstellungspunkt erstellen, nur für den Fall, dass etwas schief geht.
Methode 1: Schnellstart ausschalten
1. Drücken Sie die Windows-Taste + R, geben Sie dann control ein und drücken Sie die Eingabetaste, um zu öffnen Schalttafel.

2.Klicken Sie auf Hardware und Sound dann klick auf Energieoptionen.

3. Wählen Sie dann im linken Fensterbereich „Wählen Sie aus, was die Power-Buttons tun.“

4.Klicken Sie nun auf „Ändern Sie Einstellungen, die derzeit nicht verfügbar sind.“

5. Deaktivieren Sie „Schnellstart aktivieren“ und klicken Sie auf Änderungen speichern.

Methode 2: Ändern Sie die Einstellungen unter Start und Wiederherstellung
1. Drücken Sie die Windows-Taste + R und geben Sie dann ein sysdm.cpl und drücken Sie die Eingabetaste, um die Systemeigenschaften zu öffnen.

2. Wechseln Sie zum Registerkarte „Erweitert“ und klicke auf Einstellungen unter Start und Wiederherstellung.

3.Unter Systemfehler, Deaktivieren Sie "Automatisch neu starten".

4.Klicken Sie auf OK, dann auf Übernehmen und anschließend auf OK.
5. Starten Sie Ihren PC neu, um die Änderungen zu speichern und zu sehen, ob Sie in der Lage sind Beheben Sie das Problem mit Windows 10 schaltet sich von selbst ein.
Methode 3: Deaktivieren Sie Weck-Timer
1. Drücken Sie die Windows-Taste + R und geben Sie dann ein powercfg.cpl und drücken Sie die Eingabetaste.

2.Klicken Sie nun auf Planeinstellungen ändern neben deinem derzeit aktiver Energieplan.

3.Klicken Sie als nächstes auf Ändern Sie die erweiterten Energieeinstellungen.

4. Scrollen Sie nach unten, bis Sie gefunden haben Schlaf, es ausweiten.
5.Unter Schlaf finden Sie „Erlaube Weck-Timer.“

6. Erweitern Sie es und stellen Sie sicher, dass es die folgende Konfiguration hat:
Im Akkubetrieb: Deaktivieren
Angeschlossen: Deaktivieren
7.Klicken Sie auf Übernehmen, gefolgt von OK.
8. Starten Sie Ihren PC neu, um die Änderungen zu speichern und zu sehen, ob Sie in der Lage sind Beheben Sie das Problem mit Windows 10 schaltet sich von selbst ein.
Methode 4: Beheben Sie das Problem
1. Drücken Sie die Windows-Taste + X und wählen Sie dann Eingabeaufforderung (Admin).

2. Geben Sie den folgenden Befehl in cmd ein und drücken Sie die Eingabetaste:
powercfg –lastwake
powercfg –devicequery wake_armed
3.Der erste Befehl „powercfg –lastwake“ wird Ihnen das letzte Gerät mitteilen, das Ihren Computer aufweckt, sobald Sie das Gerät kennen, folgen Sie der nächsten Methode für dieses Gerät.
4. Als nächstes „powercfg –devicequery wake_armed”-Befehl listet die Geräte auf, die den Computer aufwecken können.

5.Suchen Sie das schuldige Gerät aus der obigen Abfrage und führen Sie den folgenden Befehl aus, um sie zu deaktivieren:
powercfg -devicedisablewake „Gerätename“
Notiz: Ersetzen Sie den Gerätenamen durch den tatsächlichen Gerätenamen aus Schritt 4.
6. Starten Sie Ihren PC neu, um die Änderungen zu speichern und zu sehen, ob Sie in der Lage sind Beheben Sie das Problem mit Windows 10 schaltet sich von selbst ein.
Methode 5: Aktivieren Sie Ihren Wi-Fi-Adapter
1. Drücken Sie die Windows-Taste + R und geben Sie dann ein devmgmt.msc und drücken Sie die Eingabetaste.

2.Erweitern Netzwerkadapter Klicken Sie dann mit der rechten Maustaste auf Ihren installierten Netzwerkadapter und wählen Sie Eigenschaften.

3.Wechseln zu Registerkarte „Energieverwaltung“ und stellen Sie sicher, dass deaktivieren “Lassen Sie den Computer dieses Gerät ausschalten, um Energie zu sparen.“

4.Klicken Sie auf Ok und schließen Sie den Geräte-Manager. Starten Sie Ihren PC neu, um die Änderungen zu speichern.
Methode 6: Ausführen der Problembehandlung für die Stromversorgung
1.Geben Sie Control in die Windows-Suche ein und klicken Sie dann auf Schalttafel.

2.Jetzt tippen Fehlerbehebung oder Troubleshooter in das Suchfeld in der oberen rechten Ecke ein und drücken Sie die Eingabetaste.
3.Aus dem Suchergebnis klicken Sie auf Fehlerbehebung.

4.Klicken Sie als nächstes auf System und Sicherheit.
5.Wählen Sie auf dem Bildschirm Probleme beheben Leistung und lassen Sie die Fehlersuche laufen.

6.Befolgen Sie die Bildschirmanweisungen, um die Fehlerbehebung abzuschließen.

7. Starten Sie Ihren PC neu, um die Änderungen zu speichern und zu sehen, ob Sie in der Lage sind Beheben Sie das Problem mit Windows 10 schaltet sich von selbst ein.
Methode 7: Energiepläne auf Standard zurücksetzen
1. Drücken Sie die Windows-Taste + X und wählen Sie dann Eingabeaufforderung (Admin).

2. Geben Sie den folgenden Befehl in cmd ein und drücken Sie die Eingabetaste:
powercfg –restoredefaultschemes

3.Beenden Sie cmd und starten Sie Ihren PC neu, um die Änderungen zu speichern.
Methode 8: Deaktivieren Sie die Systemwartung, um den Computer aufzuwecken
1.Geben Sie Control in die Windows-Suche ein und klicken Sie dann auf Schalttafel.

2.Klicken Sie nun auf System und Sicherheit.

3.Klicken Sie als nächstes auf Sicherheit und Wartung.
4.Erweitern Sie Wartung und klicken Sie unter Automatische Wartung auf „Wartungseinstellungen ändern.“

5. Deaktivieren Sie „Geplante Wartung zulassen, um meinen Computer zur geplanten Zeit zu reaktivieren“.

6.Klicken Sie auf OK, um die Änderungen zu speichern und Ihren PC neu zu starten.
Methode 9: Deaktivieren Sie den geplanten Neustart des Tasks
1. Drücken Sie die Windows-Taste + R und geben Sie dann ein Taskschd.msc und drücken Sie die Eingabetaste, um den Taskplaner zu öffnen.

2. Navigieren Sie nun aus dem linken Menü zu folgendem Pfad:
Taskplaner-Bibliothek > Microsoft > Windows > UpdateOrchestrator
3.Doppelklick auf Neustart um seine Eigenschaften zu öffnen, dann wechseln Sie zu Registerkarte Bedingungen.
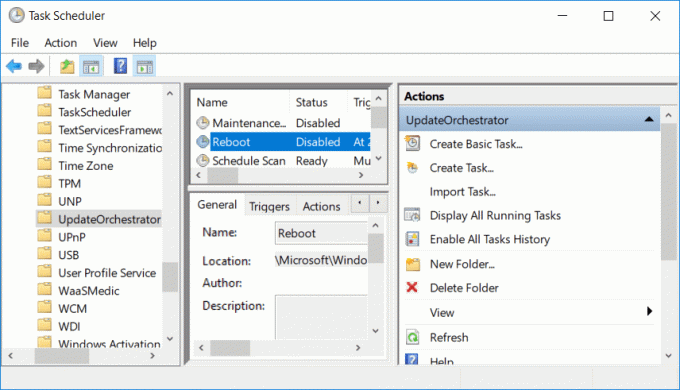
4.Deaktivieren Sie “Wecken Sie den Computer auf, um diese Aufgabe auszuführen“ unter Strom.
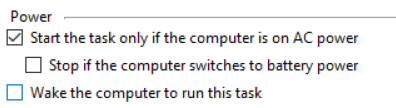
5.Klicken Sie auf OK, um die Änderungen zu speichern.
6.Klicken Sie nun mit der rechten Maustaste auf Neustart und wählen Sie Deaktivieren.
7.Sie müssen die Berechtigung bearbeiten, damit diese Einstellungen erhalten bleiben, oder sobald Sie den Taskplaner schließen, ändert Windows die Einstellungen erneut.
8. Navigieren Sie zu folgendem Pfad:
C:\Windows\System32\Aufgaben\Microsoft\Windows\UpdateOrchestrator
9.Klicken Sie mit der rechten Maustaste auf Datei neu starten und wählen Sie Eigenschaften.
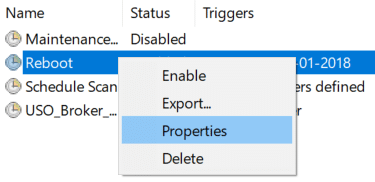
10.Übernehmen Sie den Besitz der Datei, drücken Sie die Windows-Taste + X und klicken Sie dann auf Eingabeaufforderung (Administrator).

11.Geben Sie den folgenden Befehl in cmd ein und drücken Sie die Eingabetaste:
Takeown /f C:\Windows\System32\Tasks\Microsoft\Windows\UpdateOrchestrator\reboot
cacls C:\Windows\System32\Tasks\Microsoft\Windows\UpdateOrchestrator\reboot /G Ihr_Benutzername: F

12.Stellen Sie nun sicher, dass die Sicherheitseinstellungen wie folgt konfiguriert sind:

13.Klicken Sie auf Übernehmen, gefolgt von OK.
14. Starten Sie Ihren PC neu, um die Änderungen zu speichern und zu sehen, ob Sie in der Lage sind Beheben Sie das Problem mit Windows 10 schaltet sich von selbst ein.
Methode 10: Windows Update-Energieverwaltung
Notiz: Dies funktioniert nicht für Benutzer der Windows Home Edition.
1. Drücken Sie die Windows-Taste + R und geben Sie dann ein gpedit.msc und drücken Sie die Eingabetaste.

2. Navigieren Sie nun zu folgendem Pfad:
Computerkonfiguration > Administrative Vorlagen > Windows-Komponenten > Windows-Updates
3. Nun doppelklicken Sie im rechten Fenster auf „Aktivieren der Windows Update-Energieverwaltung, um das System automatisch zu reaktivieren, um geplante Updates zu installieren“.

4.Häkchen Behinderte Klicken Sie dann auf Übernehmen und anschließend auf OK.
5. Starten Sie Ihren PC neu.
Empfohlen:
- So zeigen Sie Dateierweiterungen in Windows 10 an
- Wie man das Problem repariert Computer schaltet sich automatisch aus
- Fix Action Center funktioniert nicht in Windows 10
- So deaktivieren Sie die Taskansichtsschaltfläche in Windows 10
Das hast du erfolgreich Beheben Sie das Problem mit Windows 10 schaltet sich von selbst ein Wenn Sie jedoch noch Fragen zu diesem Beitrag haben, können Sie diese gerne im Kommentarbereich stellen.



