Beheben Sie den NVIDIA-Treiber, der mit dieser Windows-Version nicht kompatibel ist
Verschiedenes / / April 05, 2023
Spiele sind nicht mehr nur eine Form der Unterhaltung oder ein Zeitvertreib. Für viele Menschen ist es zu einem legalen Beruf geworden. Spiele, Videobearbeitung und grafikbezogene Arbeiten sind ohne eine GPU nicht möglich. Mehr als 51 % des Gaming-Marktes werden von PCs dominiert, wobei Konsolen etwa 30 % und Smartphones etwa 13 % ausmachen. Wenn es kleinere Probleme mit GPU oder Grafikkarte gibt, kann dies Ihre Spieleleistung erheblich beeinträchtigen. Spiele, Videobearbeitung und grafikbezogene Arbeiten sind ohne eine GPU unmöglich. Und wenn jemand die Fehlermeldung erfährt, dass der Standard-NVIDIA-Grafiktreiber nicht mit dieser Version von Windows kompatibel ist, ist das für einen Spieler oder Designer nichts weniger als ein Schock. Wenn Sie auch mit dem gleichen Problem zu tun haben, sind Sie hier genau richtig. Wir bringen Ihnen eine perfekte Anleitung, die Ihnen hilft, den NVIDIA-Treiber zu beheben, der mit dieser Version von Windows nicht kompatibel ist.
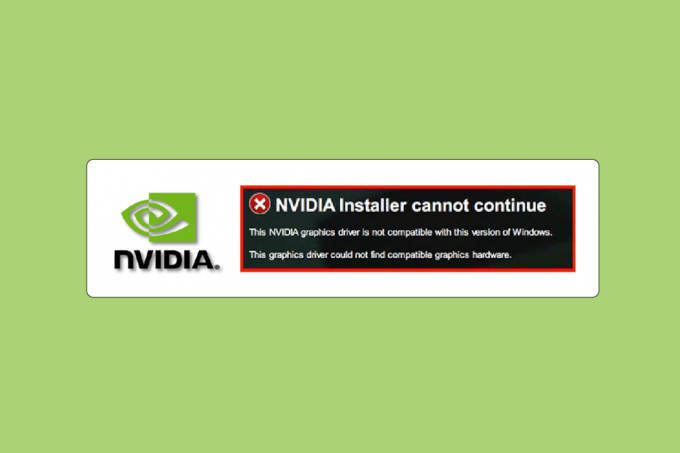
Inhaltsverzeichnis
- So beheben Sie den NVIDIA-Treiber, der mit dieser Windows-Version nicht kompatibel ist
- Methode 1: PC neu starten
- Methode 2: Aktualisieren Sie Windows
- Methode 3: Rollback von NVIDIA-Treiberaktualisierungen
- Methode 4: NVIDIA-Treiber neu installieren
- Methode 5: Verwenden Sie NVIDIA GeForce Experience
So beheben Sie den NVIDIA-Treiber, der mit dieser Windows-Version nicht kompatibel ist
Die Hardware- und Softwarekomponenten sind über die Treiber verbunden. Wenn der Treiber aus irgendeinem Grund nicht mehr funktioniert, wird der Betrieb des Geräts instabil und alle verknüpften Software und Apps funktionieren ebenfalls nicht mehr. Aus folgenden Gründen können Probleme mit nicht kompatiblen NVIDIA-Treibern auftreten:
- Installation eines nicht unterstützten Treibers. Beispielsweise das Herunterladen von 32-Bit-Treibern auf 64-Bit-Betriebssystemen.
- Veralteter oder beschädigter Treiber.
- Probleme mit Windows-Update.
Methode 1: PC neu starten
Das Neustarten Ihres Computers ist das erste, was wir empfehlen, bevor Sie eine Methode ausprobieren. Durch einen Neustart werden alle temporären Probleme oder beschädigten Dateien behoben, die möglicherweise dazu führen, dass der NVIDIA-Treiber nicht mit dieser Version von Windows kompatibel ist.
1. Schlagen Sie die Windows-Taste.
2. Klick auf das Power-Symbol.
3. Wählen Sie abschließend die aus Neu starten Möglichkeit.

Wenn es nicht funktioniert, versuchen Sie es mit den anderen unten aufgeführten Methoden.
Methode 2: Aktualisieren Sie Windows
Das Aktualisieren des Systems kann auch das Problem des NVIDIA-Treibers lösen, der nicht mit dieser Version von Windows kompatibel ist. Die meisten der neuesten Treiber werden gemäß dem neuesten Betriebssystem auf dem Markt erstellt und entwickelt. Wenn Sie eine veraltete Windows-Version verwenden, kann es sein, dass der Treiber nicht richtig funktioniert. Daher ist es ratsam, Ihren PC zu aktualisieren. Lesen Sie unseren Leitfaden weiter So laden Sie das neueste Update von Windows 10 herunter und installieren es.

Lesen Sie auch:Hohe CPU-Auslastung durch NVIDIA-Container unter Windows 10 beheben
Methode 3: Rollback von NVIDIA-Treiberaktualisierungen
Sie sollten versuchen, Ihren Treiber auf die vorherige Version zurückzusetzen. Wenn Sie kürzlich einige Änderungen bezüglich des NVIDIA-Treibers vorgenommen haben und direkt danach damit begonnen haben die Fehlermeldung – der Standard-NVIDIA-Grafiktreiber ist mit dieser Windows-Version nicht kompatibel. Dann lesen Sie unseren Leitfaden weiter So führen Sie ein Rollback von Treibern unter Windows 10 durch.

Methode 4: NVIDIA-Treiber neu installieren
Wenn keine der oben genannten Methoden für Sie funktioniert, installieren Sie die NVIDIA-Treiber neu. Das Beste am Herunterladen von Treibern von der NVIDIA-Treiber-Downloadseite ist, dass automatisch der neueste Treiber für Ihren Computer erkannt wird. Lesen Sie unseren Leitfaden weiter So deinstallieren und installieren Sie Treiber unter Windows 10.

Lesen Sie auch:Beheben Sie den Fehler NVIDIA-Anzeigeeinstellungen sind nicht verfügbar
Methode 5: Verwenden Sie NVIDIA GeForce Experience
GeForce Experience funktioniert wie ein Control Panel für Ihr NVIDIA-GPU. Von dort aus können Sie die Grafik-, Spiele- und Anzeigeeinstellungen optimieren. Es kann die Grafikleistung verbessern, die neuesten Treiber automatisch aktualisieren und Spiele streamen und aufzeichnen, um nur einige der Funktionen zu nennen. Befolgen Sie diese Schritte, um den mit dieser Windows-Version nicht kompatiblen NVIDIA-Treiber mithilfe der Geforce Experience-App zu reparieren.
1. Besuche den NVIDIA GeForce ExperienceDownload-Seite und klicken Sie auf HerunterladenJetzt.

2. Dann geh zu dir Downloads Ordner und doppelklicken Sie auf die heruntergeladene .exeDatei.
3. Folge dem Anweisungen auf dem Bildschirm um den Installationsvorgang abzuschließen.
4. Drücken Sie die Windows-Taste, Typ GeForce-Erfahrung, und klicken Sie auf Offen.

5. Gehen Sie zum Treiber Registerkarte und klicken Sie auf AUF UPDATES PRÜFEN. Die neuesten Treiber werden gemäß den Systemanforderungen angezeigt.

6. Klicken Sie dann auf HerunterladenTreiber und auswählen Benutzerdefinierte Installation Verfahren.
7. Folge dem Anweisungen auf dem Bildschirm um den Treiber zu installieren.
Notiz: Unbedingt prüfen Führen Sie eine saubere Installation durch Möglichkeit.
8. Schließlich nach Abschluss des Installationsvorgangs, starten Sie den PC neu.
Überprüfen Sie, ob das Problem des NVIDIA-Treibers, der mit dieser Windows-Version nicht kompatibel ist, behoben wurde.
Lesen Sie auch:Nvxdsync exe-Fehler in Windows 10 behoben
Häufig gestellte Fragen (FAQs)
Q1. Kann ich meine NVIDIA-GPU auf meinem Laptop ändern oder aktualisieren?
Ans. Es hängt von verschiedenen Faktoren ab, einschließlich des von Ihnen verwendeten Laptops, ob er über eine austauschbare GPU und Systemanforderungen verfügt. Anstatt Hardware zu konfigurieren, empfehlen wir, einen neuen Gaming-Laptop zu kaufen oder Ihren eigenen PC nach Ihren Wünschen zusammenzustellen.
Q2. Welche ist die beste GPU? NVIDIA vs. AMD vs. Intel vs. Mac?
Ans. Der Mac mit seinen Chips der M-Serie befindet sich noch in der Entwicklung, während sich Intel auf die Entwicklung integrierter Grafiken konzentriert, die für das Surfen im Internet, leichte Spiele und grafikbezogene Arbeiten auf mittlerem Niveau geeignet sind. Derzeit gibt es nur zwei Hauptakteure AMD Und Nvidia und beide sind in Bezug auf Architektur und Leistung gleich gut. Von diesen beiden hat NVIDIA einen leichten Vorteil gegenüber AMD, da es von der Community geliebt wird und Marktführer in dieser Branche ist.
Q3. Wie wird man Profi-Gamer?
Ans. Zunächst sollten Sie ein Spiel auswählen und mit dem Üben beginnen. Versuchen Sie dann, sich in Online-Gaming-Communities zu engagieren. Du kannst den... benutzen Zwietracht App, um mit anderen Spielern zu kommunizieren und an Turnieren teilzunehmen.
Empfohlen:
- Fix kann Ihren Fire TV Stick 4K nicht aktualisieren
- Beheben Sie Discord einen unbekannten Netzwerkfehler in Windows 10
- Behebung des NVIDIA OpenGL-Treiberfehlercodes 8
- Beheben Sie den NVIDIA-Installer kann diesen Grafiktreiber konnte den Hardwarefehler „Kompatible Grafik nicht finden“ nicht fortsetzen
Wir hoffen, dass diese Anleitung hilfreich war und Sie das Problem beheben konnten Der NVIDIA-Treiber ist mit dieser Windows-Version nicht kompatibel Problem. Lassen Sie uns wissen, welche Methode für Sie am besten funktioniert hat. Wenn Sie Fragen oder Vorschläge zu technischen Problemen haben, können Sie diese gerne im Kommentarbereich unten hinterlassen.

Elon Decker
Elon ist Tech-Autor bei TechCult. Er schreibt seit etwa 6 Jahren Anleitungen und hat viele Themen behandelt. Er liebt es, Themen rund um Windows, Android und die neuesten Tricks und Tipps zu behandeln.



