So vergleichen Sie zwei Dateien im Editor
Verschiedenes / / April 05, 2023
Ein Notizblock ist eine einfache Software in unserem Computersystem, mit der Sie Text schreiben und bearbeiten können. Notepad++ hingegen ist eine fortgeschrittenere Version von Notepad. Lesen Sie weiter, wenn Sie erfahren möchten, wie Sie zwei Dateien im Editor vergleichen. Aber bevor wir mit dem Vergleich beginnen, definieren wir zuerst Notepad++ und lassen dann Notepad++ zwei Dateien vergleichen.
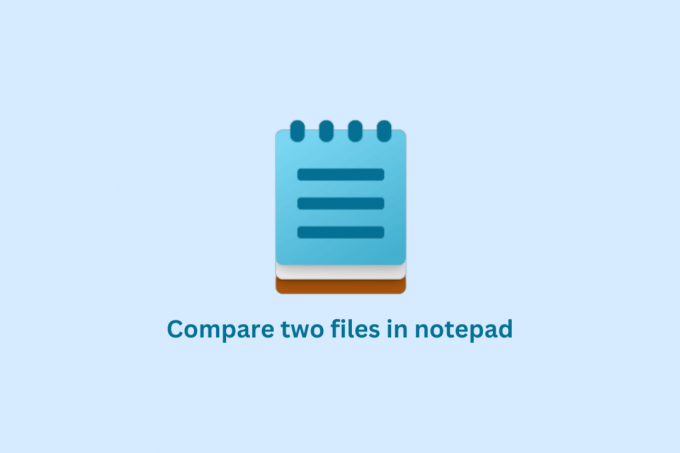
Inhaltsverzeichnis
- So vergleichen Sie zwei Dateien im Editor
- Was ist ein Notepad++?
- Funktionen von Notepad++
- Was ist das Vergleichs-Plugin für Notepad++?
- Funktionen des Notepad++ Vergleichs-Plugins
- So installieren Sie das Notepad++-Vergleichs-Plugin
- So vergleichen Sie zwei Dateien in Notepad++
So vergleichen Sie zwei Dateien im Editor
Hier haben wir erklärt, wie man zwei Dateien in vergleicht Notizblock ++ im Detail.
Was ist ein Notepad++?
Notepad++ fungiert sowohl als Texteditor als auch als Quellcode-Editor für Windows. Es ist ein leistungsstarkes Tool zum Bearbeiten einer Vielzahl von Text- und Codedateien, einschließlich HTML, CSS, JavaScript, PHP und mehr. Notepad++ ist bekannt für seine Geschwindigkeit, Stabilität und seinen Funktionsumfang, was es zu einer beliebten Wahl für Entwickler und andere fortgeschrittene Benutzer macht. Es umfasst auch Unterstützung für mehrere Sprachen und kann mit Plugins erweitert werden, um zusätzliche Funktionen hinzuzufügen.
Wenn Sie sich nicht sicher sind, wie Sie zwei Dateien in Notepad vergleichen, warten Sie! Weiter lesen.
Funktionen von Notepad++
Einige der Funktionen von Notepad++ umfassen:
- Satzstellung markieren: Notepad ++ kann automatisch verschiedene Teile Ihres Codes hervorheben, basierend auf der von Ihnen verwendeten Programmiersprache.
- Codefaltung: Sie können Abschnitte Ihres Codes falten, um sie auszublenden und die Navigation durch große Dateien zu erleichtern.
- Automatische Vervollständigung: Notepad++ kann basierend auf Ihrer bisherigen Eingabe Code automatisch für Sie vervollständigen, wodurch Sie Zeit sparen und Fehler reduzieren können.
- Mehrere Dokumente: Sie können mehrere Dokumente gleichzeitig in Notepad++ öffnen und bearbeiten. Jedes Dokument wird in einer separaten Registerkarte angezeigt, sodass Sie einfach zwischen ihnen wechseln können.
- Suchen und Ersetzen: Notepad++ verfügt über eine integrierte Suchfunktion, mit der Sie Text innerhalb eines Dokuments oder über mehrere Dokumente hinweg schnell finden und ersetzen können.
- Plugins: Notepad++ verfügt über eine große Anzahl von Plugins, mit denen Sie dem Texteditor zusätzliche Features und Funktionen hinzufügen können.
- Anpassung: Sie können viele Aspekte von Notepad++ anpassen, einschließlich der Darstellung und des Layouts des Editors, der Art und Weise, wie Code hervorgehoben wird, und der Tastenkombinationen, die Sie verwenden, um häufige Aufgaben auszuführen.
Was ist das Vergleichs-Plugin für Notepad++?
Das Compare-Plugin ist ein Plugin für den Texteditor Notepad++, mit dem Sie zwei Dateien nebeneinander vergleichen und die Unterschiede zwischen ihnen hervorheben können. Es ist nützlich, um Änderungen zwischen Versionen einer Datei zu identifizieren oder um ähnliche Dateien zu vergleichen, um zu sehen, wie sie sich unterscheiden.
Funktionen des Notepad++ Vergleichs-Plugins
Einige der Funktionen des Notepad++ Compare-Plugins umfassen:
- Direkter Vergleich: Mit dem Vergleichs-Plugin können Benutzer zwei oder drei Dateien nebeneinander in einem einzigen Fenster anzeigen und vergleichen.
- Hervorhebung von Unterschieden: Das Vergleichs-Plugin hebt Unterschiede zwischen den verglichenen Dateien hervor und macht es einfach zu sehen, was sich zwischen ihnen geändert hat.
- Synchrones Scrollen: Beim Vergleich von zwei oder drei Dateien hält das Compare-Plug-in automatisch die Bildlaufpositionen der verglichenen Dateien synchron. So können Benutzer leicht sehen, wie die Änderungen in einer Datei den Änderungen in der/den anderen Datei(en) entsprechen.
- Zeilennummerierung: Das Compare-Plugin zeigt Zeilennummern für jede Datei an, wodurch es einfach ist, auf bestimmte Zeilen zu verweisen.
- Unterstützung für Dateikodierung: Das Compare-Plug-in unterstützt eine Vielzahl von Dateicodierungen, einschließlich ASCII, UTF-8 und Unicode.
- Anpassbare Farben: Mit dem Vergleichs-Plugin können Benutzer die Farben anpassen, die verwendet werden, um Unterschiede zwischen den verglichenen Dateien hervorzuheben.
- Dateizusammenführung: Das Vergleichs-Plug-in ermöglicht es Benutzern auch, Änderungen von einer Datei in eine andere zusammenzuführen, was es einfach macht, Änderungen zu kombinieren, die in einer separaten Datei vorgenommen wurden.
So installieren Sie das Notepad++-Vergleichs-Plugin
Wenn Sie nun möchten, dass Notepad++ zwei Dateien vergleicht, lesen Sie weiter. Aber bevor Sie das Compare-Plugin verwenden können, müssen Sie es zuerst installieren Notepad++. Führen Sie dazu die folgenden Schritte aus.
1. Drücken Sie die Windows-Taste, Typ Notepad++ und klicken Sie auf Offen.

2. Wählen Sie dann die aus Plugins Menü und klicken Sie auf Plugin-Administratoren.
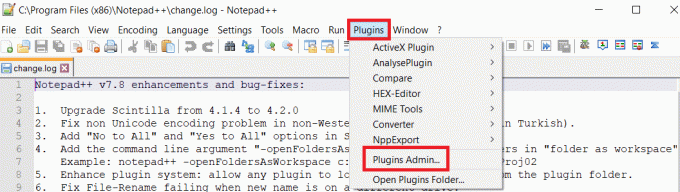
3. Geben Sie nun die ein Vergleichen plugin in der Suchleiste und aktivieren Sie das Kontrollkästchen neben Vergleichen. Klicken Sie dann auf Installieren.
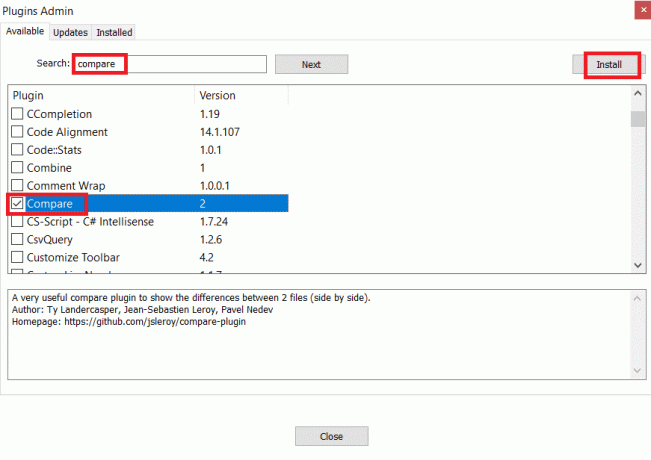
5. Klicke auf Ja um den Installationsvorgang zu starten.
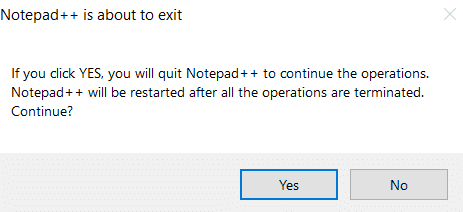
Lesen Sie auch: So fügen Sie das Notepad-Plugin unter Windows 10 hinzu
So vergleichen Sie zwei Dateien in Notepad++
Nachdem das Compare-Plug-in installiert wurde, um zwei Dateien in Notepad++ zu vergleichen, gehen Sie folgendermaßen vor:
1. Schlagen Sie die Windows-Taste, Typ Notepad++, dann klicken Sie auf Offen.

2. Dann geh zu Datei und klicken Sie auf Offen.
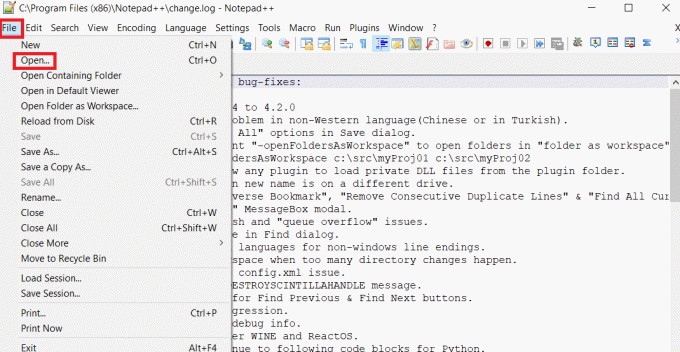
3. Wählen Sie nun die beiden Dateien aus, die Sie vergleichen möchten.
4. Gehen Sie zum Plugins Menü, dann auswählen Vergleichen und wähle Vergleichen aus dem Untermenü.

Schließlich wird der Vergleichsprozess gestartet und Sie können die Unterschiede zwischen beiden Dateien sehen.
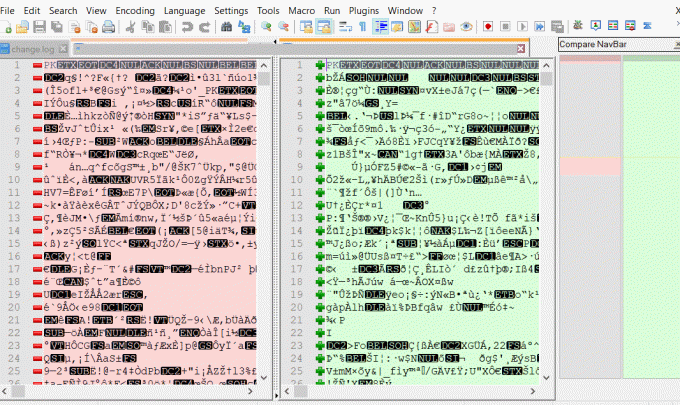
Das Plugin hebt die Unterschiede zwischen den beiden Dateien hervor und zeigt hinzugefügte oder entfernte Zeilen in verschiedenen Farben an. Sie können die Schaltflächen im Plug-in-Vergleich-Fenster verwenden, um zwischen den Unterschieden zu navigieren. So können Sie also zwei Dateien in Notepad vergleichen.
Lesen Sie auch: So installieren Sie den Hex-Editor Notepad++ in Windows 10
Häufig gestellte Fragen (FAQs)
Q1. Warum ist Notepad++ besser als Notepad?
Ans. Notepad++ ist ein Texteditor, der allgemein als funktionsreicher und leistungsfähiger angesehen wird als der integrierte Windows-Texteditor Notepad.
Q2. Was ist die häufigste Verwendung eines Notepads?
Ans. Notepad ist ein einfacher Texteditor, der im Windows-Betriebssystem enthalten ist. Es wird hauptsächlich zum Erstellen und Bearbeiten von Textdateien verwendet.
Q3. Kann Notepad++ mit einer großen Anzahl von Datensätzen umgehen?
Ans. Notepad++ ist ein Texteditor, der für die Verarbeitung großer Textdateien entwickelt wurde. Es kann Dateien bis zur maximalen Dateigröße verarbeiten, die Ihr Betriebssystem und Ihre Hardware unterstützen. Auf den meisten modernen Systemen liegt diese im Bereich von mehreren Gigabyte. Es ist jedoch wichtig zu beachten, dass Notepad ++ nicht für die Verarbeitung sehr großer Dateien optimiert ist und bei der Arbeit mit Dateien, die deutlich größer als 2 GB sind, langsam werden oder nicht mehr reagieren kann.
Q4. Ist Notepad++ kostenlos?
Ans. Ja, Notepad ist absolut kostenlos.
Q5. Unterstützt Windows 10 Notepad++?
Ans.Ja, Windows 10 unterstützt Notepad++. Notepad++ ist ein beliebter Texteditor, der nur für Windows-Betriebssysteme verfügbar ist. Es kann verwendet werden, um Textdateien sowie andere Dateitypen wie HTML, XML und Programmiercode zu bearbeiten und anzuzeigen.
Empfohlen:
- Twitch-Chat-Befehle für Bots
- So wechseln Sie zwischen Facebook-Konten
- So legen Sie Notepad ++ als Standard in Windows 11 fest
- So fügen Sie das Notepad++-Plugin unter Windows 10 hinzu
Wie bereits erwähnt, ist Notepad++ ein beliebter Klartext- und Quellcode-Editor für Windows, der kostenlos und Open Source ist. Ich glaube, Sie wissen es jetzt So vergleichen Sie zwei Dateien in Notepad. Bitte lesen Sie den Artikel und stellen Sie Fragen oder Vorschläge, die Sie dazu haben könnten.

Elon Decker
Elon ist Tech-Autor bei TechCult. Er schreibt seit etwa 6 Jahren Anleitungen und hat viele Themen behandelt. Er liebt es, Themen rund um Windows, Android und die neuesten Tricks und Tipps zu behandeln.



