Beheben Sie den Bluescreen-Fehler WORKER_INVALID unter Windows 10
Verschiedenes / / November 28, 2021
Beheben Sie den Bluescreen-Fehler WORKER_INVALID unter Windows 10: Wenn Sie mit dem Fehlercode 0x000000e4 mit WORKER_INVALID und einem Blue Screen Error of Death konfrontiert sind, weist dies darauf hin, dass ein Konflikt zwischen den unter Windows 10 installierten Treibern besteht. Diese Fehlermeldung weist darauf hin, dass der Arbeitsspeicher kein Executive-Workitem enthalten sollte, aber das Problem besteht darin, dass der Speicher ein solches Item enthält und deshalb das derzeit aktive Workitem in die Warteschlange gestellt wurde.
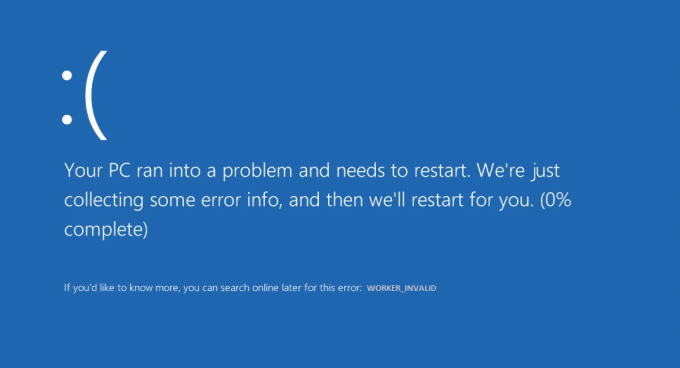
Wenn Sie kürzlich neue Software oder Hardware installiert haben, kann dies auch den Fehler verursachen und das Problem kann durch einfaches Deinstallieren oder Entfernen behoben werden. Dies sind die folgenden Ursachen, die diesen BSOD-Fehler verursachen können:
- Beschädigte, veraltete oder inkompatible Treiber
- Virus- oder Malware-Infektion
- Windows ist nicht aktuell
- Antivirus verursacht einen Konflikt
- Probleme mit schlechtem Speicher oder Festplatten
Kurz gesagt, WORKER_INVALID Bluescreen-Fehler können durch eine Vielzahl von Hardware-, Software- oder Treiberproblemen verursacht werden. Lassen Sie uns also ohne Zeitverlust sehen, wie Sie den WORKER_INVALID Bluescreen-Fehler unter Windows 10 mithilfe der unten aufgeführten Anleitung zur Fehlerbehebung beheben können.
Inhalt
- Beheben Sie den Bluescreen-Fehler WORKER_INVALID unter Windows 10
- Methode 1: Stellen Sie sicher, dass Windows auf dem neuesten Stand ist
- Methode 2: Führen Sie CCleaner und Malwarebytes aus
- Methode 3: Ausführen von SFC und DISM
- Methode 4: Systemwiederherstellung durchführen
- Methode 5: Treiberüberprüfung ausführen
- Methode 6: Touchpad deaktivieren
- Methode 7: Antivirus vorübergehend deaktivieren
- Methode 8: Entfernen Sie problematische Gerätetreiber
Beheben Sie den Bluescreen-Fehler WORKER_INVALID unter Windows 10
Stellen Sie sicher, dass einen Wiederherstellungspunkt erstellen, nur für den Fall, dass etwas schief geht.
Methode 1: Stellen Sie sicher, dass Windows auf dem neuesten Stand ist
1. Drücken Sie die Windows-Taste + I und wählen Sie dann Update & Sicherheit.

2. Als nächstes klicken Sie erneut auf Auf Updates prüfen und stellen Sie sicher, dass alle ausstehenden Updates installiert sind.

3. Nachdem die Updates installiert sind, starten Sie Ihren PC neu und prüfen Sie, ob Sie in der Lage sind Beheben Sie den Bluescreen-Fehler WORKER_INVALID unter Windows 10.
Methode 2: Führen Sie CCleaner und Malwarebytes aus
1.Herunterladen und installieren CCleaner & Malwarebytes.
2.Malwarebytes ausführen und lassen Sie es Ihr System nach schädlichen Dateien durchsuchen.
3.Wenn Malware gefunden wird, wird sie automatisch entfernt.
4.Jetzt laufe CCleaner und im Abschnitt „Reiniger“ auf der Registerkarte Windows empfehlen wir, die folgenden zu reinigenden Auswahlen zu überprüfen:

5.Sobald Sie sich vergewissert haben, dass die richtigen Punkte überprüft wurden, klicken Sie einfach auf Laufreiniger, und lassen Sie CCleaner seinen Lauf nehmen.
6.Um Ihr System weiter zu bereinigen, wählen Sie die Registerkarte Registrierung und stellen Sie sicher, dass Folgendes aktiviert ist:

7.Wählen Sie Nach Problem scannen und lassen Sie CCleaner scannen, und klicken Sie dann auf Löse ausgewählte Probleme.
8.Wenn CCleaner fragt „Möchten Sie Änderungen an der Registrierung sichern?“ wählen Sie Ja.
9.Sobald Ihr Backup abgeschlossen ist, wählen Sie Fix All Selected Issues.
10.Starten Sie Ihren PC neu, um die Änderungen zu speichern und zu sehen, ob Sie in der Lage sind Beheben Sie den Bluescreen-Fehler WORKER_INVALID unter Windows 10.
Methode 3: Ausführen von SFC und DISM
1. Drücken Sie die Windows-Taste + X und klicken Sie dann auf Eingabeaufforderung (Admin).

2. Geben Sie nun Folgendes in das cmd ein und drücken Sie die Eingabetaste:
SFC /scannow. sfc /scannow /offbootdir=c:\ /offwindir=c:\windows (Wenn oben fehlschlägt, versuchen Sie es mit diesem)

3.Warten Sie, bis der obige Vorgang abgeschlossen ist, und starten Sie Ihren PC neu.
4. Öffnen Sie erneut cmd und geben Sie den folgenden Befehl ein und drücken Sie nach jedem Befehl die Eingabetaste:
a) Dism /Online /Cleanup-Image /CheckHealth. b) Dism /Online /Cleanup-Image /ScanHealth. c) Dism /Online /Cleanup-Image /RestoreHealth

5.Lassen Sie den DISM-Befehl ausführen und warten Sie, bis er beendet ist.
6. Wenn der obige Befehl nicht funktioniert, versuchen Sie es mit dem folgenden:
Dism /Image: C:\offline /Cleanup-Image /RestoreHealth /Source: c:\test\mount\windows. Dism /Online /Cleanup-Image /RestoreHealth /Quelle: c:\test\mount\windows /LimitAccess
Notiz: Ersetzen Sie C:\RepairSource\Windows durch den Speicherort Ihrer Reparaturquelle (Windows-Installations- oder Wiederherstellungs-CD).
7. Starten Sie Ihren PC neu, um die Änderungen zu speichern und zu sehen, ob Sie in der Lage sind Beheben Sie den Bluescreen-Fehler WORKER_INVALID unter Windows 10.
Methode 4: Systemwiederherstellung durchführen
1. Drücken Sie die Windows-Taste + R und geben Sie ein“sysdm.cpl“ und drücken Sie dann die Eingabetaste.

2.Auswählen Systemschutz Tab und wählen Sie Systemwiederherstellung.

3.Klicken Sie auf Weiter und wählen Sie das gewünschte Systemwiederherstellungspunkt.

4.Folgen Sie den Anweisungen auf dem Bildschirm, um die Systemwiederherstellung abzuschließen.
5.Nach dem Neustart können Sie möglicherweise Beheben Sie den Bluescreen-Fehler WORKER_INVALID unter Windows 10.
Methode 5: Treiberüberprüfung ausführen
Diese Methode ist nur sinnvoll, wenn Sie sich normalerweise nicht im abgesicherten Modus bei Ihrem Windows anmelden können. Stellen Sie als Nächstes sicher, dass einen Systemwiederherstellungspunkt erstellen.

Methode 6: Touchpad deaktivieren
1. Drücken Sie die Windows-Taste + R und geben Sie dann ein devmgmt.msc und drücken Sie die Eingabetaste.

2. Erweitern Sie Mäuse und andere Zeigegeräte und klicken Sie dann mit der rechten Maustaste auf Ihr Touchpad Gerät und wählen Sie Gerät deaktivieren.
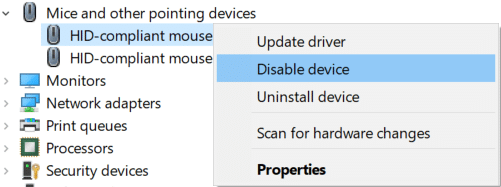
3.Schließen Sie den Geräte-Manager und starten Sie Ihren PC neu, um die Änderungen zu speichern.
Wenn du kannst Beheben Sie den Bluescreen-Fehler WORKER_INVALID unter Windows 10 dann ist der Schuldige entweder Touchpad-Treiber oder das Touchpad selbst. Stellen Sie daher sicher, dass Sie die neuesten verfügbaren Treiber des Touchpads von der Website des Herstellers herunterladen.
Methode 7: Antivirus vorübergehend deaktivieren
1.Klicken Sie mit der rechten Maustaste auf das Symbol für das Antivirenprogramm aus der Taskleiste und wählen Sie Deaktivieren.

2. Wählen Sie als Nächstes den Zeitraum aus, für den die Antivirus bleibt deaktiviert.

Notiz: Wählen Sie die kleinstmögliche Zeit, zum Beispiel 15 Minuten oder 30 Minuten.
3.Wenn Sie fertig sind, versuchen Sie erneut, sich zu bewegen, und prüfen Sie, ob Sie in der Lage sind Beheben Sie den Bluescreen-Fehler WORKER_INVALID unter Windows 10.
Methode 8: Entfernen Sie problematische Gerätetreiber
1. Drücken Sie die Windows-Taste + R und geben Sie dann ein devmgmt.msc und drücken Sie die Eingabetaste.

2.Suchen Sie nach Geräten mit gelbes Ausrufezeichen daneben, klicke dann mit der rechten Maustaste darauf und wähle Deinstallieren.

3.Häkchen “Gerätetreiber löschen“ und klicken Sie auf Weiter.
4. Starten Sie Ihren PC nach der Deinstallation neu, um die Änderungen zu speichern.
Empfohlen:
- So zeigen Sie Dateierweiterungen in Windows 10 an
- Stoppen Sie automatische Treiber-Downloads unter Windows 10
- Ändern Sie die Standardordneransicht der Suchergebnisse unter Windows 10
- So beheben Sie Windows 10 schaltet sich von selbst ein
Das hast du erfolgreich Beheben Sie den Bluescreen-Fehler WORKER_INVALID unter Windows 10 Wenn Sie jedoch noch Fragen zu diesem Beitrag haben, können Sie diese gerne im Kommentarbereich stellen.



