4 Möglichkeiten zum Überprüfen des Festplattenzustands unter Windows
Verschiedenes / / April 05, 2023
Erinnern Sie sich an diesen Freund, dessen wertvolle Daten auf einer Festplatte beschädigt wurden und er sie nicht wiederherstellen konnte? Wenn Sie nicht möchten, dass Ihnen dasselbe passiert, müssen Sie den Zustand Ihrer Festplatte regelmäßig überprüfen. Sie fragen sich, wie? Nun, es gibt vier Möglichkeiten, den Festplattenzustand unter Windows zu überprüfen.

Es ist unwahrscheinlich, dass Ihre Festplatte beschädigt wird, wenn Sie eine fair verwenden neu PC. Wenn Sie jedoch die Dinge im Auge behalten, werden Sie sicher sein, bevor sich alles nach Süden dreht. Es gibt mehrere Möglichkeiten, den Zustand Ihrer in Windows integrierten Festplatte zu überprüfen.
Darüber hinaus bieten die meisten Festplattenhersteller Tools an, um den Zustand ihrer Laufwerke zu überprüfen. Es dreht sich also alles um Ihre Vorlieben. Scrollen Sie nach unten, um alle Möglichkeiten zu erfahren.
1. Verwenden Sie das Tool des HDD/SSD-Herstellers, um den Festplattenzustand zu überprüfen
Dies ist eine der einfachsten, aber effektivsten Methoden, um den Zustand Ihrer Festplatte zu überprüfen. Die meisten HDD-Unternehmen, wie Western Digital, Samsung und Seagate, stellen Tools her, mit denen Sie den Zustand und die Leistung Ihrer Festplatte überprüfen können.
Nun, wenn Sie sich über den Hersteller Ihrer Festplatte nicht sicher sind, können Sie verwenden Windows-Geräte-Manager um Informationen über das Laufwerk zu finden. Hier ist, wie Sie können.
Schritt 1: Drücken Sie die Windows-Taste, geben Sie ein Gerätemanager, und drücken Sie die Eingabetaste.
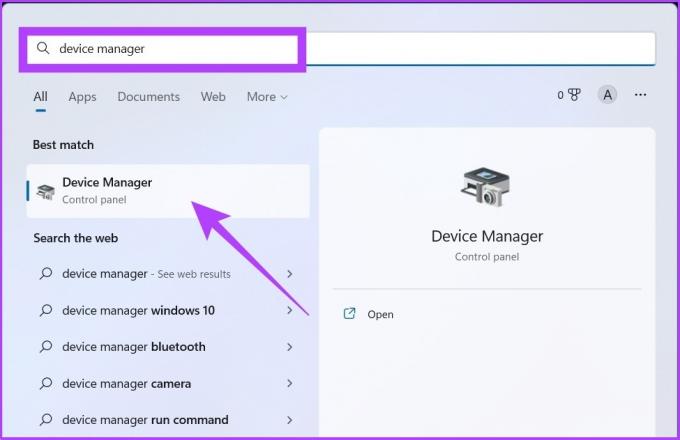
Schritt 2: Klicken Sie auf Laufwerke und notieren Sie sich den Namen oder das Modell der Festplatte.

Schritt 3: Geben Sie nun den Namen oder die Modellnummer Ihrer Festplatte in Google ein und klicken Sie auf den Link zur offiziellen Website des Herstellers.
Beispiel: WD My Passport 25W1 USB-Gerät

Schritt 4: Sie landen auf der Support-Seite des Herstellers. Suchen Sie nun nach dem Festplattendienstprogramm.
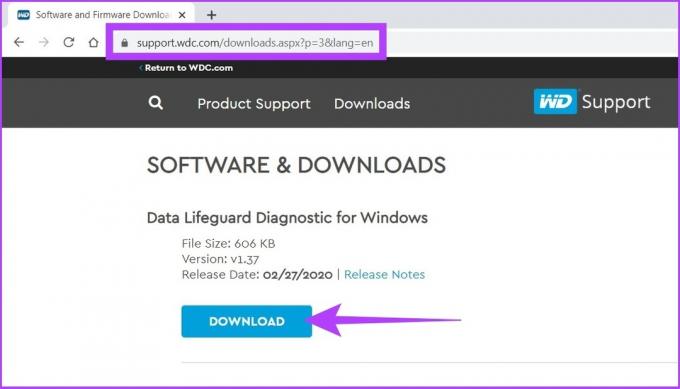
Wir haben die Support-Seiten der führenden Hersteller von Festplatten aufgelistet.
Support-Seite von Western Digital
Support-Seite von Seagate
Samsung Support-Seite
Wenn Sie die Support-Seite Ihres Herstellers nicht finden, befolgen Sie die folgenden Methoden, um den Zustand Ihres Laufwerks zu überprüfen. Laden Sie keine Dienstprogramme von unerwünschten zufälligen Websites herunter.
2. Verwenden Sie das Windows CHKDSK-Tool für die Datenträgerintegritätsprüfung
Wie Sie vielleicht erraten haben, steht CHKDSK für „Check Disk“ und ist in allen Windows-Versionen verfügbar. Es scannt Ihre Festplattensektoren, um den Zustand der Festplatte zu überprüfen, und markiert fehlerhafte Sektoren als 'schlecht' nur um sie später zu reparieren. Darüber hinaus informiert es Sie, wenn es das Problem nicht beheben kann, um das Sie sich kümmern müssen. Hier ist, wie es geht.
Schritt 1: Drücken Sie die Windows-Taste, geben Sie ein Eingabeaufforderung, und klicken Sie auf „Als Administrator ausführen“.

Klicken Sie in der Eingabeaufforderung auf Ja.
Schritt 2: Fügen Sie den unten genannten Befehl in die Eingabeaufforderung ein und drücken Sie die Eingabetaste.
Chkdsk

Microsoft hat eine vollständige Liste der Parameter zur Verwendung mit CHKDSK, um den Zustand Ihrer Festplatte zu überprüfen. Insbesondere können Sie auch verwenden chkdsk /f /r um fehlerhafte Sektoren zu reparieren und wenn möglich alle lesbaren Daten wiederherzustellen.
Das ist alles. Das System scannt das Laufwerk, wenn Sie es neu starten, und gibt Ihnen einen Hinweis auf den Zustand Ihres Laufwerks.
3. Überprüfen Sie den Festplattenzustand mit dem Windows WMIC-Tool
Dies ist ein weiteres Windows-Befehlszeilentool, mit dem Sie Ihre Windows-Aufgaben überprüfen und verwalten können, einschließlich der Durchführung einer Zustandsprüfung Ihrer Festplatte. Falls Sie sich fragen, WMIC ist eine Kurzform für Windows Management Instrumentation Command.
Befolgen Sie nun die unten aufgeführten Schritte.
Schritt 1: Drücken Sie die Windows-Taste, geben Sie ein Eingabeaufforderung, und klicken Sie auf Als Administrator ausführen.

Schritt 2: Fügen Sie den unten genannten Befehl in die Eingabeaufforderung ein und drücken Sie die Eingabetaste.
Wmic
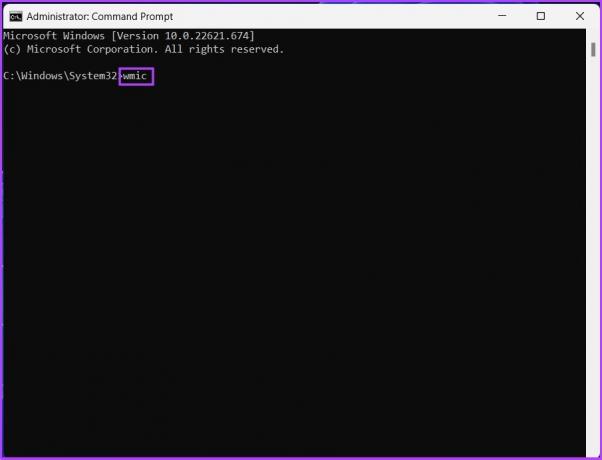
Schritt 3: Geben Sie in der WMIC-Oberfläche den folgenden Befehl ein und drücken Sie die Eingabetaste.
Status des Laufwerks erhalten
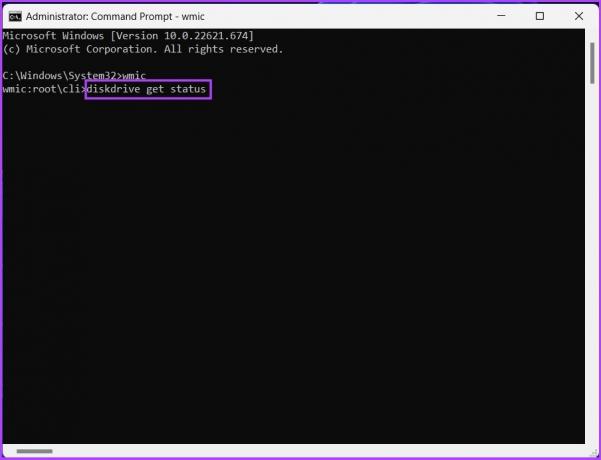
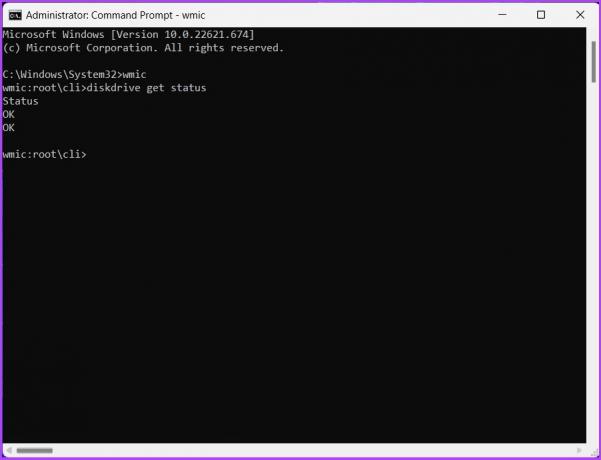
Mit dem obigen Befehl wird ein Tool gestartet, das Ihnen innerhalb einer Sekunde den Zustand Ihrer Festplatte anzeigt.
Das ist alles. Wenn Sie der Meinung sind, dass die Schritte komplex oder das Ausführen der Befehle zeitaufwändig ist, können Sie sich für Software von Drittanbietern entscheiden, um die Festplattenzustandsprüfung für Sie durchzuführen. Springen Sie zur nächsten Methode.
4. Verwenden Sie den Hard Disk Health Checker eines Drittanbieters: HDDScan (kostenloses Tool)
Es gibt viele Datenträger-Zustandsprüfer von Drittanbietern, und einer davon ist HDDScan. Dieses kostenlose Tool überprüft den Zustand Ihrer Festplatte, indem es sich die SMART-Werte (Self-Monitoring, Analysis, and Reporting Technology) des PCs und die Temperatur der Festplatte ansieht.
Darüber hinaus verfügt dieses Tool über verschiedene Testfunktionen, wie z. B. Butterfly-Lesemodus, lineares Lesen, lineare Überprüfung und Spindelstart. Dies macht es zu einer ausgezeichneten Wahl für einen Datenträger-Zustandsprüfer. So verwenden Sie dieses Tool, um den Zustand der Festplatte zu überprüfen.
Schritt 1: Laden Sie die HDDScan-Software über den folgenden Link herunter und installieren Sie sie.
HDD-Scan herunterladen
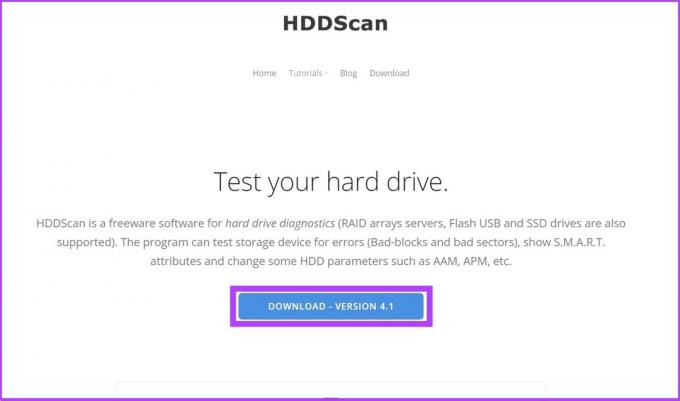
Schritt 2: Öffnen Sie die Software und wählen Sie die Festplatte in der oberen Leiste aus.
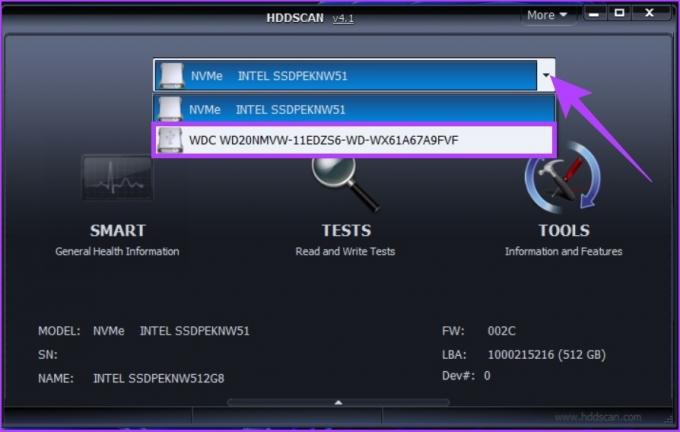
Schritt 3: Klicken Sie nun auf die Option SMART, um den Zustand der Festplatte im Detail anzuzeigen.
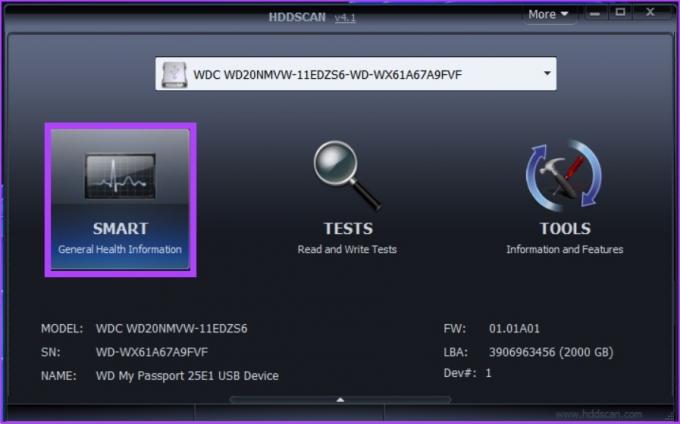
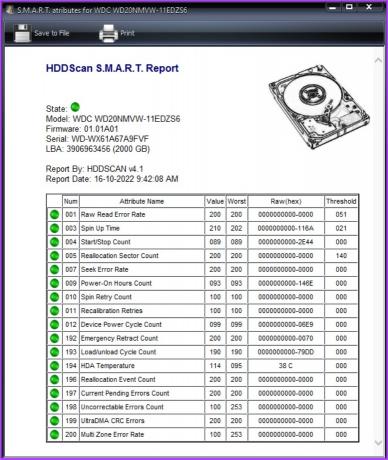
Das ist alles. Sie können alle Teile der Festplatte im Detail anzeigen. Außerdem können Sie mit dem Tool herumspielen, die Lese- und Schreibgeschwindigkeit testen, die Temperatur überprüfen und so weiter.
Kann ich den Zustand der Festplatte mit dem BIOS überprüfen?
Nun, alle oben genannten Methoden sind mehr als genug, um den Zustand Ihrer Festplatte zu verstehen. Sie können jedoch auf Ihre BIOS-Einstellungen zugreifen, um den Zustand des Laufwerks zu überprüfen, wenn Sie noch einen Schritt weitergehen möchten. Dies ist nur für Power-User; Wir werden diesen Schritt nicht empfehlen, da die meisten der oben genannten Methoden die Arbeit erledigen.
Wenn Ihre Nicht-SSD-Festplatte langsamer wird, können Sie außerdem mit dem integrierten Defragmentierungstool unter Windows sehen, wie fragmentiert sie ist, anstatt vollständig Formatieren der Festplatte.
Bonus: Verwenden Sie Defragmentierung und optimieren Sie Laufwerke
Bei diesem Schritt geht es mehr darum, den Junk-Speicherplatz auf dem langsamen Gerät zu bereinigen, um es zu schaffen schnell. Und im Gegensatz zu Festplattenlaufwerken SSDs keine physischen Daten speichern. Dieser Schritt gilt also nicht für SSDs; Es schadet jedoch nicht, eine SSD zu optimieren. Folgen Sie den unteren Schritten.
Schritt 1: Drücken Sie die Windows-Taste, geben Sie ‘Treiber defragmentieren und optimieren,’ und klicken Sie auf Als Administrator ausführen.

Schritt 2: Wählen Sie das Laufwerk aus und klicken Sie auf Optimieren, um einen Scan nach fragmentierten Dateien durchzuführen und ihn für eine bessere Leistung zu optimieren.
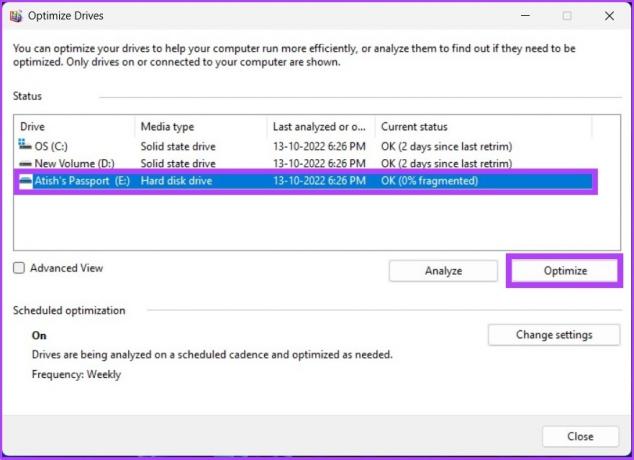
So können Sie den Festplattenzustand unter Windows überprüfen und Ihre Festplatte optimieren, um sie zu beschleunigen. Wenn Sie weitere Fragen haben, fahren Sie mit dem nächsten Abschnitt fort.
Häufig gestellte Fragen zum Windows-Festplattenzustand
Eine beschädigte Festplatte kann die folgenden Symptome aufweisen: Sie kann vollständig unzugänglich sein oder eine langsame Leistung sowie fehlende Dateien aufweisen.
Sie können die Festplatte nicht vollständig reparieren, da es nicht möglich ist, die beschädigten Teile der Festplatte (Lese-/Schreibköpfe, Oberfläche usw.) auszutauschen. Das einzige, was Sie ändern können, ist die Verwendung der Festplatte.
Die durchschnittliche Festplatte hat eine Lebensdauer von drei bis fünf Jahren.
Rein rechnerisch hat eine SSD eine Lebensdauer von etwa 20 Jahren im Gegensatz zu einer HDD von etwa sechs Jahren. Es ist jedoch wichtig zu beachten, dass diese nicht in Stein gemeißelt sind und Sie Ihre HDD oder SSD je nach verschiedenen Faktoren möglicherweise mehr oder weniger oft austauschen müssen.
Nein, da dies zu einem Verschleiß des Laufwerks führen kann. Im Laufe der Zeit kann dies dazu führen, dass Ihre Festplatte früher ausfällt, als wenn sie nur zeitweise verwendet würde. Um dieses Problem zu vermeiden, sollten Sie Ihre externe Festplatte ausstecken, wenn Sie sie nicht verwenden.
Überprüfen Sie, bevor es zu spät ist
Es gibt viele Gründe, warum eine Festplatte ausfällt oder beschädigt wird. Der häufigste Grund ist jedoch die Lebensdauer und die Art und Weise, wie Sie es verwenden. Daher kann die sorgfältige Verwendung von Hardwareprodukten wie Festplatten dazu beitragen, dass sie länger halten. Oben waren alle Methoden aufgeführt, die Sie verwenden können, um den Zustand der Festplatte unter Windows zu überprüfen und die notwendigen Vorkehrungen zu treffen, um ihre Langlebigkeit zu erhöhen.



