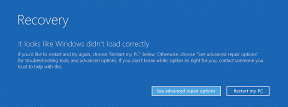Die 7 besten Fixes für Windows 11 Wallpaper bleibt schwarz
Verschiedenes / / April 05, 2023
Windows 11 bietet Ihnen die Möglichkeit, Ihre Benutzererfahrung anzupassen. Zum Beispiel können Sie das Thema ändern Ihres Windows 11 Computers bzw Personalisieren Sie den Sperrbildschirm nach Ihrer Wahl. Aber das Ändern des Desktop-Hintergrunds ist wahrscheinlich das erste, was Sie in Bezug auf die Anpassung bevorzugen.

Einige Windows 11-Benutzer beschweren sich jedoch darüber, dass der Desktop-Hintergrund automatisch schwarz bleibt. Wenn Sie dasselbe sehen, bringen wir Ihnen eine Liste mit funktionierenden Lösungen, um das Windows 11-Hintergrundbild zu reparieren, das immer schwarz wird.
1. Ändern Sie Ihr Hintergrundbild manuell
Beginnen wir mit einer einfachen Lösung, wie dem manuellen Ändern des Hintergrundbilds auf Ihrem Windows 11-Computer. Wenn das Hintergrundbild schwarz geworden ist, können Sie zum vorherigen Hintergrundbild Ihrer Wahl zurückkehren.
Schritt 1: Klicken Sie auf die Schaltfläche Start, geben Sie ein Einstellungen, und öffnen Sie die App aus den Suchergebnissen.

Schritt 2: Klicken Sie im linken Menü auf Personalisierung.
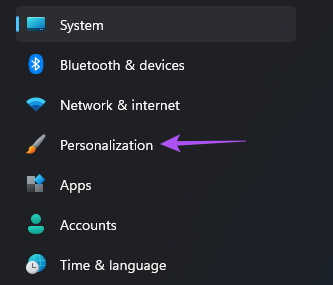
Schritt 3: Klicken Sie auf Hintergrund.

Schritt 4: Wählen Sie unter Personalisieren Sie Ihren Hintergrund ein Hintergrundbild Ihrer Wahl aus.

2. Legen Sie über das Kontextmenü ein neues Hintergrundbild fest
Hier ist eine alternative Möglichkeit, den schwarzen Hintergrund auf dem Desktop Ihres Windows 11-PCs zu ersetzen.
Schritt 1: Drücken Sie die Windows-Taste + E, um den Datei-Explorer zu öffnen. Gehen Sie zu dem Ordner, der das Bild enthält, das Sie als Hintergrundbild verwenden möchten.
Schritt 2: Klicken Sie mit der rechten Maustaste auf das Bild und wählen Sie aus der Liste der Optionen „Als Desktop-Hintergrund festlegen“.

Wenn der Hintergrund schwarz bleibt, folgen Sie den nächsten Lösungen.
3. Starten Sie den Datei-Explorer neu
Wenn Sie Ihr Hintergrundbild nicht mit dem Datei-Explorer ändern können, können Sie versuchen, die App neu zu starten und prüfen, ob Sie zu Ihrem bevorzugten Windows 11-Hintergrundbild zurückkehren können. Hier ist, wie es geht.
Schritt 1: Klicken Sie auf die Schaltfläche Start, geben Sie ein Taskmanager, und öffnen Sie die App aus den Suchergebnissen.

Schritt 2: Klicken Sie im linken Menü auf Benutzer.

Ihre Benutzer-E-Mail-Adresse wird auf der rechten Seite angezeigt.
Schritt 3: Klicken Sie auf das Pfeilsymbol direkt neben Ihrer E-Mail-Adresse.

Schritt 4: Nachdem alle Optionen angezeigt werden, scrollen Sie nach unten und suchen Sie nach Windows Explorer.

Schritt 5: Klicken Sie mit der rechten Maustaste auf Windows Explorer und wählen Sie Neu starten aus der Liste der Optionen.

Schritt 6: Schließen Sie das Task-Manager-Fenster und versuchen Sie, das Hintergrundbild im Datei-Explorer zu ändern, um zu sehen, ob das Problem behoben ist.
4. Aktualisieren Sie die Anzeigetreiber
Eine veraltete Version der Anzeigetreiber auf Ihrem Windows 11-PC kann dafür verantwortlich sein, dass das Hintergrundbild auf dem Desktop automatisch schwarz wird. So können Sie die Anzeigetreiber überprüfen und aktualisieren.
Schritt 1: Klicken Sie auf die Schaltfläche Start, geben Sie ein Gerätemanager, und öffnen Sie die App aus den Suchergebnissen.

Schritt 2: Klicken Sie im Fenster Geräte-Manager auf den Pfeil neben Grafikkarten.

Schritt 3: Klicken Sie mit der rechten Maustaste auf den Namen Ihrer Grafikkarte und wählen Sie Treiber aktualisieren aus der Liste der Optionen.

Schritt 4: Wenn ein Dialogfeld geöffnet wird, klicken Sie auf Automatisch nach Treibern suchen, damit Windows automatisch nach der besten für Ihren Computer verfügbaren Version des Anzeigetreibers sucht und installiert.

Versuchen Sie nach Abschluss der Treiberinstallation, Ihr Hintergrundbild zu ändern.
5. Ändern Sie die Einstellungen für „Erleichterten Zugriff“.
Leichtigkeit des Zugangs ist eine Funktion, die verschiedene Barrierefreiheitseinstellungen für Ihren Windows-Computer enthält, z. B. die Aktivierung der Bildschirmtastatur, der Bildschirmlupe und des reichen Kontrasts. Sie können versuchen, einige Anzeigeeinstellungen in diesem Menü zu optimieren, um zu sehen, ob dieses Problem mit dem schwarzen Hintergrund gelöst ist.
Schritt 1: Klicken Sie auf die Schaltfläche Start, geben Sie ein Schalttafel, und öffnen Sie die App aus den Suchergebnissen.

Schritt 2: Klicken Sie unten rechts auf Erleichterte Bedienung.
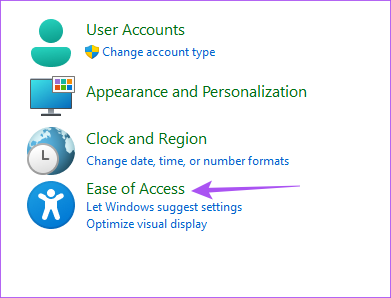
Schritt 3: Klicken Sie auf Center für erleichterte Bedienung.

Schritt 4: Klicken Sie auf „Den Computer übersichtlicher machen“.

Schritt 5: Scrollen Sie nach unten und suchen Sie nach "Make Things on the Screen Easier to See".

Schritt 6: Stellen Sie sicher, dass „Hintergrundbilder entfernen (wenn verfügbar)“ deaktiviert ist.

Schritt 7: Schließen Sie das Fenster der Systemsteuerung und versuchen Sie, Ihr Hintergrundbild zu ändern.
6. Benennen Sie die beschädigte transcodierte Hintergrunddatei um
Immer wenn Sie ein Bild für den Desktop-Hintergrund auswählen, konvertiert Windows das Format dieser Bilddatei unabhängig von ihrem ursprünglichen Dateiformat in JPG. Dies wird als transcodierte Hintergrunddatei bezeichnet. Wenn Ihr Windows 11-Hintergrund automatisch schwarz wird, ist die Datei des transkodierten Hintergrundbilds möglicherweise beschädigt. So benennen Sie es um.
Schritt 1: Klicken Sie auf das Windows-Suchsymbol in der Taskleiste.
Schritt 2: Geben Sie den folgenden Dateispeicherort in die Suchleiste ein und drücken Sie die Eingabetaste:
%USERPROFILE%\AppData\Roaming\Microsoft\Windows\Themes\

Schritt 3: Wählen Sie die TranscodedWallpaper-Datei aus und drücken Sie F2, um sie umzubenennen.
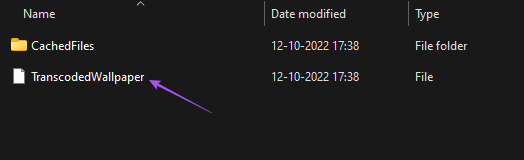
Schritt 4: Benennen Sie die Datei in TranscodedWallpaper.old um.

Schließen Sie das Fenster und versuchen Sie, das Hintergrundbild zu ändern.
7. Aktualisieren Sie die Windows 11-Version
Wenn keine der Lösungen funktioniert, empfehlen wir, die Version von Windows 11 auf Ihrem Computer zu aktualisieren. Die neue Version von Windows 11 Build ruft automatisch neue Treiber ab und wendet Verbesserungen unter der Haube an, die den Fehler beheben könnten.
Schritt 1: Klicken Sie auf die Schaltfläche Start, geben Sie ein Einstellungen, und öffnen Sie die App aus den Suchergebnissen.

Schritt 2: Klicken Sie oben rechts auf Windows Update.
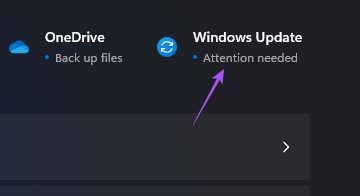
Schritt 3: Wenn ein Update verfügbar ist, laden Sie es herunter und installieren Sie es.
Versuchen Sie nach Abschluss der Update-Installation, Ihren Desktop-Hintergrund zu ändern.
Schwarze Tapete entfernen
Diese Lösungen helfen Ihnen, Ihr bevorzugtes Desktop-Hintergrundbild auf Ihrem Windows 11-Computer wiederherzustellen. Sie können sich auch unseren erklärenden Beitrag ansehen So verwenden Sie Dynamic Lock auf Ihrem Windows 11-PC.
Zuletzt aktualisiert am 12. Oktober 2022
Der obige Artikel kann Affiliate-Links enthalten, die Guiding Tech unterstützen. Dies beeinträchtigt jedoch nicht unsere redaktionelle Integrität. Die Inhalte bleiben unvoreingenommen und authentisch.
Geschrieben von
Paurush Chaudhary
Die Welt der Technik auf einfachste Weise entmystifizieren und alltägliche Probleme im Zusammenhang mit Smartphones, Laptops, Fernsehern und Content-Streaming-Plattformen lösen.