Top 8 Möglichkeiten, um zu beheben, dass die Microsoft Teams-App auf Android nicht funktioniert
Verschiedenes / / April 05, 2023
Die Microsoft Teams-App ist für Desktop und Mobilgerät verfügbar. Es ist natürlich, dass Sie sich auf die Microsoft Teams-App auf Ihrem Android-Telefon verlassen können, um Ihre Nachrichten zu überprüfen oder anstehende Besprechungen zu überprüfen. Allerdings, Ihre Erfahrung mit der Verwendung der Teams-App auf Ihrem Android könnte darunter leiden wenn es nicht funktioniert oder Sie daran hindert, sich anzumelden.

Viele Benutzer habe gemeldet über die Microsoft Teams-App, die auf ihren Android-Telefonen nicht funktioniert. Damit die Teams-App für die Teilnahme an Besprechungen oder die Kommunikation mit Ihren Kollegen funktioniert, müssen Sie diese Tipps zur Fehlerbehebung befolgen.
1. Überprüfen Sie die Berechtigungen für die Teams-App
Für die Microsoft Teams-App sind einige erforderlich Berechtigungen, um auf Ihrem Android ordnungsgemäß zu funktionieren. Ob Kamerazugriff, Kontaktzugriff oder sogar Mikrofonzugriff – die App benötigt möglicherweise Berechtigungen für diese Komponenten, um ordnungsgemäß zu funktionieren. Wenn Sie der Teams-App jegliche Berechtigungen verweigert haben, funktionieren einige ihrer Funktionen möglicherweise nicht.
Führen Sie diese Schritte aus, um Berechtigungen für die Teams-App zu aktivieren.
Notiz: Wir haben ein Samsung Galaxy-Handy verwendet, um Screenshots für diesen Beitrag zu machen. Die Benutzeroberfläche und die Optionen können je nach Modell und Marke auf Ihrem Telefon leicht abweichen.
Schritt 1: Drücken Sie lange auf das Team-App-Symbol und tippen Sie im Menü auf das Symbol „App-Info“.

Schritt 2: Gehen Sie zu Berechtigungen.

Schritt 3: Gewähren Sie Berechtigungen für alle erforderlichen Komponenten.

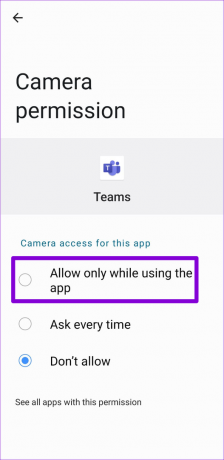
Versuchen Sie erneut, Microsoft Teams zu verwenden, um zu überprüfen, ob die App ordnungsgemäß funktioniert.
2. Deaktivieren Sie Datennutzung reduzieren
Die Microsoft Teams-App verfügt über eine Datensparfunktion, die begrenzt die Datenmenge, die die App verwendet bei Videoanrufen und Besprechungen. Das ist hilfreich, wenn Sie an Anrufen teilnehmen oder die App mit Ihren mobilen Daten verwenden müssen. Wenn Sie jedoch Verbindungsprobleme während eines Anrufs haben, können Sie diese Funktion deaktivieren.
Schritt 1: Öffnen Sie die Microsoft Teams-App und tippen Sie oben links auf Ihr Profilbild.

Schritt 2: Einstellungen auswählen.

Schritt 3: Tippen Sie auf Daten und Speicher.

Schritt 4: Tippen Sie auf „Datennutzung reduzieren“ und wählen Sie „Nie“ aus dem folgenden Menü.


3. Löschen Sie temporäre Dateien aus der Microsoft Teams-App
Wenn Sie die Teams-App schon eine Weile verwenden, hat die App möglicherweise eine beträchtliche Menge an temporären Dateien angesammelt. Wenn diese Daten veraltet sind, kann dies manchmal dazu führen, dass die App nicht schnell geladen wird und ihre Leistung beeinträchtigt wird. Glücklicherweise ist es einfach, diese in der Teams-App gespeicherten temporären Dateien zu löschen.
Schritt 1: Tippen Sie in der Microsoft Teams-App auf Ihr Profilbild in der oberen linken Ecke und wählen Sie Einstellungen aus dem angezeigten Menü.


Schritt 2: Gehen Sie zu Daten und Speicher.

Schritt 3: Tippen Sie unter Speicher auf Temporäre Dateien löschen.


Starten Sie die App danach neu und prüfen Sie, ob sie einwandfrei funktioniert.
4. Abmelden und wieder anmelden
Wenn die Microsoft Teams-App immer noch auf Ihrem Android funktioniert, versuchen Sie, Ihr Konto aus der App zu entfernen, und fügen Sie es dann erneut hinzu. Dies sollte die Verbindung der App zum Server wiederherstellen.
Schritt 1: Tippen Sie in der Microsoft Teams-App auf das Profilbild in der oberen linken Ecke und wählen Sie Einstellungen aus.


Schritt 2: Scrollen Sie nach unten, um auf Abmelden zu tippen, und klicken Sie auf OK, wenn Sie dazu aufgefordert werden.


Melden Sie sich mit Ihren Kontodaten wieder bei der Teams-App an und versuchen Sie es erneut.
5. Deinstallieren Sie die Microsoft Authenticator-App
Die Microsoft Teams-App kann Sie gelegentlich daran hindern, sich anzumelden, indem verschiedene Fehler ausgegeben werden. Seltsam ist, dass dieser Fehler diejenigen betrifft, die Microsoft Authenticator auf ihren Telefonen verwenden. Mehrere Leute in den Microsoft-Foren konnten solche Anmeldeprobleme beheben, indem sie die Microsoft Authenticator-App von ihren Telefonen deinstallierten.
Wenn Sie ein ähnliches Problem haben, drücken Sie lange auf die Microsoft Authenticator-App und tippen Sie auf Deinstallieren. Wählen Sie zur Bestätigung OK aus.


Versuchen Sie noch einmal, sich bei der Teams-App anzumelden.
6. App-Datenbank zurücksetzen
Wenn die Teams-App auf Ihrem Android immer noch nicht richtig funktioniert, können Sie versuchen, die Datenbank der App zurückzusetzen, indem Sie die folgenden Schritte ausführen.
Schritt 1: Tippen Sie in der Microsoft Teams-App auf Ihr Profilbild in der oberen linken Ecke und wählen Sie Einstellungen.


Schritt 2: Gehen Sie zu Daten und Speicher. Wählen Sie im folgenden Bildschirm Datenbank zurücksetzen.


7. Aktualisieren Sie die Microsoft Teams-App
Die Verwendung einer veralteten Version der App kann sich auch auf die App-Aktivitäten auswirken und Probleme verursachen. Microsoft aktualisiert seine Apps regelmäßig, um bekannte Fehler zu beheben und die Gesamtleistung zu verbessern.
Öffnen Sie den Google Play Store auf Ihrem Telefon, aktualisieren Sie die Teams-App, und verwenden Sie sie dann erneut.
Microsoft Teams für Android
8. Verlassen Sie das Teams-Insider-Programm
Wenn Sie immatrikuliert sind Microsoft Teams Insider-Programm Um frühzeitig auf neue Funktionen zugreifen zu können, kann es gelegentlich zu Problemen kommen. Um dies zu vermeiden, sollten Sie das Teams-Insider-Programm verlassen und zur stabilen Version der App zurückkehren.
Schritt 1: Öffnen Sie das Einstellungsmenü in der Teams-App und tippen Sie auf das „Teams Insider-Programm“.

Schritt 2: Tippen Sie auf den Link „Teams-Insider-Programm verlassen“ und wählen Sie „App neu starten“, wenn Sie dazu aufgefordert werden.
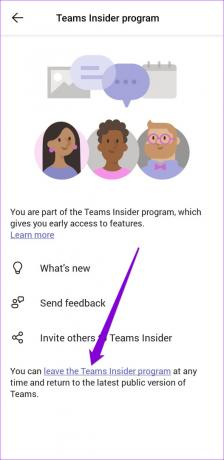

Danach kehrt die Teams-App zu ihrer neuesten öffentlichen Version zurück und funktioniert normal.
Teamarbeit ist Traumarbeit
So häufig Probleme mit der Teams-App auf Android kann frustrierend sein, damit umzugehen. Hoffentlich haben Ihnen die Lösungen geholfen, lästige Probleme zu beheben und die App wieder zum Laufen zu bringen.
Zuletzt aktualisiert am 16. November 2022
Der obige Artikel kann Affiliate-Links enthalten, die Guiding Tech unterstützen. Dies beeinträchtigt jedoch nicht unsere redaktionelle Integrität. Die Inhalte bleiben unvoreingenommen und authentisch.
Geschrieben von
Pankil Schah
Pankil ist von Beruf Bauingenieur, der seine Karriere als Autor bei EOTO.tech begann. Er kam kürzlich als freiberuflicher Autor zu Guiding Tech, um Anleitungen, Erklärungen, Kaufratgeber, Tipps und Tricks für Android, iOS, Windows und das Web zu veröffentlichen.



