Fix Windows konnte die angeforderten Änderungen nicht abschließen
Verschiedenes / / November 28, 2021
Fix Windows konnte die angeforderten Änderungen nicht abschließen: Wenn Sie versuchen, .NET Framework auf Ihrem System zu installieren, wird möglicherweise der Fehler „Windows konnte das nicht abschließen“ angezeigt angeforderte Änderungen“ mit Fehlercode – 0x80004005, 0x800f0906, 0x800f081f, 0x80070422, 0x800F081F, 0x800736B3, 0x800f0805,0x800f0922, usw. In den meisten Fällen werden Benutzer mit dieser Fehlermeldung konfrontiert, wenn sie versuchen, ein bestimmtes Programm oder eine Anwendung auszuführen, die .NET Framework 3.5 erfordert, und wenn Wenn Sie auf Ja klicken, um .NET Framework zu installieren, wird nach einigen Minuten die Meldung angezeigt, dass .NET Framework (einschließlich 2.0 und 3.0) erfolgreich installiert wurde. Aber erst nachdem Sie das Programm erneut ausgeführt haben, zeigt es erneut die gleiche Fehlermeldung an und fordert Sie auf, das .NET Framework zu installieren.
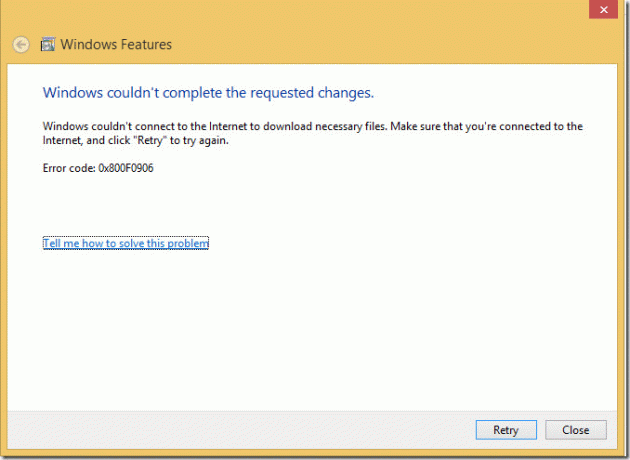
Wenn Sie jetzt sogar versuchen, .NET Framework 3.5 (einschließlich 2.0 und 3.0) zu deaktivieren oder zu deinstallieren, erhalten Sie ein Fehlermeldung "Windows konnte die angeforderten Änderungen nicht abschließen: Unbekannter Fehler, Fehlercode" 0x800#####. Dieselbe Fehlermeldung wird angezeigt, wenn Sie versuchen, .NET Framework zu aktivieren, falls es bereits deaktiviert ist. Lassen Sie uns also, ohne Zeit zu verschwenden, sehen, wie Sie mit Hilfe der unten aufgeführten Anleitung zur Fehlerbehebung feststellen können, wie Windows die angeforderten Änderungen nicht durchführen konnte.
Inhalt
- Fix Windows konnte die angeforderten Änderungen nicht abschließen
- Methode 1: Führen Sie das DISM-Tool aus
- Methode 2: Führen Sie einen sauberen Neustart durch
- Methode 3: Stellen Sie sicher, dass Windows auf dem neuesten Stand ist
- Methode 4: Aktivieren Sie .NET Framework 3.5
- Methode 5: Registry Fix
- Methode 6: Installieren Sie .NET Framework mit Windows 10-Installationsmedien
- Methode 7: Aktivieren Sie Einstellungen für optionale Komponenteninstallation und Komponentenreparatureinstellungen festlegen
- Methode 8: Führen Sie die Windows Update-Problembehandlung aus
- Methode 9: Führen Sie das Microsoft .NET Framework-Reparaturtool aus
- Methode 10: Verwenden Sie das .NET Framework-Bereinigungstool
Fix Windows konnte die angeforderten Änderungen nicht abschließen
Stellen Sie sicher, dass einen Wiederherstellungspunkt erstellen nur für den Fall, dass etwas schief geht.
Methode 1: Führen Sie das DISM-Tool aus
1. Drücken Sie die Windows-Taste + X und wählen Sie dann Eingabeaufforderung (Admin).

2. Geben Sie den folgenden Befehl in cmd ein und drücken Sie die Eingabetaste:
Dism /online /enable-feature /featurename: NetFx3 /All /Source:[Laufwerksbuchstabe]:\sources\sxs /LimitAccess

Notiz: Vergessen Sie nicht, [Laufwerksbuchstabe] durch Ihr Systemlaufwerk oder Ihr Installationsmedienlaufwerk zu ersetzen.
3. Starten Sie Ihren PC neu, um die Änderungen zu speichern, und versuchen Sie erneut, .NET Framework zu installieren.
Methode 2: Führen Sie einen sauberen Neustart durch
Manchmal kann Software von Drittanbietern mit der .NET Framework-Installation in Konflikt geraten und das Problem verursachen. Um zu beheben, dass Windows den angeforderten Änderungsfehler nicht abschließen konnte, müssen Sie eine saubere durchführen auf Ihrem PC und versuchen Sie dann, .NET Framework zu installieren.

Methode 3: Stellen Sie sicher, dass Windows auf dem neuesten Stand ist
1. Drücken Sie die Windows-Taste + I und wählen Sie dann Update & Sicherheit.

2. Als nächstes klicken Sie erneut auf Auf Updates prüfen und stellen Sie sicher, dass alle ausstehenden Updates installiert sind.

3. Nachdem die Updates installiert sind, starten Sie Ihren PC neu und prüfen Sie, ob Sie in der Lage sind Fix Windows konnte den angeforderten Änderungsfehler nicht abschließen.
Methode 4: Aktivieren Sie .NET Framework 3.5
1. Drücken Sie die Windows-Taste + R und geben Sie dann ein appwiz.cpl und drücken Sie die Eingabetaste.

2.Klicken Sie nun im linken Menü auf „Schalte Windows Funktionen ein oder aus”

3. Stellen Sie im Fenster Windows-Funktionen sicher, dass Häkchen bei „.NET Framework 3.5 (enthält .NET 2.0 und 3.0)“.

4.Klicken Sie auf OK und folgen Sie den Bildschirmanweisungen, um die Installation abzuschließen und starten Sie Ihren PC neu, um die Änderungen zu speichern.
Methode 5: Registry Fix
1. Drücken Sie die Windows-Taste + R und geben Sie dann ein regedit und drücken Sie die Eingabetaste, um den Registrierungseditor zu öffnen.

2. Navigieren Sie zum folgenden Registrierungsschlüssel:
Computer\HKEY_LOCAL_MACHINE\SOFTWARE\Policies\Microsoft\Windows\WindowsUpdate\AU

3.Stellen Sie sicher, dass Sie AU auswählen, dann im rechten Fensterbereich doppelklicken Sie auf Verwenden Sie WUServer DWORD.
Notiz: Wenn Sie das obige DWORD nicht finden können, müssen Sie es manuell erstellen. Klicken Sie mit der rechten Maustaste auf AU und wählen Sie dann Neu > DWORD (32-Bit) Wert. Benennen Sie diesen Schlüssel als VerwendenWUServer und drücken Sie die Eingabetaste.
4.Geben Sie nun in das Feld Wertdaten ein 0 und klicken Sie auf OK.

5. Starten Sie Ihren PC neu, um die Änderungen zu speichern, und versuchen Sie dann erneut, Windows Update auszuführen.
Methode 6: Installieren Sie .NET Framework mit Windows 10-Installationsmedien
1.Erstellen Sie einen temporären Ordner namens Temp im Verzeichnis C:. Die vollständige Adresse des Verzeichnisses wäre C:\Temp.
2.Installieren Sie Windows 10 Installationsmedien mit DAEMON-Tools oder Virtual CloneDrive.
3.Wenn Sie einen bootfähigen USB-Stick haben, schließen Sie ihn einfach an und navigieren Sie zum Laufwerksbuchstaben.
4.Öffnen Sie den Ordner Sources und kopieren Sie dann den SxS-Ordner darin.
5.Kopieren Sie den sxs-Ordner nach C:\Temp-Verzeichnis.
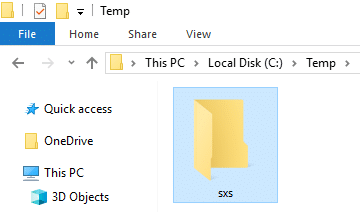
6. Geben Sie powershell in die Windows-Suche ein und klicken Sie mit der rechten Maustaste auf Power Shell dann wählen Als Administrator ausführen.

7. Geben Sie als Nächstes den folgenden Befehl in das Powershell-Fenster ein:
dism.exe /online /enable-feature /featurename: NetFX3 /All /Source: c:\temp\sxs /LimitAccess
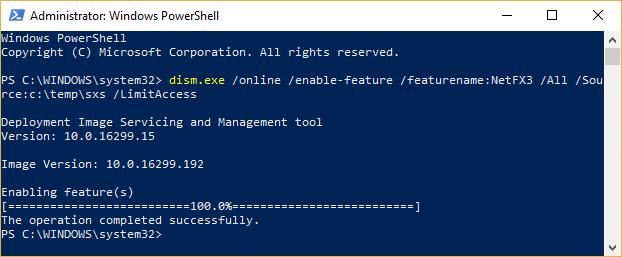
8.Nach einigen Minuten erhalten Sie „Der Vorgang wurde erfolgreich abgeschlossen”-Meldung, die bedeutet, dass die Installation von .NET Framework erfolgreich war.
9. Starten Sie Ihren PC neu und sehen Sie, ob Sie in der Lage sind Fix Windows konnte den angeforderten Änderungsfehler nicht abschließen.
Methode 7: Aktivieren Sie Einstellungen für optionale Komponenteninstallation und Komponentenreparatureinstellungen festlegen
1. Drücken Sie die Windows-Taste + R und geben Sie dann ein gpedit.msc und drücken Sie die Eingabetaste, um zu öffnen Gruppenrichtlinien-Editor.

2. Navigieren Sie zu folgendem Pfad:
Computerkonfiguration > Administrative Vorlagen > System
3. Stellen Sie sicher, dass Sie den Systemordner ausgewählt haben, und suchen Sie dann im rechten Fenster nach „Einstellungen für optionale Komponenteninstallation und Komponentenreparatur festlegen“.
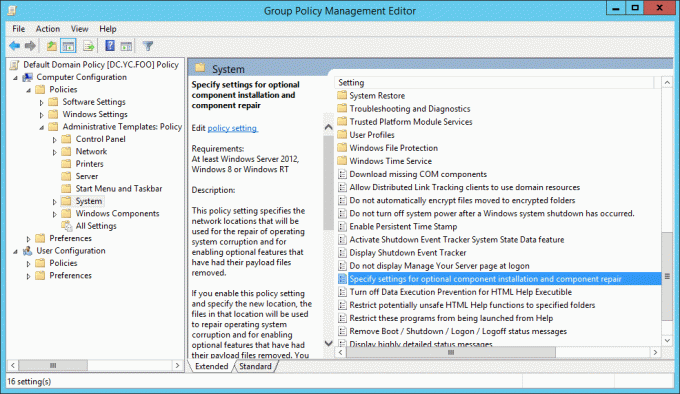
4.Doppelklicken Sie darauf und aktivieren Sie das Häkchen Ermöglicht.
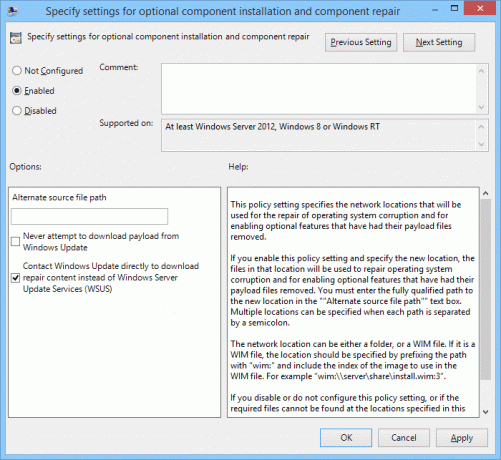
5.Klicken Sie auf Übernehmen, gefolgt von OK.
6. Versuchen Sie nun erneut, .Net Framework 3.5 auf Ihrem System zu installieren und dieses Mal würde es funktionieren.
Methode 8: Führen Sie die Windows Update-Problembehandlung aus
Von Microsoft-Website herunterladen die Windows Update-Problembehandlung und führen Sie sie aus. Um nun zu beheben, dass Windows den angeforderten Änderungsfehler nicht abschließen konnte, müssen Sie Windows Update erfolgreich ausführen, da dies für die Aktualisierung der Version von .NET Framework von entscheidender Bedeutung ist.
Methode 9: Führen Sie das Microsoft .NET Framework-Reparaturtool aus
Wenn Sie Probleme mit Microsoft .NET Framework haben, dann dieses Werkzeug wird versuchen, alle Probleme, mit denen Sie konfrontiert sind, zu reparieren und zu beheben. Laden Sie einfach das Tool herunter und führen Sie es aus, um .NET Framework zu reparieren.

Methode 10: Verwenden Sie das .NET Framework-Bereinigungstool
Dieses Tool muss als letztes Mittel verwendet werden. Wenn nichts funktioniert, können Sie es endlich mit dem .NET Frame Cleanup Tool versuchen. Dadurch wird die ausgewählte Version von .NET Framework auf Ihrem System entfernt. Dieses Tool hilft, falls Sie auf Fehler bei der Installation, Deinstallation, Reparatur oder beim Patchen von .NET Framework stoßen. Für weitere Informationen gehen Sie zu diesem Beamten NET Framework Cleanup Tool Benutzerhandbuch. Führen Sie das .NET Framework Cleanup Tool aus und installieren Sie nach der Deinstallation von .NET Framework erneut die angegebene Version. Links zu verschiedenen .NET Frameworks befinden sich unten in der obigen URL.
Für dich empfohlen:
- Korrigieren Sie die Tastatureingabe von Zahlen anstelle von Buchstaben
- Fix Auf den Windows Installer-Dienst konnte nicht zugegriffen werden
- So beheben Sie, dass Ihr Computer ein Speicherproblem hat
- Fix Bitte legen Sie eine Diskette in den USB-Fehler des Wechseldatenträgers ein
Das hast du erfolgreich Fix Windows konnte den angeforderten Änderungsfehler nicht abschließen Wenn Sie jedoch noch Fragen zu diesem Leitfaden haben, können Sie diese gerne im Kommentarbereich stellen.


![Systemwiederherstellungsfehler 0x800700B7 [Gelöst]](/f/184ace303e86ab5bb28d2f61b14e165b.png?width=288&height=384)
![4 Möglichkeiten, das Verschwinden des Mauszeigers zu beheben [GUIDE]](/f/e6b31eeebc9369dbe108fbf78c16ea4b.png?width=288&height=384)