Verschieben Sie E-Mails ganz einfach von einem Gmail-Konto in ein anderes
Verschiedenes / / November 28, 2021
Verschieben Sie E-Mails ganz einfach von einem Gmail-Konto in ein anderes: Gmail ist eine der beliebtesten E-Mail-Plattformen mit allen Funktionen, die Google damit zu bieten hat. Aber was passiert, wenn Sie ein neues Gmail-Konto erstellen und das ältere verwerfen möchten? Wenn Sie wichtige E-Mails in Ihrem alten Konto haben und alle diese E-Mails behalten möchten? Gmail bietet Ihnen auch diese Funktion, denn ehrlich gesagt kann der Umgang mit zwei verschiedenen Gmail-Konten sehr mühsam werden. Mit Gmail können Sie also bei Bedarf alle Ihre E-Mails von Ihrem alten Gmail-Konto in Ihr neues Gmail-Konto verschieben. Hier sind die Schritte, die Sie befolgen müssen:

Inhalt
- VORBEREITEN SIE IHR ALTES GMAIL-KONTO
- Verschieben Sie E-Mails ganz einfach von einem Gmail-Konto in ein anderes
- BEENDEN SIE DIE ÜBERTRAGUNG VON E-MAILS
VORBEREITEN SIE IHR ALTES GMAIL-KONTO
Um E-Mails von einem Gmail-Konto in ein anderes zu verschieben, müssen Sie den Zugriff zum Abrufen von E-Mails von Ihrem alten Konto zulassen. Dazu müssen Sie
POP aktivieren auf Ihrem alten Konto. Gmail erfordert POP um E-Mails von Ihrem alten Konto abzurufen und in das neue zu verschieben. Befolgen Sie die angegebenen Schritte, um POP (Post Office Protocol) zu aktivieren:1.Gehe zu gmail.com und melde dich bei deinem an altes Gmail-Konto.

2.Klicken Sie auf das Zahnrad-Symbol in der oberen rechten Ecke der Seite und wählen Sie Einstellungen von der Liste.
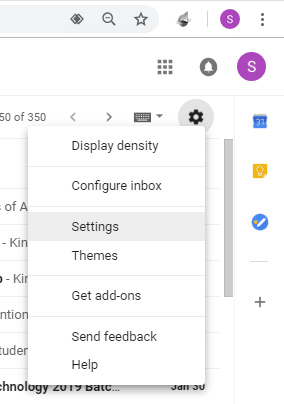
3.Klicken Sie nun auf ‘Weiterleitung und POP/IMAP’ Registerkarte.
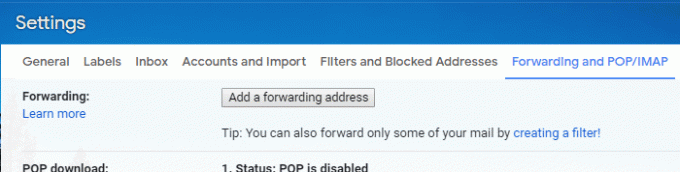
4.In der ‘POP-Download’-Block, wählen Sie den ‘POP für alle E-Mails aktivieren' Radio knopf. Wenn Sie alternativ alle alten E-Mails, die Sie bereits auf Ihrem alten Konto haben, weglassen und alle neuen E-Mails übertragen möchten, die Sie jetzt erhalten, wählen Sie "Aktivieren Sie POP für ab sofort eingehende E-Mails’.
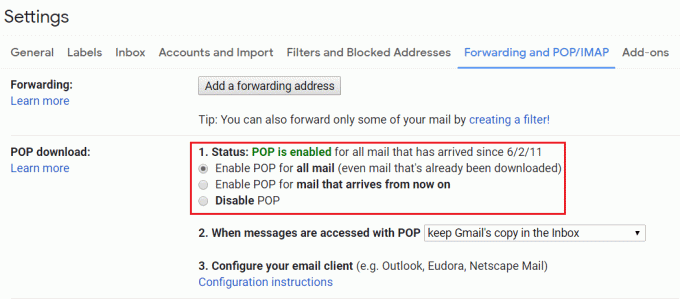
5.‘Beim Zugriff auf Nachrichten mit POP’ Dropdown-Menü bietet Ihnen die folgenden Optionen, um zu entscheiden, was mit den E-Mails im alten Konto nach der Übertragung passiert:
- „Kopie von Gmail im Posteingang behalten“ lässt die Original-E-Mails in Ihrem alten Konto unberührt.
- "Kopie von Google Mail als gelesen markieren" behält Ihre ursprünglichen E-Mails bei, während sie als gelesen markiert werden.
- „Kopie von Gmail archivieren“ archiviert die Original-E-Mails in Ihrem alten Konto.
- "Gmail-Kopie löschen" löscht alle E-Mails aus dem alten Konto.
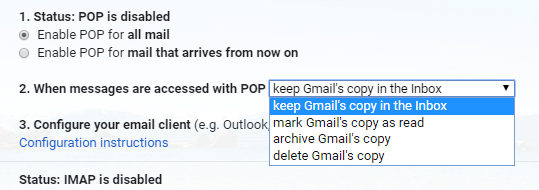
6.Wählen Sie die gewünschte Option und klicken Sie auf ‘Änderungen speichern’.
Verschieben Sie E-Mails ganz einfach von einem Gmail-Konto in ein anderes
Sobald Sie alle Ihre alten E-Mails haben, müssen Sie sie in das neue Konto verschieben. Dazu müssen Sie sich in Ihr neues Konto einloggen.
1. Melden Sie sich von Ihrem alten Konto ab und loggen Sie sich in Ihr neues Konto ein.

2.Klicken Sie auf das Zahnrad-Symbol in der oberen rechten Ecke der Seite und wählen Sie Einstellungen.
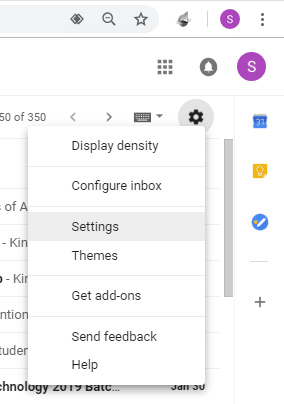
3.Klicken Sie auf das ‘Konten und Import’ Registerkarte.
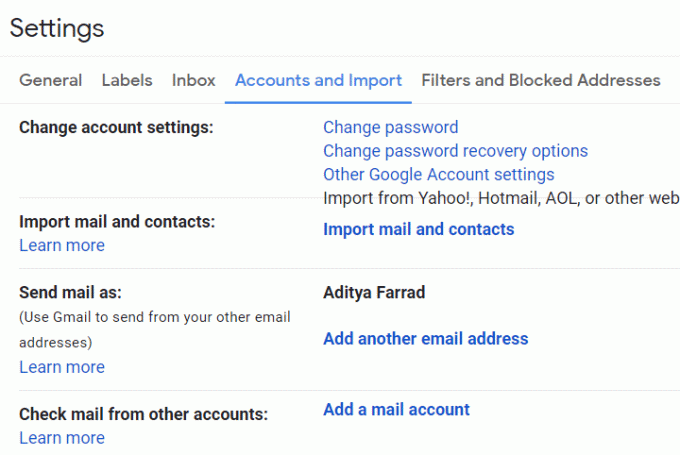
4.In der ‘E-Mails von einem anderen Konto abrufen’ blockieren, klicken Sie auf ‘E-Mail-Konto hinzufügen’.
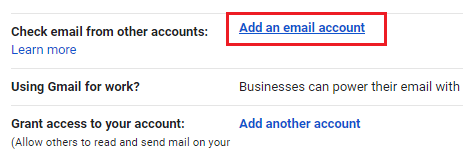
5. Geben Sie im neuen Fenster Ihr. ein alte Gmail-Adresse und klicken Sie auf ‘Nächste’.
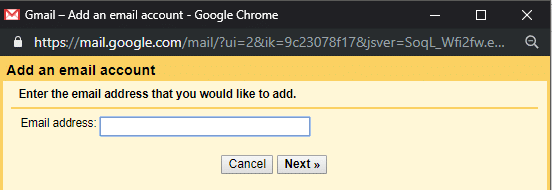
6.Wählen Sie ‘E-Mails von meinem anderen Konto importieren (POP3)“ und klicken Sie auf „Nächste’.
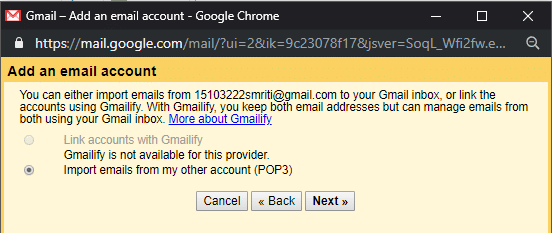
7. Nachdem Sie Ihre alte Adresse bestätigt haben, Geben Sie Ihr altes Kontopasswort ein.
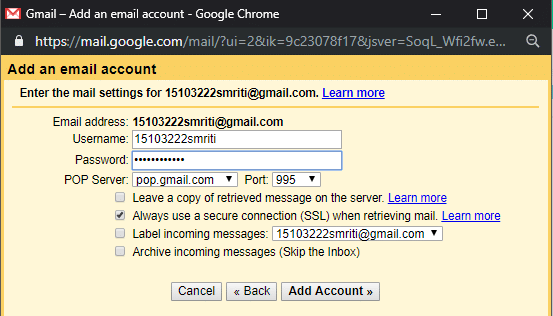
8.Wählen Sie ‘pop.googlemail.com' von 'POP-Server’ Dropdown-Menü und wählen Sie ‘Hafen' wie 995.
9.Stellen Sie sicher, dass ‘Hinterlassen Sie eine Kopie der abgerufenen Nachrichten auf dem Server’ ist nicht markiert und kreuzen Sie ‘Verwenden Sie beim Abrufen von E-Mails immer eine sichere Verbindung (SSL).’.
10.Entscheiden Sie das Label der importierten E-Mails und wählen Sie, ob Sie möchten Importiere sie in deinen Posteingang oder archiviere sie um das Durcheinander zu vermeiden.
11.Klicken Sie abschließend auf ‘Konto hinzufügen’.
12.Es ist möglich, dass der Server in diesem Schritt den Zugriff verweigert. Dies kann in den folgenden beiden Fällen der Fall sein, wenn Ihr altes Konto keinen Zugriff auf weniger sichere Apps zulässt oder wenn Sie die Bestätigung in zwei Schritten aktiviert haben. Um weniger sicheren Apps den Zugriff auf Ihr Konto zu ermöglichen,
- Gehen Sie zu Ihrem Google Benutzerkonto.
- Klicke auf Registerkarte "Sicherheit" aus dem linken Bereich.
- Scrollen Sie nach unten zu „Weniger sicherer App-Zugriff“ und schalten Sie es ein.
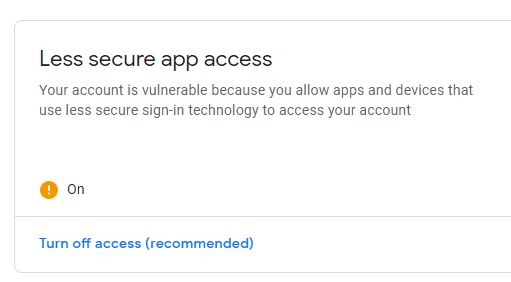
13.Sie werden gefragt, ob Sie möchten Antworten Sie auf die übertragenen E-Mails als Ihre alte E-Mail-Adresse oder Ihre neue E-Mail-Adresse selbst. Wählen Sie entsprechend aus und klicken Sie auf ‘Nächste’.
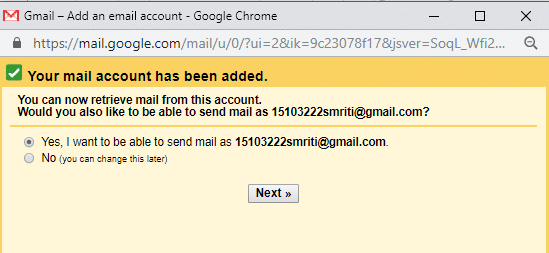
14.Wenn Sie „Jawohl“, müssen Sie die Alias-E-Mail-Details einrichten. Wenn Sie eine Alias-E-Mail einrichten, können Sie wählen: Von welcher Adresse soll gesendet werden (Ihre aktuelle Adresse oder die Alias-Adresse). Die Empfänger sehen, dass die E-Mail von der von Ihnen gewählten Adresse stammt. Fahren Sie dazu mit den folgenden Schritten fort.
15.Geben Sie die erforderlichen Details ein und wählen Sie ‘Als Alias behandeln’.
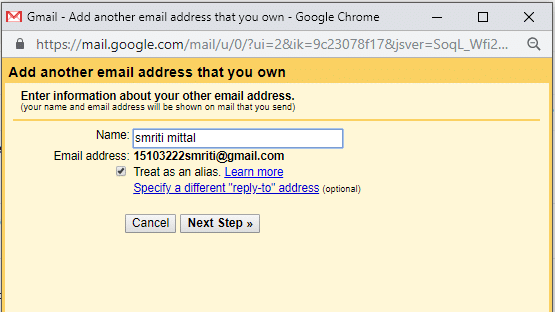
16.Klicken Sie auf ‘Bestätigung senden’. Jetzt müssen Sie die eingeben Bestätigungscode in der Eingabeaufforderung. Eine E-Mail mit einem Bestätigungscode wird an Ihr altes Gmail-Konto gesendet.
17. Lassen Sie nun diese Eingabeaufforderung unverändert und melden Sie sich im Inkognito-Fenster bei Ihrem alten Gmail-Konto an. Öffnen Sie die erhaltene Bestätigungs-E-Mail und kopieren Sie den Bestätigungscode.
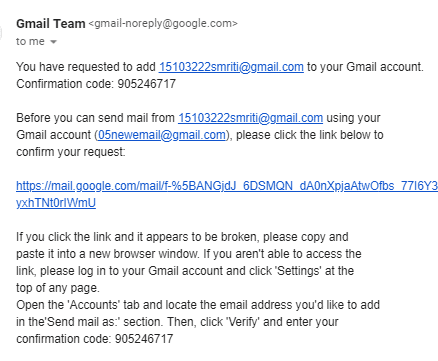
18. Fügen Sie nun diesen Code in das vorherige Aufforderung und überprüfen.
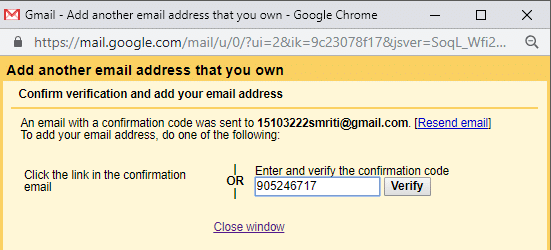
19.Ihr Gmail-Konto wird erkannt.
20.Alle Ihre E-Mails werden übertragen.
Das haben Sie erfolgreich gelernt So verschieben Sie E-Mails von einem Gmail-Konto in ein anderes, aber wenn Sie in Zukunft die Übertragung von E-Mails beenden möchten, müssen Sie die folgenden Schritte ausführen.
BEENDEN SIE DIE ÜBERTRAGUNG VON E-MAILS
Nachdem Sie alle erforderlichen E-Mails importiert haben und den Import weiterer E-Mails aus Ihrem alten Konto beenden möchten, müssen Sie Ihr altes Konto aus Ihrem neuen Konto entfernen. Befolgen Sie die angegebenen Schritte, um die Übertragung weiterer E-Mails zu beenden.
1.Klicken Sie in Ihrem neuen Gmail-Konto auf das Zahnrad-Symbol in der oberen rechten Ecke und wählen Sie Einstellungen.
2.Klicken Sie auf das ‘Konten und Import’ Registerkarte.
3.In ‘E-Mails von einem anderen Konto abrufen’ blockieren, suchen Sie nach Ihrem alten Gmail-Konto und klicken Sie auf „löschen“ klicken Sie dann auf Ok.
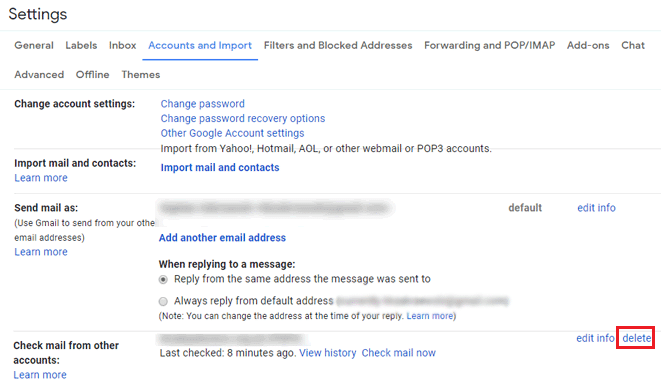
4.Ihr altes Gmail-Konto wird entfernt.
Sie haben nun erfolgreich von Ihrem alten Gmail-Konto migriert und müssen sich keine Sorgen um verlorene E-Mails machen.
Empfohlen:
- Flugzeugmodus lässt sich in Windows 10 nicht ausschalten [Gelöst]
- Spiegeln Sie den Android-Bildschirm ohne Root auf Ihren PC
- Erstellen Sie eine Desktop-Verknüpfung in Windows 10 (TUTORIAL)
- Verwalten des virtuellen Speichers (Auslagerungsdatei) in Windows 10
Ich hoffe, die obigen Schritte waren hilfreich und jetzt können Sie es tun Verschieben Sie E-Mails einfach von einem Gmail-Konto in ein anderes, Wenn Sie jedoch noch Fragen zu diesem Leitfaden haben, können Sie diese gerne im Kommentarbereich stellen.



