Beheben Sie, dass Windows 7-Updates nicht heruntergeladen werden
Verschiedenes / / November 28, 2021
Obwohl es mehr als fünf Jahre her ist, dass der Mainstream-Support für Windows 7 eingestellt wurde, läuft auf vielen Computern immer noch das beliebte Windows 7-Betriebssystem. Überraschenderweise verwenden bis Juli 2020 fast 20 % der Computer mit dem Windows-Betriebssystem weiterhin die ältere Windows 7-Version. Obwohl das neueste und beste von Microsoft, Windows 10, in Bezug auf Funktionen und Design viel fortschrittlicher ist, haben viele Computer Benutzer vermeiden Aktualisierungen von Windows 7 aufgrund seiner Einfachheit und Fähigkeit, auf älteren Systemen reibungslos zu laufen und weniger leistungsstark zu sein Hardware.
Da sich Windows 7 jedoch seinem Ende nähert, sind neue Betriebssystem-Updates äußerst selten und kommen nur einmal in einem blauen Mond an. Diese Updates, die normalerweise nahtlos sind, können manchmal ziemliche Kopfschmerzen beim Herunterladen und Installieren verursachen. Windows Update service wurde entwickelt, um leise im Hintergrund zu arbeiten, neue Updates herunterzuladen, wann immer sie verfügbar sind, einige zu installieren und andere für einen Neustart des Computers aufzubewahren. Benutzer von Windows 7,8 und 10 haben jedoch eine Reihe von Problemen gemeldet, wenn sie versucht haben, ihr Betriebssystem zu aktualisieren.
Das häufigste Problem ist, dass Windows Update beim Herunterladen der neuen Updates oder in der Phase "Suchen / Suchen nach Updates" bei 0% hängen bleibt. Benutzer können diese Probleme in Bezug auf Windows 7-Updates lösen, indem sie eine der unten erläuterten Lösungen implementieren.
Inhalt
- Wie behebt man das Problem, dass Windows 7-Updates nicht heruntergeladen werden?
- Methode 1: Führen Sie die Windows Update-Problembehandlung aus
- Methode 2: Starten Sie den Windows Update-Dienst neu
- Methode 3: Überprüfen Sie, ob Sie über Internet Explorer 11 und .NET 4.7 verfügen (Voraussetzungen für die Aktualisierung von Windows 7)
- Methode 4: Versuchen Sie, nach einem sauberen Neustart zu aktualisieren
- Methode 5: Deaktivieren Sie die Windows-Firewall
- Methode 6: Ändern Sie die Sicherheitsberechtigungen des SoftwareDistribution-Ordners
- Methode 7: Laden Sie neue Updates manuell herunter und installieren Sie sie
Wie behebt man das Problem, dass Windows 7-Updates nicht heruntergeladen werden?
Abhängig von der Ursache des Problems scheinen verschiedene Lösungen das Problem für die Benutzer zu lösen. Die häufigste und einfachste Lösung besteht darin, die integrierte Windows Update-Problembehandlung auszuführen und anschließend den Windows Update-Dienst neu zu starten. Sie können Ihr Antivirenprogramm auch vorübergehend deaktivieren oder einen sauberen Neustart durchführen und dann versuchen, das Update herunterzuladen. Außerdem erfordert die Aktualisierung von Windows 7 Internet Explorer 11 und die neueste Version des .NET-Frameworks, die auf Ihrem Computer installiert ist. Überprüfen Sie also zunächst, ob Sie über diese Programme verfügen, und wenn nicht, laden Sie sie herunter und installieren Sie sie, um das Problem „Updates werden nicht heruntergeladen“ zu lösen. Letztendlich und unglücklicherweise, wenn nichts funktioniert, können Sie die neuen Windows 7-Updates immer manuell herunterladen und installieren.
Methode 1: Führen Sie die Windows Update-Problembehandlung aus
Bevor Sie zu den erweiterten und umständlicheren Methoden wechseln, sollten Sie versuchen, die Problembehandlung für Windows-Updates auszuführen, um alle Probleme zu beheben, die beim Aktualisierungsprozess auftreten können. Die Problembehandlung ist für alle Windows-Versionen (7,8 und 10) verfügbar. Der Troubleshooter führt eine Reihe von Dingen automatisch durch, z.
1. Klicken Sie auf die Schaltfläche Start oder drücken Sie die Windows-Taste auf Ihrer Tastatur und Suche nach Fehlerbehebung. Klicken Sie auf Fehlerbehebung, um das Programm zu starten. Sie können dasselbe auch über die Systemsteuerung öffnen.

2. Klicken Sie unter System und Sicherheit auf Beheben Sie Probleme mit Windows Update.
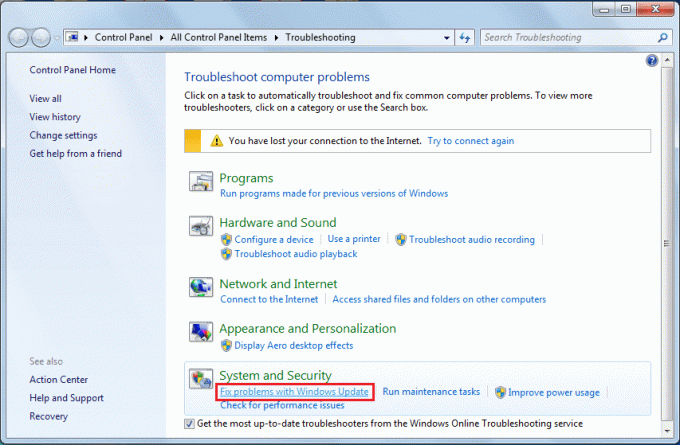
3. Klicke auf Fortschrittlich im folgenden Fenster.

4. Auswählen Reparaturen automatisch anwenden und klicke endlich auf Nächste um mit der Fehlersuche zu beginnen.
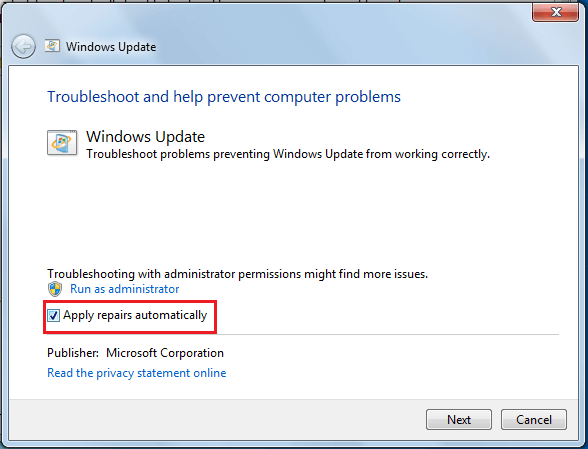
Die Problembehandlung für Windows Update ist auf einigen Computern möglicherweise nicht vorhanden. Sie können das Troubleshooter-Programm von hier herunterladen: Windows Update-Fehlerbehebung. Öffnen Sie nach dem Herunterladen den Ordner Downloads, doppelklicken Sie auf die Datei WindowsUpdate.diagcab, um sie auszuführen, und befolgen Sie die Anweisungen auf dem Bildschirm, um den Fehlerbehebungsprozess abzuschließen.
Methode 2: Starten Sie den Windows Update-Dienst neu
Alle Aktivitäten im Zusammenhang mit Softwareupdates wie das Herunterladen und Installieren werden vom Windows Update-Dienst gesteuert, der kontinuierlich im Hintergrund ausgeführt wird. EIN beschädigtes Windows-Update Service kann führen zu Updates bleiben bei 0% Download hängen. Setzen Sie die problematische Verwendung zurück und versuchen Sie dann, die neuen Updates herunterzuladen. Während die Windows Update-Problembehandlung dieselbe Aktion ausführt, kann eine manuelle Ausführung bei der Behebung des Problems helfen.
1. Drücken Sie Windows-Taste + R Geben Sie auf Ihrer Tastatur ein, um das Befehlsfeld Ausführen zu starten dienste.msc, und klicken Sie auf OK, um die Dienste-Anwendung zu öffnen.
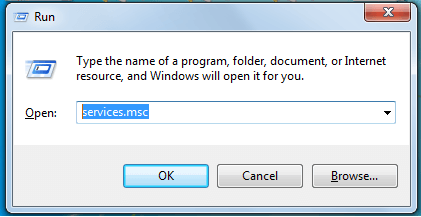
2. Suchen Sie in der Liste der lokalen Dienste nach Windows Update.
3. Wähle aus Windows Update Dienst und klicken Sie dann auf Neu starten links (oberhalb der Servicebeschreibung) präsentieren oder mit der rechten Maustaste auf den Service klicken und auswählen Neu starten aus dem folgenden Kontextmenü.

Methode 3: Überprüfen Sie, ob Sie über Internet Explorer 11 und .NET 4.7 verfügen (Voraussetzungen für die Aktualisierung von Windows 7)
Wie bereits erwähnt, muss Ihr Computer zum Aktualisieren von Windows7 über Internet Explorer 11 und das neueste .NET-Framework verfügen. Manchmal können Sie ein Update ohne diese Programme erfolgreich durchführen, aber das ist nicht immer der Fall.
1. Besuch Laden Sie Microsoft .NET Framework 4.7 herunterund klicken Sie auf die rote Download-Schaltfläche, um den Download der neuesten Version von .NET Framework zu starten.
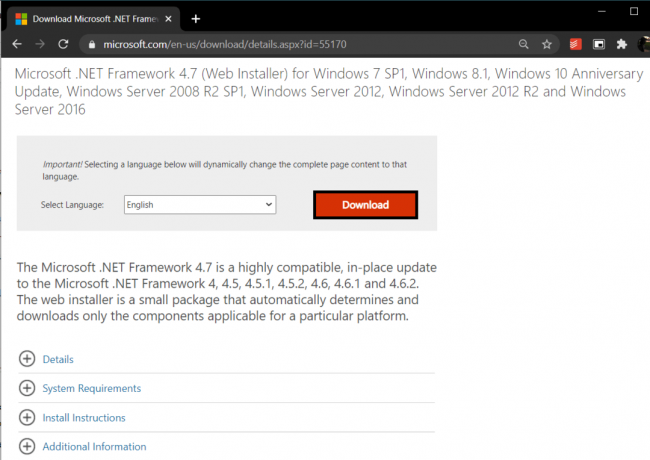
Suchen Sie nach dem Herunterladen die heruntergeladene Datei und befolgen Sie die Anweisungen auf dem Bildschirm, um sie zu installieren. Stellen Sie außerdem sicher, dass Sie bei der Installation des .NET-Frameworks ständigen Internetzugang haben.
2. Jetzt ist es an der Zeit, die Integrität des neu installierten .NET 4.7-Frameworks zu aktivieren/zu überprüfen.
3. Typ Steuerung oder Systemsteuerung in das Befehlsfeld Ausführen oder die Windows-Suchleiste und drücken Sie die Eingabetaste, um öffne die Systemsteuerung.

4. Klicke auf Programme und Funktionen aus der Liste Alle Elemente der Systemsteuerung. Sie können die Größe der Symbole auf klein oder groß anpassen, indem Sie auf die Option Ansicht nach klicken, um die Suche nach einem Element zu erleichtern.
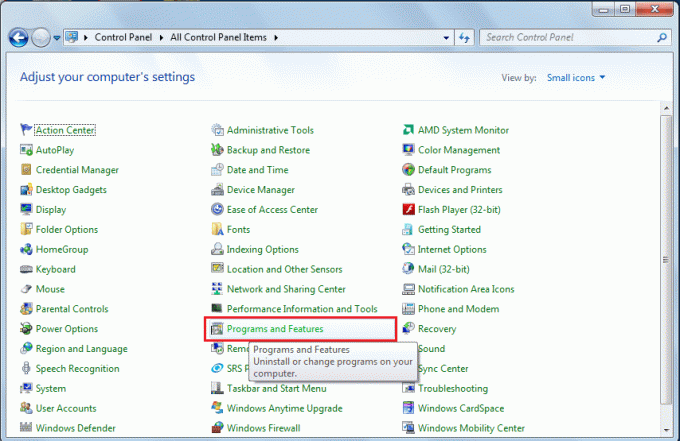
5. Klicken Sie im folgenden Fenster auf Windows-Funktion ein- oder ausschalten (links vorhanden.)
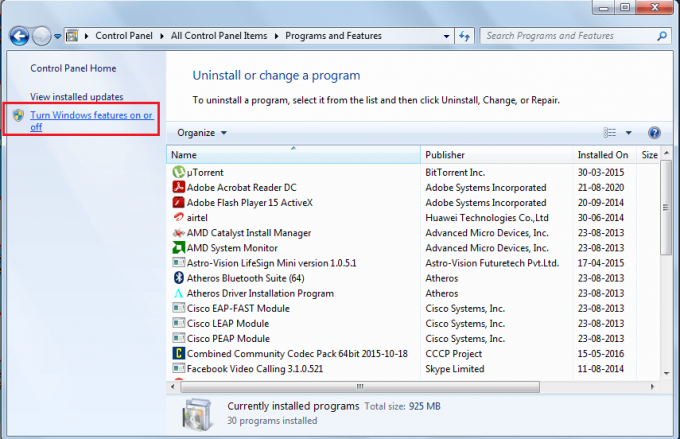
6. Suchen Sie den Eintrag .NET 4.7 und prüfen Sie, ob die Funktion aktiviert ist. Wenn dies nicht der Fall ist, klicken Sie auf das Kontrollkästchen daneben, um es zu aktivieren. Klicke auf OK um die Änderungen zu speichern und zu beenden.
Wenn .NET 4.7 bereits aktiviert war, müssten wir es jedoch reparieren/korrigieren, und der Vorgang ist recht einfach. Deaktivieren Sie zunächst das .NET-Framework, indem Sie das Kontrollkästchen daneben deaktivieren, und führen Sie dann einen Computerneustart durch, um das Tool zu reparieren.
Als nächstes benötigen Sie auch Internet Explorer 11, um alle neuen Windows 7-Updates installieren zu können, die Microsoft veröffentlicht.
1. Besuch Internet Explorer in Ihrem bevorzugten Webbrowser und laden Sie die entsprechende Version der Anwendung (entweder 32 oder 64 Bit) herunter, je nachdem, welches Windows 7-Betriebssystem auf Ihrem Computer installiert ist.
2. Öffnen Sie die heruntergeladene .exe-Datei (wenn Sie die Download-Leiste versehentlich geschlossen haben, während die Datei noch heruntergeladen wurde, drücken Sie Strg + J oder überprüfen Sie Ihren Downloads-Ordner) und befolgen Sie die Anweisungen auf dem Bildschirm, um das zu installieren Anwendung.
Methode 4: Versuchen Sie, nach einem sauberen Neustart zu aktualisieren
Abgesehen von inhärenten Problemen mit dem Windows Update-Dienst ist es auch gut möglich, dass einer der Viele Anwendungen von Drittanbietern, die Sie auf Ihrem Computer installiert haben, stören möglicherweise das Update Prozess. Wenn dies tatsächlich der Fall ist, können Sie versuchen, das Update nach einem sauberen Neustart zu installieren, bei dem nur die wesentlichen Dienste und Treiber geladen werden.
1. Öffnen Sie das Systemkonfigurationstool durch Eingabe von msconfig im Befehlsfeld Ausführen oder in der Suchleiste und drücken Sie dann die Eingabetaste.
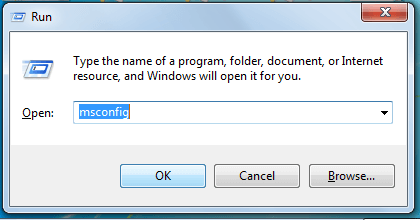
2. Hüpfen Sie rüber zum Dienstleistungen Registerkarte des msconfig-Fensters und aktivieren Sie das Kontrollkästchen neben Verstecke alle Microsoft-Dienste.
3. Klicken Sie nun auf das Alle deaktivieren um alle verbleibenden Dienste von Drittanbietern zu deaktivieren.

4. Wechseln Sie zum Anlaufen Registerkarte und klicken Sie erneut auf Alle deaktivieren.
5. Klicke auf Anwenden, gefolgt von OK. Starten Sie nun Ihren Computer neu und versuchen Sie dann, das neue Update herunterzuladen.
Wenn Sie das Update erfolgreich installiert haben, öffnen Sie das Systemkonfigurationstool erneut und aktivieren Sie alle Dienste wieder. Aktivieren Sie auf ähnliche Weise alle Startdienste und starten Sie Ihren PC neu, um normal zu booten.
Methode 5: Deaktivieren Sie die Windows-Firewall
Manchmal verhindert die Windows-Firewall selbst das Herunterladen der neuen Update-Dateien, und einige Benutzer haben tatsächlich gemeldet, dass das Problem durch vorübergehendes Deaktivieren der Windows-Firewall gelöst wurde.
1. Offen das Bedienfeld und klicke auf Windows Defender-Firewall.

2. Wählen Sie im folgenden Fenster Schalten Sie die Windows Defender-Firewall ein oder aus aus dem linken Bereich.
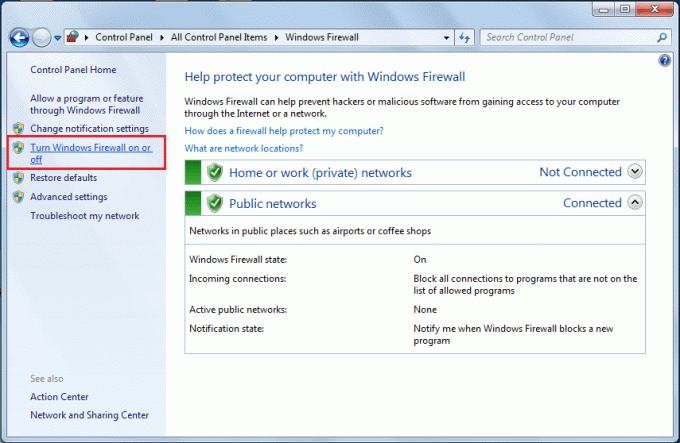
3. Klicken Sie zuletzt auf die Optionsfelder neben Deaktivieren Sie die Windows Defender-Firewall (nicht empfohlen) unter den Einstellungen für privates und öffentliches Netzwerk. Klicke auf OK zu speichern und zu beenden.
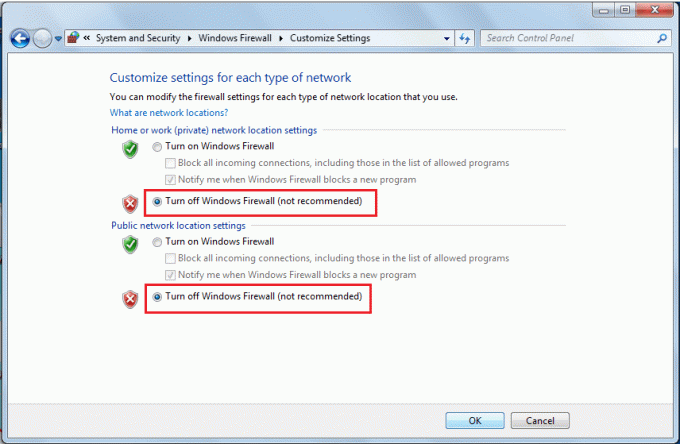
Deaktivieren Sie außerdem alle Antiviren-/Firewall-Programme von Drittanbietern, die möglicherweise ausgeführt werden, und versuchen Sie dann, die Updates herunterzuladen.
Methode 6: Ändern Sie die Sicherheitsberechtigungen des SoftwareDistribution-Ordners
Sie werden die Windows 7-Updates auch nicht herunterladen, wenn der Windows Update-Dienst die Informationen aus der .log-Datei unter C:\WINDOWS\WindowsUpdate.log nicht in den SoftwareDistribution-Ordner schreibt. Dieser Fehler beim Melden von Daten kann behoben werden, indem dem Benutzer die vollständige Kontrolle über den SoftwareDistribution-Ordner gewährt wird.
1. Öffnen Sie den Windows-Datei-Explorer (oder Mein PC in älteren Versionen von Windows), indem Sie auf die Verknüpfung auf dem Desktop doppelklicken oder die Hotkey-Kombination verwenden Windows-Taste + E.
2. Navigieren Sie zu der folgenden Adresse C:\Windowsund finde die Softwareverteilung Mappe.
3. Rechtsklick auf der Softwareverteilung Ordner und wählen Sie Eigenschaften aus dem folgenden Kontextmenü oder wählen Sie den Ordner aus und drücken Sie Alt + Enter.

4. Wechseln Sie zum Sicherheit Registerkarte des Softwareverteilung Eigenschaftenfenster und klicken Sie auf das Fortschrittlich Taste.

5. Wechseln Sie zur Registerkarte Besitzer und klicken Sie auf Ändern neben dem Besitzer.
6. Geben Sie Ihren Benutzernamen ein im Textfeld unter „Geben Sie den auszuwählenden Objektnamen ein“ oder klicken Sie auf die Option Erweitert und wählen Sie dann Ihren Benutzernamen.
7. Klicke auf Namen überprüfen (Ihr Benutzername wird in ein paar Sekunden verifiziert und Sie werden aufgefordert, das Passwort einzugeben, falls Sie eines festgelegt haben) und dann weiter OK.
8. Klicken Sie erneut mit der rechten Maustaste auf das SoftwareDistribution-Ordner und wählen Sie Eigenschaften.
Klicke auf Bearbeiten… unter der Registerkarte Sicherheit.
9. Wählen Sie zuerst den Benutzernamen oder die Benutzergruppe aus, indem Sie darauf klicken und aktivieren Sie dann das Kontrollkästchen für Volle Kontrolle unter der Spalte Zulassen.
Methode 7: Laden Sie neue Updates manuell herunter und installieren Sie sie
Wenn keine der oben genannten Lösungen für Sie funktioniert hat, ist es an der Zeit, die Angelegenheit in die Hand zu nehmen und die neuen Betriebssystem-Updates manuell zu installieren. Der Windows Update-Dienst kann möglicherweise die neuesten Updates nicht herunterladen, wenn er aktualisiert werden muss.
1. Laden Sie basierend auf Ihrer Systemarchitektur die 32-Bit- oder 64-Bit-Version des Servicing Stack herunter, indem Sie einen der folgenden Links besuchen:
Update für Windows 7 für x64-basierte Systeme herunterladen (KB3020369)
Update für Windows 7 für x32-basierte Systeme herunterladen (KB3020369)
2. Jetzt offen Schalttafel (Geben Sie control in das Befehlsfeld Ausführen ein und drücken Sie OK) und klicken Sie auf System und Sicherheit.

3. Klicke auf Windows Update, gefolgt von Einstellungen ändern.

4. Erweitern Sie das Dropdown-Menü Wichtige Updates und wählen Sie 'Nie nach Updates suchen (nicht empfohlen)'.

5. Klicken Sie auf die OK Schaltfläche zum Speichern der Änderungen und Ausführen eines Computers neu starten.
6. Sobald Ihr Computer wieder hochgefahren ist, gehen Sie zum Ordner Downloads und doppelklicken Sie auf die KB3020369-Datei, die Sie im ersten Schritt heruntergeladen haben. Befolgen Sie alle Anweisungen auf dem Bildschirm, um den Wartungsstapel zu installieren.
7. Jetzt ist es an der Zeit, das Update vom Juli 2016 für Windows 7 zu installieren. Laden Sie erneut basierend auf Ihrer Systemarchitektur die entsprechende Datei herunter und installieren Sie sie.
Update für Windows 7 für x64-basierte Systeme herunterladen (KB3172605)
8. Nachdem Ihr Computer im Rahmen des Installationsvorgangs neu gestartet wurde, gehen Sie zurück zu Windows Update in der Systemsteuerung und ändern Sie die Einstellungen wieder auf 'Installiere Updates automatisch (empfohlen)'.
Klicken Sie nun auf Nach Updates suchen, und Sie sollten keine Probleme beim Herunterladen oder Installieren über das Windows Update-Tool haben.
Das waren also sieben verschiedene Methoden, von denen berichtet wurde, dass sie Probleme im Zusammenhang mit Windows 7-Updates lösen, die nicht heruntergeladen werden. Lassen Sie uns in den Kommentaren unten wissen, welche für Sie funktioniert hat.


