Beheben Sie den Fehler "Einstiegspunkt nicht gefunden" in Windows 10
Verschiedenes / / November 28, 2021
Immer wenn Sie versuchen, Programme wie iTunes oder Minecraft zu öffnen, wird der Fehler „Einstiegspunkt nicht gefunden“ angezeigt und die Programme können nicht gestartet werden. Das Problem tritt nicht nur bei einem bestimmten Programm auf, sondern bei verschiedenen Programmen, die einige Hintergrundprogramme enthalten. Der Fehler tritt auf, wenn Sie oder ein anderes Programm die Msvcrt.dll-Datei durch eine Drittanbieterversion ersetzt haben, die die Funktion _resetstkoflw (Wiederherstellung von Stapelüberlauf) nicht enthält.
Der Einstiegspunkt für das Verfahren? Initialize @CLASS_DESCRIPTOR@@QAEEXZ konnte nicht in der Dynamic Link Library C:\Users\User\AppData\Roaming\Safe_nots_gh\find.exe gefunden werden.
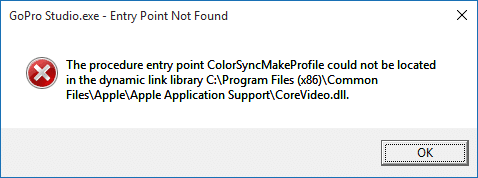
Das Problem kann auch auftreten, wenn Ihr PC mit Viren oder Malware infiziert ist, die möglicherweise die Systemdateien infiziert haben. Um dieses Problem zu beheben, müssen wir sicherstellen, dass Ihr PC frei von Malware ist und alle Systemdateien intakt sind. Lassen Sie uns also, ohne Zeit zu verschwenden, mit Hilfe der unten aufgeführten Anleitung zur Fehlerbehebung sehen, wie der Fehler "Einstiegspunkt nicht gefunden" in Windows 10 behoben wird.
Inhalt
- Beheben Sie den Fehler "Einstiegspunkt nicht gefunden" in Windows 10
- Methode 1: Führen Sie SFC und CHKDSK aus
- Methode 2: Ausführen von DISM (Bereitstellungs-Image-Wartung und -Verwaltung)
- Methode 3: Führen Sie CCleaner und Malwarebytes aus
- Methode 4: Führen Sie HitmanPro und AdwCleaner aus
- Methode 5: Systemwiederherstellung durchführen
- Methode 6: Führen Sie einen sauberen Neustart durch
Beheben Sie den Fehler "Einstiegspunkt nicht gefunden" in Windows 10
Stellen Sie sicher, dass einen Wiederherstellungspunkt erstellen nur für den Fall, dass etwas schief geht.
Methode 1: Führen Sie SFC und CHKDSK aus
1. Eingabeaufforderung öffnen. Der Benutzer kann diesen Schritt ausführen, indem er nach. sucht 'cmd' und drücken Sie dann die Eingabetaste.

2. Geben Sie nun Folgendes in das cmd ein und drücken Sie die Eingabetaste:
SFC /scannow. sfc /scannow /offbootdir=c:\ /offwindir=c:\windows

3. Warten Sie, bis der obige Vorgang abgeschlossen ist, und starten Sie Ihren PC neu.
4. Als nächstes laufe CHKDSK zum Beheben von Dateisystemfehlern.
5. Lassen Sie den obigen Vorgang abschließen und starten Sie Ihren PC erneut neu, um die Änderungen zu speichern.
Methode 2: DISM ausführen (Bereitstellungs-Image-Wartung und -Verwaltung)
1. Eingabeaufforderung öffnen. Der Benutzer kann diesen Schritt ausführen, indem er nach. sucht 'cmd' und drücken Sie dann die Eingabetaste.
2. Geben Sie den folgenden Befehl in cmd ein und drücken Sie nach jedem die Eingabetaste:
Dism /Online /Cleanup-Image /CheckHealth. Dism /Online /Cleanup-Image /ScanHealth. Dism /Online /Cleanup-Image /RestoreHealth

3. Lassen Sie den DISM-Befehl laufen und warten Sie, bis er beendet ist.
4. Wenn der obige Befehl nicht funktioniert, versuchen Sie es mit dem folgenden:
Dism /Image: C:\offline /Cleanup-Image /RestoreHealth /Source: c:\test\mount\windows. Dism /Online /Cleanup-Image /RestoreHealth /Quelle: c:\test\mount\windows /LimitAccess
Notiz: Ersetzen Sie C:\RepairSource\Windows durch Ihre Reparaturquelle (Windows-Installations- oder Wiederherstellungs-CD).
5. Starten Sie Ihren PC neu, um die Änderungen zu speichern und zu sehen, ob Sie dazu in der Lage sind Beheben Sie den Fehler "Einstiegspunkt nicht gefunden" in Windows 10.
Methode 3: Führen Sie CCleaner und Malwarebytes aus
1. Herunterladen und installieren CCleaner & Malwarebytes.
2. Malwarebytes ausführen und lassen Sie es Ihr System nach schädlichen Dateien durchsuchen. Wenn Malware gefunden wird, wird sie automatisch entfernt.

3. Führen Sie nun CCleaner aus und wählen Sie Benutzerdefinierte Reinigung.
4. Wählen Sie unter Custom Clean die Option Registerkarte Windows und markieren Sie die Standardeinstellungen und klicken Sie auf Analysieren.

5. Stellen Sie nach Abschluss der Analyse sicher, dass Sie die zu löschenden Dateien entfernen.

6. Klicken Sie abschließend auf das Laufreiniger klicken und CCleaner seinen Lauf lassen.
7. Um Ihr System weiter zu reinigen, Wählen Sie die Registerkarte Registrierung, und stellen Sie sicher, dass Folgendes überprüft wurde:

8. Klicken Sie auf die Nach Problemen suchen und lassen Sie CCleaner scannen, und klicken Sie dann auf Löse ausgewählte Probleme Taste.

9. Wenn CCleaner fragt „Möchten Sie Änderungen an der Registrierung sichern?” Wählen Sie Ja.
10. Sobald Ihre Sicherung abgeschlossen ist, klicken Sie auf das Beheben Sie alle ausgewählten Probleme Taste.
11. Starten Sie Ihren PC neu, um die Änderungen zu speichern.
Methode 4: Führen Sie HitmanPro und AdwCleaner aus
1. Laden Sie HitmanPro von diesem Link herunter.
2. Wenn der Download abgeschlossen ist, doppelklicken Sie auf das hitmanpro.exe-Datei um das Programm auszuführen.
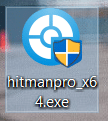
3. HitmanPro wird geöffnet, klicken Sie auf Weiter zu nach Schadsoftware suchen.
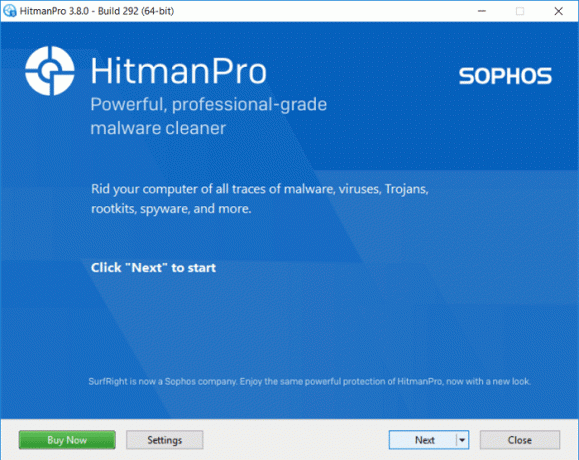
4. Warten Sie nun, bis HitmanPro auf Ihrem PC nach Trojanern und Malware sucht.
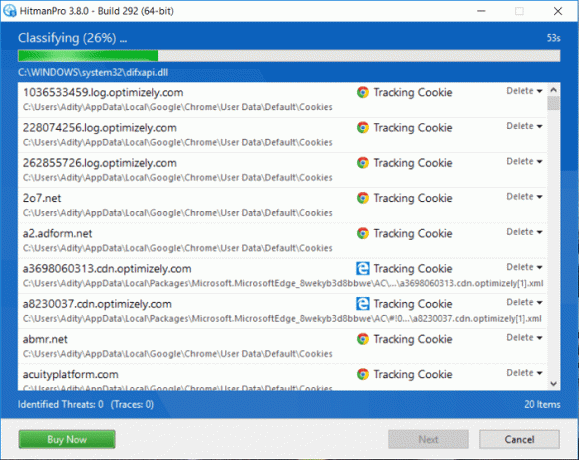
5. Wenn der Scan abgeschlossen ist, klicken Sie auf das Nächster Knopf zu Entfernen Sie Malware von Ihrem PC.
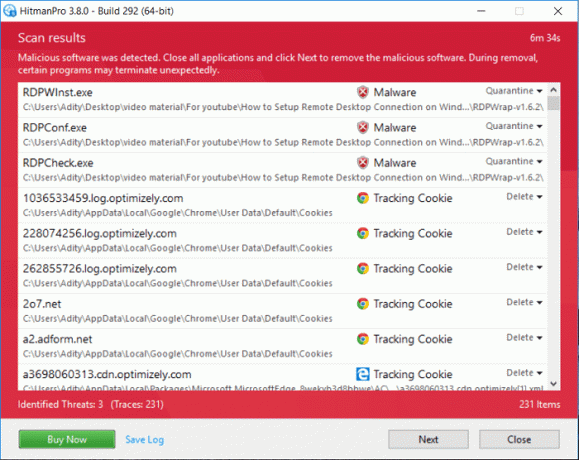
6. Du musst Kostenlose Lizenz aktivieren bevor du es kannst Entfernen Sie schädliche Dateien von Ihrem Computer.
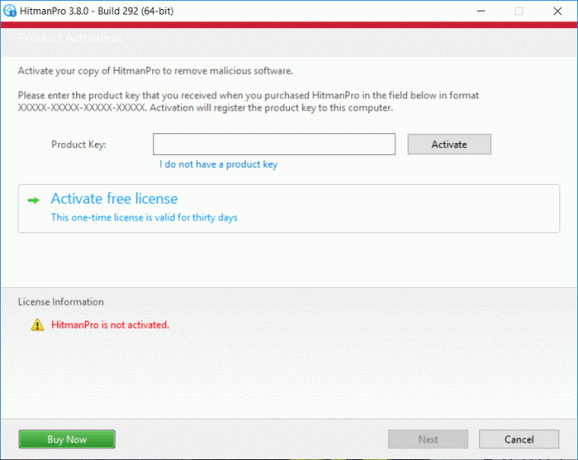
7. Klicken Sie dazu auf Kostenlose Lizenz aktivieren, und du bist gut zu gehen.
8. Starten Sie Ihren PC neu, um die Änderungen zu speichern und zu sehen, ob Sie dazu in der Lage sind Beheben Sie den Fehler "Einstiegspunkt nicht gefunden" in Windows 10, wenn nicht, dann weiter.
9. Laden Sie AdwCleaner von diesem Link herunter.
10. Wenn der Download abgeschlossen ist, doppelklicken Sie auf das adwcleaner.exe-Datei um das Programm auszuführen.
11. Klicke auf "Ich stimme zu”-Taste zum akzeptieren Sie die Lizenzvereinbarung.
12. Klicken Sie auf dem nächsten Bildschirm auf Scan-Taste unter Aktionen.

13. Warten Sie nun, bis der AdwCleaner nach sucht PUPs und andere bösartige Programme.
14. Klicken Sie nach Abschluss des Scans auf Sauber um Ihr System von solchen Dateien zu bereinigen.

15. Speichern Sie alle Arbeiten, die Sie möglicherweise ausführen, da Ihr PC neu gestartet werden muss. Klicken Sie auf OK, um Ihren PC neu zu starten.
16. Nach dem Neustart des Computers wird eine Protokolldatei geöffnet, die alle Dateien, Ordner, Registrierungsschlüssel usw. auflistet. die im vorherigen Schritt entfernt wurden.
Methode 5: Systemwiederherstellung durchführen
1. Drücken Sie die Windows-Taste + R und geben Sie ein sysdm.cpl drücken Sie dann die Eingabetaste.

2. Wähle aus Systemschutz Tab und wählen Sie Systemwiederherstellung.

3. Klicken Sie auf Weiter und wählen Sie das gewünschte Systemwiederherstellungspunkt.

4. Befolgen Sie die Anweisungen auf dem Bildschirm, um die Systemwiederherstellung abzuschließen.
5. Nach dem Neustart können Sie möglicherweise Beheben Sie den Fehler "Einstiegspunkt nicht gefunden" in Windows 10.
Methode 6: Führen Sie einen sauberen Neustart durch
Manchmal kann Software von Drittanbietern mit Windows in Konflikt geraten und das Problem verursachen. Zu Beheben Sie den Fehler "Einstiegspunkt nicht gefunden" in Windows 10, du musst Führen Sie einen sauberen Neustart durch auf Ihrem PC und diagnostizieren Sie das Problem Schritt für Schritt.

Empfohlen:
- So beheben Sie das Problem mit dem schwarzen Bildschirm von Firefox
- Reparieren Sie die YouTube-Greenscreen-Videowiedergabe
- Deinstallieren Sie Microsoft Security Essentials in Windows 10
- Behebung von Windows 10-Installationsfehlern mit Fehler C1900101-4000D
Das hast du erfolgreich Beheben Sie den Fehler "Einstiegspunkt nicht gefunden" in Windows 10 Wenn Sie jedoch noch Fragen zu diesem Beitrag haben, können Sie diese gerne im Kommentarbereich stellen.



