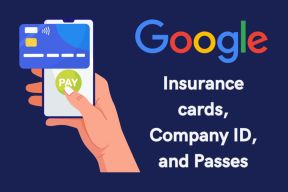So ändern Sie das Design ausgehender E-Mails in Microsoft Outlook
Verschiedenes / / April 06, 2023
In Microsoft Outlook enthält das Standarddesign für Ihr Postfach einen weißen Hintergrund mit schwarzem Text. Mit der Zeit spricht Sie dieses Standardthema möglicherweise nicht mehr an. Zum Glück, wie die meisten anderen Microsoft-Appskönnen Sie das Aussehen Ihres Outlooks nach Ihren Wünschen anpassen. Eine leicht zu übersehende Funktion in Microsoft Outlook ist die Schaltfläche Mehr Briefpapier.

Die Schaltfläche Mehr Briefpapier stellt sicher, dass Sie die Standardschriftart, den Hintergrund und die Textfarbe von E-Mails in Ihrem Outlook ändern können. Ob Sie das Outlook-Design einer einzelnen ausgehenden E-Mail oder aller E-Mails ändern möchten, hier erfahren Sie, wie Sie dies erreichen.
So ändern Sie das Microsoft Outlook-Design für eine ausgehende E-Mail
Wenn Sie eine E-Mail in Microsoft Outlook verfassen, können Sie den Inhalt und das Erscheinungsbild der E-Mail ändern. Das Erscheinungsbild Ihrer ausgehenden E-Mails individuell zu ändern, ist möglicherweise die bevorzugte Option, wenn Sie unterschiedliche Empfänger haben. So ändern Sie das Design einer ausgehenden E-Mail in Microsoft Outlook.
Schritt 1: Klicken Sie auf die Schaltfläche Start und geben Sie ein Ausblick um nach der App zu suchen.

Schritt 2: Klicken Sie in den Ergebnissen auf die Microsoft Outlook-App, um sie zu öffnen.

Schritt 3: Klicken Sie in der Multifunktionsleiste von Microsoft Outlook auf die Registerkarte Start und dann auf die Schaltfläche Neue Elemente, um das Dropdown-Menü anzuzeigen.

Schritt 4: Klicken Sie im Dropdown-Menü auf die Option „E-Mail-Nachricht mit“.

Schritt 5: Wählen Sie im Untermenü Mehr Briefpapier aus, um das Fenster Design oder Briefpapier zu öffnen. Das Themen- oder Briefpapierfenster ist in zwei Felder unterteilt. Das linke Feld zeigt die Themenoptionen, während das rechte Feld das Aussehen eines beliebigen Themas zeigt, das aus dem linken Feld ausgewählt wurde.

Schritt 6: Scrollen Sie durch die Optionen unter „Choose a Theme“ und wählen Sie Ihr bevorzugtes Theme aus.

Schritt 7: Nachdem Sie Ihr bevorzugtes Thema ausgewählt haben, können Sie bei einigen Themen weitere Personalisierungsoptionen wie lebendige Farben, aktive Grafiken oder Hintergrundbild aktivieren.

Schritt 8: Klicken Sie auf OK, um Ihre neue Themenauswahl zu speichern und das Fenster „Thema“ oder „Briefpapier“ zu schließen. Ihr neues Design sollte auf Ihre ausgehende Outlook-E-Mail angewendet werden.

So ändern Sie das Microsoft Outlook-Design für alle ausgehenden E-Mails
Anstatt das Design für jede von Ihnen gesendete ausgehende Outlook-E-Mail einzeln zu ändern, können Sie ein neues Standarddesign für alle Ihre Outlook-E-Mails auswählen. So geht's:
Schritt 1: Klicken Sie auf die Schaltfläche Start und geben Sie ein Ausblick um nach der App zu suchen.

Schritt 2: Klicken Sie in den Ergebnissen auf die Microsoft Outlook-App, um sie zu öffnen.

Schritt 3: Klicken Sie in der Multifunktionsleiste von Microsoft Outlook auf die Registerkarte Datei.

Schritt 4: Klicken Sie unten auf der Microsoft Outlook-Seite auf die Schaltfläche Optionen, um das Fenster Outlook-Optionen zu öffnen.
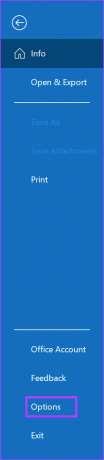
Schritt 5: Klicken Sie auf die Mail in der linken Seitenleiste.

Schritt 6: Scrollen Sie im Mail-Menü nach unten zum Abschnitt Nachrichten verfassen und klicken Sie auf die Schaltfläche Briefpapier und Schriftarten. Dadurch wird das Fenster „Signaturen und Briefpapier“ geöffnet.

Schritt 7: Klicken Sie im Fenster Briefpapier und Schriftarten auf die Registerkarte Persönliches Briefpapier.

Schritt 8: Klicken Sie auf der Registerkarte „Persönliches Briefpapier“ auf die Schaltfläche „Design“, um das Fenster „Design“ oder „Briefpapier“ zu öffnen. Das Themen- oder Briefpapierfenster ist in zwei Felder unterteilt. Das linke Feld zeigt die Themenoptionen, während das rechte Feld Ihnen das Aussehen eines beliebigen Themas zeigt, das aus dem linken Feld ausgewählt wurde.

Schritt 9: Scrollen Sie durch die Optionen unter „Choose a Theme“ und wählen Sie Ihr bevorzugtes Theme aus.

Schritt 10: Nachdem Sie Ihr bevorzugtes Thema ausgewählt haben, können Sie bei einigen Themen weitere Personalisierungsoptionen wie lebendige Farben, aktive Grafiken oder Hintergrundbild aktivieren.

Schritt 11: Klicken Sie auf „OK“, um das Fenster „Design“ oder „Briefpapier“ zu schließen.

Schritt 12: Klicken Sie im Fenster „Signaturen und Briefpapier“ auf das Dropdown-Menü neben Schriftart.

Schritt 13: Aus der Dropdown-Liste können Sie eine der folgenden Optionen auswählen:
- Verwenden Sie die Schriftart des Themas
- Verwenden Sie meine Schriftart, wenn Sie Nachrichten beantworten und weiterleiten
- Verwenden Sie immer meine Schriftarten

Schritt 14: Wenn Sie sich entweder für „Beim Antworten und Weiterleiten von Nachrichten meine Schriftart verwenden“ oder „Immer meine Schriftarten verwenden“ entscheiden, wird die Die Schriftart-Schaltfläche sollte jetzt unter „Neue E-Mail-Nachrichten“ und „Nachrichten beantworten oder weiterleiten“ verfügbar sein. Abschnitte. Klicken Sie auf die Schaltfläche „Schriftart“, um das Fenster „Schriftart“ zu öffnen, und wählen Sie Ihre Schriftart aus.
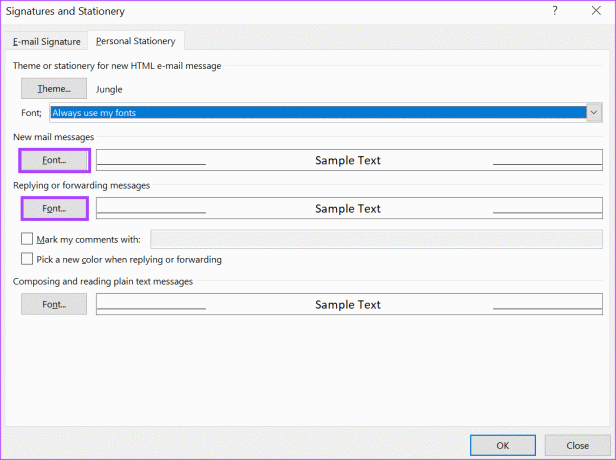
Schritt 15: Klicken Sie auf OK, um das Fenster Schriftart zu schließen.
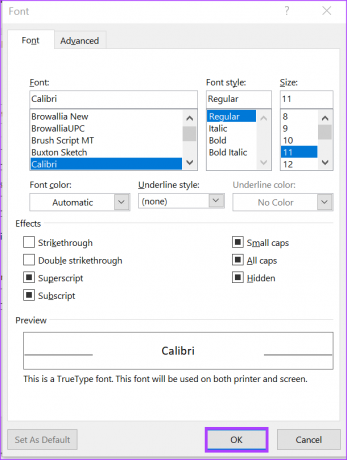
Schritt 16: Klicken Sie auf OK, um das Fenster Unterschriften und Briefpapier zu schließen und Ihre Änderungen zu speichern.
Hinzufügen eines Kontakts zu Microsoft Outlook
Nachdem Sie Ihr Microsoft Outlook-Design aktualisiert haben, können Sie Ihren Kontakten nach Belieben E-Mails senden. Du kannst Hinzufügen eines Kontakts zu Microsoft Outlook auch auf unterschiedliche Weise. Dazu gehört das Hinzufügen eines Kontakts aus einer empfangenen E-Mail, das manuelle Erstellen eines neuen Kontakts oder das Importieren des Kontakts aus einer Datei.
Zuletzt aktualisiert am 28. Februar 2023
Der obige Artikel kann Affiliate-Links enthalten, die Guiding Tech unterstützen. Dies beeinträchtigt jedoch nicht unsere redaktionelle Integrität. Die Inhalte bleiben unvoreingenommen und authentisch.
Geschrieben von
Maria Viktoria
Maria ist eine Inhaltsautorin mit einem großen Interesse an Technologie und Produktivitätswerkzeugen. Ihre Artikel sind auf Seiten wie Onlinetivity und Dedesign zu finden. Außerhalb der Arbeit können Sie ihren Mini-Blog über ihr Leben in den sozialen Medien finden.