Die 8 besten Möglichkeiten, die hohe CPU-Auslastung von Google Chrome auf dem Mac zu beheben
Verschiedenes / / April 06, 2023
Google Chrome ist berüchtigt für eine hohe RAM- und CPU-Auslastung unter Windows und Mac. Auch wenn Sie ein Apple MacBook mit dem neuesten Chip der M-Serie verwenden, kann die hohe CPU-Auslastung von Google Chrome Ihr Gerät auf ein unangenehmes Niveau aufheizen und die Akkulaufzeit beeinträchtigen. So können Sie dieses Problem bestätigen und das Problem mit der hohen Prozessorauslastung von Chrome auf dem Mac beheben.

Die hohe CPU-Auslastung von Google Chrome auf dem Mac stört Ihre Arbeit und liefert eine langsame Leistung. Das Verhalten lässt auch andere Apps mit weniger CPU-Ressourcen auf dem Mac zurück. Bevor Sie zum standardmäßigen Safari-Browser wechseln und sich mit einer unterdurchschnittlichen Erfahrung zufrieden geben, lesen Sie die folgenden Tricks, um die hohe CPU-Auslastung von Chrome auf dem Mac zu beheben.
Bestätigen Sie die hohe CPU-Auslastung von Chrome auf dem Mac
Wenn Sie auf Ihrem MacBook einen Batterieverbrauch oder eine hohe Temperatur feststellen, können Sie die folgenden Tricks anwenden, um den Schuldigen hinter der hohen CPU-Auslastung zu finden.
Schritt 1: Drücken Sie die Befehlstaste + Leertaste und suchen Sie nach Activity Monitor.
Schritt 2: Drücken Sie die Eingabetaste, um das Menü zu öffnen.
Schritt 3: Wechseln Sie zur Registerkarte CPU.
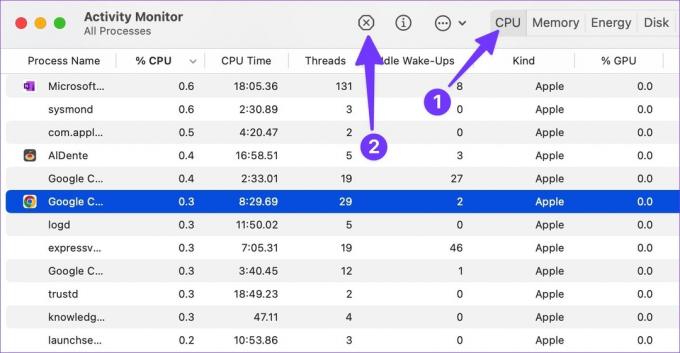
Schritt 4: Wählen Sie Google Chrome aus und bestätigen Sie die CPU-Nutzung in Prozent (%) auf dem Mac.
Optional können Sie Apps von Drittanbietern wie verwenden CleanMyMac X zur Bestätigung einer hohen CPU-Leistung auf Ihrem Mac verwenden. Lassen Sie es uns in Aktion überprüfen.
Schritt 1: Wählen Sie eine App wie CleanMyMac X von der offiziellen Website.
Kaufen Sie CleanMyMac X
Notiz: CleanMyMac X kostet 29 US-Dollar als Einmalzahlung.
Schritt 2: Wählen Sie bei Verwendung von CleanMyMac X das App-Symbol in der Menüleiste aus.

Schritt 3: Öffnen Sie die Registerkarte CPU und überprüfen Sie die Top-Verbraucher.

1. Finden Sie ressourcenhungrige Registerkarten und schließen Sie sie
Google Chrome hat einen übersichtlichen Task-Manager, um Tab-Ressourcen unterwegs zu überprüfen. Sie können Registerkarten übersehen, die für eine hohe CPU-Auslastung auf dem Mac verantwortlich sind, und unnötige schließen. Folgen Sie den unteren Schritten.
Schritt 1: Starten Sie Google Chrome auf dem Mac.
Schritt 2: Klicken Sie auf das Dreipunktmenü in der oberen rechten Ecke.

Schritt 3: Erweitern Sie Weitere Tools und öffnen Sie den Task-Manager.

Schritt 4: Überprüfen Sie im Hintergrund alle einzelnen Registerkarten, die die CPU-Auslastung verbrauchen.

Wenn Sie eine zweistellige CPU-Auslastung von einem bestimmten Tab bemerken, ist dies eine rote Fahne. Wählen Sie die Registerkarte und klicken Sie auf die Schaltfläche Prozess beenden, um sie zu schließen.
2. Hintergrund-Streaming schließen
Wenn Sie Musik und Videos auf mehreren Registerkarten im Hintergrund streamen, kann dies einen großen Teil der CPU-Auslastung beanspruchen. Sie sollten Google Chrome öffnen und solche aktiven Registerkarten schließen.
3. Download-Vorgang anhalten
Sie sollten keine großen Dateien aus dem Internet herunterladen, wenn Sie mit einer langsamen Wi-Fi-Verbindung zu tun haben. Es kann Stunden dauern, bis der Downloadvorgang abgeschlossen ist. Auch ein langer Download-Vorgang im Hintergrund wirkt sich auf den CPU-Verbrauch aus. Es ist eine gute Idee, Ihren Mac mit einem schnelleren WLAN-Band zu verbinden (5 GHz im Vergleich zu 2,4 GHz). Sie können den Download-Vorgang auch vorübergehend unterbrechen und es von schnelleren Servern aus erneut versuchen.
4. Deaktivieren Sie Erweiterungen
Manchmal kann die Verwendung zu vieler Erweiterungen zu einer hohen CPU-Auslastung auf dem Mac führen. Es gibt keine Möglichkeit, eine bestimmte Erweiterung für das Verhalten festzulegen. Sie müssen unnötige Erweiterungen einzeln aus Ihrem Browser deaktivieren oder entfernen.
Schritt 1: Öffnen Sie Google Chrome und erweitern Sie die Option Weitere Tools.
Schritt 2: Wählen Sie Erweiterungen aus.

Schritt 3: Deaktivieren oder entfernen Sie irrelevante Erweiterungen einzeln aus dem folgenden Menü, um herauszufinden, welche Erweiterungen eine hohe CPU-Auslastung verursachen.

5. Verhindern Sie, dass Chrome beim Start geöffnet wird
Die meisten Benutzer müssen dies nicht Starten Sie Google Chrome beim Mac-Start. Wenn Sie zu ihnen gehören, folgen Sie ihnen, um das Verhalten zu stoppen.
Schritt 1: Klicken Sie auf das Apple-Symbol in der oberen linken Ecke.
Schritt 2: Öffnen Sie die Systemeinstellungen.

Schritt 3: Wählen Sie Benutzer und Gruppen aus.

Schritt 4: Schieben Sie zu Login-Elemente.
Schritt 5: Wählen Sie Google Chrome aus der Liste aus und klicken Sie auf das Symbol „-“.

6. Google Chrome aktualisieren
Ein veralteter Google Chrome-Build kann zu einer hohen CPU-Auslastung auf dem Mac führen. Führen Sie die folgenden Schritte aus, um Google Chrome auf dem Mac zu aktualisieren.
Schritt 1: Starten Sie Google Chrome und klicken Sie oben rechts auf das Menü „Mehr“.

Schritt 2: Einstellungen öffnen.
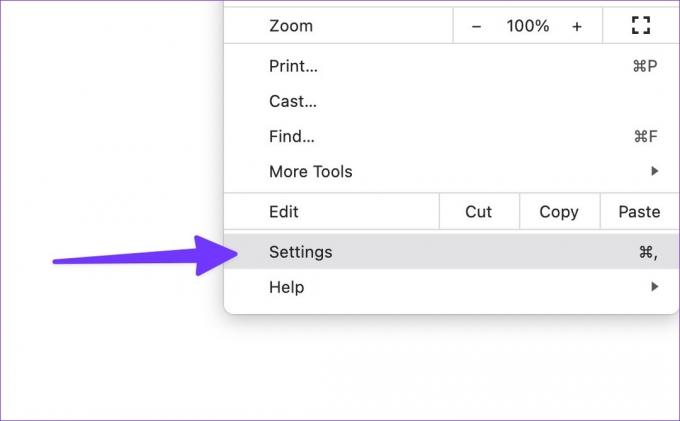
Schritt 3: Wählen Sie in der linken Seitenleiste „Über Chrome“.
Schritt 4: Laden Sie die neueste Chrome-Version herunter und installieren Sie sie.

7. Installieren Sie die Beta-Version von Google Chrome
Vor der Veröffentlichung von App-Builds für die Öffentlichkeit testet Google Chrome dasselbe mit Beta-Benutzern. Obwohl es möglicherweise nicht stabil ist, enthält es einige potenzielle Korrekturen. Sie können über den folgenden Link zur Chrome-Beta-Website gehen und sie auf Ihrem Mac installieren. Nachdem Sie sich mit Ihren Google-Kontodaten angemeldet haben, synchronisiert die App automatisch Lesezeichen, Verlauf, Erweiterungen und Passwörter.
Laden Sie Google Chrome Beta herunter
8. Probieren Sie Google Chrome-Alternativen aus
Obwohl es viele Funktionen gibt, ist Google Chrome auf dem Mac nicht perfekt. Es gibt fähige Alternativen zu Chrom für Mac, wenn Sie auf Chrome verzichten möchten. Einige bemerkenswerte Erwähnungen sind Microsoft Edge, Opera, Brave und Vivaldi.
Behalten Sie die CPU-Auslastung Ihres Mac im Auge
Obwohl Apple eine erstklassige Akkulaufzeit auf dem Mac verspricht, wird die hohe CPU-Auslastung von Chrome ihn in kürzester Zeit entleeren. Gehen Sie die obigen Schritte durch und beenden Sie ein solches Verhalten. Welcher Trick hat bei dir funktioniert? Teilen Sie Ihre Ergebnisse in den Kommentaren unten.
Zuletzt aktualisiert am 19. September 2022
Der obige Artikel kann Affiliate-Links enthalten, die Guiding Tech unterstützen. Dies beeinträchtigt jedoch nicht unsere redaktionelle Integrität. Die Inhalte bleiben unvoreingenommen und authentisch.
Geschrieben von
Parth Shah
Parth arbeitete zuvor bei EOTO.tech und berichtete über technische Neuigkeiten. Derzeit arbeitet er freiberuflich bei Guiding Tech und schreibt über App-Vergleiche, Tutorials, Softwaretipps und -tricks und taucht tief in iOS-, Android-, macOS- und Windows-Plattformen ein.



