Top 8 Fixes für langsames Öffnen von Google Chrome unter Windows 10 und Windows 11
Verschiedenes / / April 06, 2023
Haben Sie das Gefühl, dass das Öffnen von Google Chrome auf Ihrem Computer zu lange dauert? Dieses Verhalten kann Ihre Produktivitätsstunden beeinträchtigen. Es gibt viele Faktoren, die den Start von Chrome unter Windows beeinflussen. Lassen Sie uns darüber sprechen und den langsamen Start von Chrome auf dem Desktop beheben.

Wenn Google Chrome beim Start zu viele Aufgaben im Hintergrund ausführt, fühlt es sich beim Öffnen langsam an. Nehmen Sie einige Änderungen an Ihrem bevorzugten Browser vor, und er wird schneller. Gehen wir sie durch.
1. Öffnen Sie beim Start einen neuen Tab
Google Chrome ermöglicht Ihnen die Anpassung Startverhalten unter Windows. Sie können eine bestimmte Gruppe von Seiten öffnen, dort weitersurfen, wo Sie aufgehört haben, oder einen neuen Tab öffnen.
Wenn Sie Google Chrome ausgewählt haben, um beim Start zwei oder drei häufig besuchte Seiten zu öffnen, wird Ihnen der Browser langsam vorkommen. Wenn Sie es so konfigurieren, dass es beim Start zuvor besuchte Seiten öffnet, werden Sie eine Verzögerung bemerken. Optimieren Sie Chrome, um eine neue Registerkarte zu öffnen.
Schritt 1: Öffnen Sie Google Chrome auf Ihrem Desktop. Klicken Sie auf die drei vertikalen Punkte in der oberen rechten Ecke des Browsers.
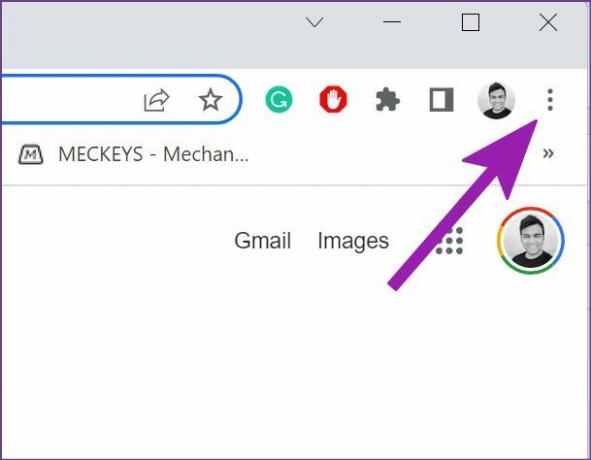
Schritt 2: Einstellungen auswählen.
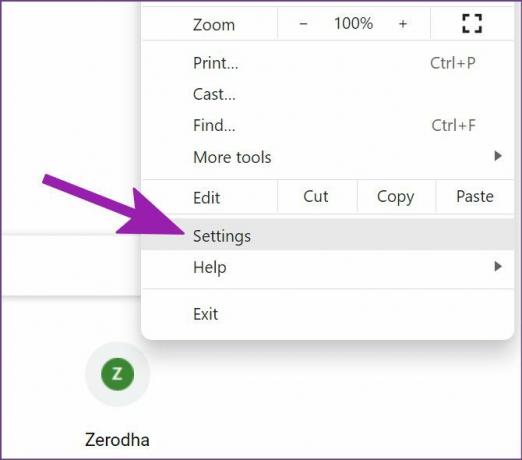
Schritt 3: Wählen Sie in der linken Seitenleiste Beim Start aus. Wählen Sie im rechten Bereich das Optionsfeld neben der Option „Neue Registerkarte öffnen“.

Danach öffnet Google Chrome die neue Registerkarte und erfordert keine zusätzliche Verarbeitung, um Webseiten zu starten, wenn Sie den Browser öffnen.
2. Deaktivieren Sie Google Chrome-Hintergründe
Während Google Chrome ausgefallene Hintergründe zur Auswahl bietet, ist beim Start zusätzliche CPU-Leistung zum Laden oder Aktualisieren (tägliche Hintergründe) erforderlich. Es ist Zeit, zum klassischen weißen Thema ohne Hintergrund zurückzukehren.
Schritt 1: Öffnen Sie Google Chrome.
Schritt 2: Wählen Sie in der unteren rechten Ecke die Schaltfläche Chrome anpassen aus.

Schritt 3: Klicken Sie auf Classic Chrome und klicken Sie auf die Schaltfläche Fertig.

Sie sind bereit, einen neuen Chrome-Tab zu öffnen, ohne dass ein Hintergrund geladen werden muss.
3. Deaktivieren Sie das benutzerdefinierte Design in Chrome
Der Chrome Web Store ist voll von Themen von Drittanbietern wählen von. Wenn Sie eine solche Option verwenden, sollten Sie für eine bessere Startgeschwindigkeit zum Standard-Chrome-Design zurückkehren.
Einige der Designs von Drittanbietern sind mit der neuesten Chrome-Version möglicherweise veraltet. Es ist besser, ein Standardthema zu verwenden.
Schritt 1: Öffnen Sie Google Chrome und wählen Sie unten Chrome anpassen aus.

Schritt 2: Gehen Sie zu Farbe und Thema.
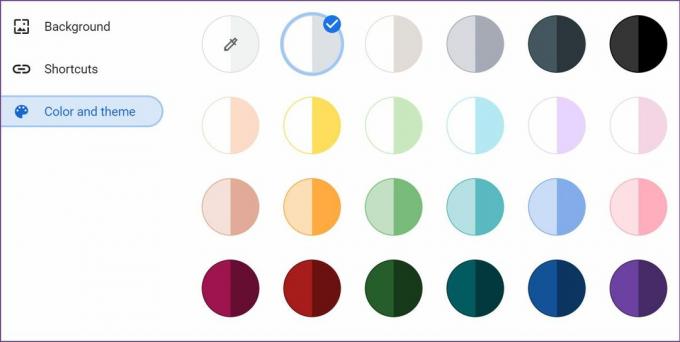
Wählen Sie eines der integrierten Designs aus und starten Sie Chrome neu.
4. Entfernen Sie irrelevante Erweiterungen
Wenn Sie Google Chrome starten, beginnt der Browser, alle Erweiterungen im Hintergrund auszuführen. Während einige Erweiterungen nützlich sind, um Ihr Surferlebnis zu verbessern, kann es zu einem langsamen Start führen, wenn Sie es übertreiben. Sie müssen solche Erweiterungen deaktivieren oder entfernen.
Schritt 1: Starten Sie den Chrome-Browser und klicken Sie oben auf das Dreipunktmenü.
Schritt 2: Wählen Sie Weitere Tools und öffnen Sie das Menü Erweiterungen.

Schritt 3: Deaktivieren oder entfernen Sie unnötige Erweiterungen.

5. Öffnen Sie Chrome beim Start
Wenn sich Google Chrome unter Windows 10 oder Windows 11 immer noch langsam startet, können Sie die folgenden Schritte ausführen und den Browser während des Systemstarts öffnen.
Schritt 1: Öffnen Sie das Menü Ausführen, indem Sie die Tasten Windows + R drücken. Geben Sie „shell: startup“ ein und klicken Sie auf „OK“.

Schritt 2: Minimieren Sie das Fenster des Autostart-Ordners, das sich öffnet.
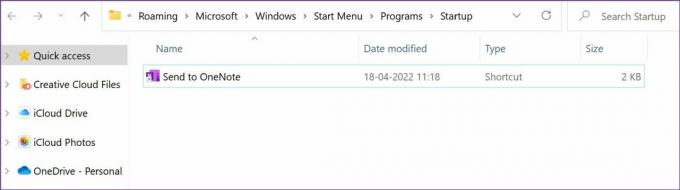
Schritt 3: Öffnen Sie den Dateimanager und navigieren Sie zur Google Chrome-Verknüpfung am folgenden Ort:
C:\Programme\Google\Chrome\Application
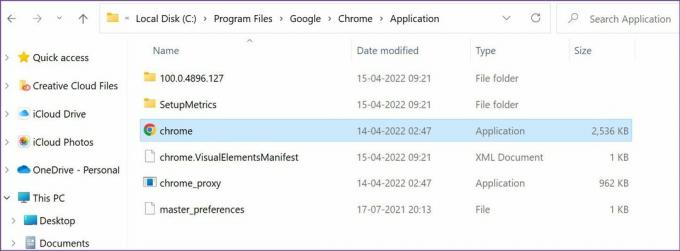
Schritt 4: Kopieren Sie die Verknüpfung der Google Chrome-Anwendung. Öffnen Sie dann den Autostart-Ordner im Explorer, den Sie zuvor minimiert hatten. Dort haben Sie die Google Chrome-Verknüpfung eingefügt.

Starte den Computer neu. Sie werden schnellere Chrome-Ladezeiten bemerken, da die App im Hintergrund weiterläuft.
6. Löschen Sie den Cache nicht häufig
Sie sollten den Chrome-Cache nicht häufig löschen. Wenn Sie den Chrome-Cache leeren, muss der Browser den Web-Cache und die Daten von Grund auf neu laden. Das bedeutet, dass versucht wird, die grundlegenden Details der Website zu speichern, um sie beim nächsten Mal schneller zu laden. Das Löschen des Cache setzt das also zurück und Chrome muss einen neuen Stapel von Website-Daten, Cookies und Cache abrufen.
7. Chrome-Einstellungen zurücksetzen
Eine falsche Einstellung kann zu einer Verzögerung der Startzeit von Google Chrome führen. Lassen Sie uns die Chrome-Einstellungen zurücksetzen.
Schritt 1: Öffnen Sie Google Chrome und gehen Sie zu Einstellungen (siehe erste Methode).
Schritt 2: Erweitern Sie das Menü „Erweitert“ und wählen Sie in der linken Spalte „Zurücksetzen und bereinigen“. Klicken Sie im rechten Bereich auf „Einstellungen auf ihre ursprünglichen Standardwerte zurücksetzen“.

8. Google Chrome aktualisieren
Das Team hinter Google Chrome veröffentlicht regelmäßig Updates, um neue Funktionen hinzuzufügen und Fehler zu beheben. Für einen reibungslosen Betrieb wird dringend empfohlen, anstehende Google Chrome-Updates zu installieren.

Normalerweise ruft Google Chrome automatisch Updates im Hintergrund ab und wendet sie an, wenn Sie den Browser neu starten. Wenn dies noch nicht geschehen ist, können Sie die Chrome-Einstellungen öffnen und zum Menü „Info“ gehen, um den Browser manuell zu aktualisieren.
Genießen Sie das blitzschnelle Chrome-Erlebnis
Sie sollten auch die Internetverbindung Ihres Computers überprüfen. Wenn es mit einer lückenhaften Internetgeschwindigkeit läuft, kann es eine Weile dauern, bis der Browser geöffnet wird. Haben Sie nach den obigen Tricks Verbesserungen beim Chrome-Start bemerkt? Teilen Sie Ihre Erfahrungen in den Kommentaren unten.
Zuletzt aktualisiert am 20. April 2022
Der obige Artikel kann Affiliate-Links enthalten, die Guiding Tech unterstützen. Dies beeinträchtigt jedoch nicht unsere redaktionelle Integrität. Die Inhalte bleiben unvoreingenommen und authentisch.
Geschrieben von
Parth Shah
Parth arbeitete zuvor bei EOTO.tech und berichtete über technische Neuigkeiten. Derzeit arbeitet er freiberuflich bei Guiding Tech und schreibt über App-Vergleiche, Tutorials, Softwaretipps und -tricks und taucht tief in iOS-, Android-, macOS- und Windows-Plattformen ein.



