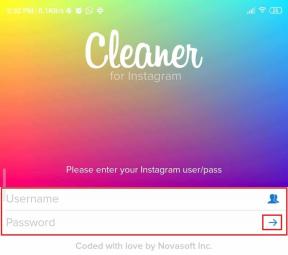Top 8 Möglichkeiten zur Behebung von „Es ist ein Fehler aufgetreten“ im Microsoft Store unter Windows 11
Verschiedenes / / April 06, 2023
Der Microsoft Store wurde mit dem Windows 11-Update grundlegend überarbeitet. Es enthält einige wichtige Apps und Spiele, die direkt auf einen PC heruntergeladen werden können. Es ist jedoch nicht frei von Problemen. Manchmal, die Microsoft Store lässt sich nicht öffnen, Apps aktualisieren, und wirft beim Herunterladen von Apps „Es ist ein Fehler aufgetreten“. Wenn Sie häufig mit letzterem konfrontiert sind, lesen Sie weiter, um das Problem zu beheben.

Wenn der Microsoft Store beim Herunterladen von Apps einen Fehler ausgibt, müssen Sie das Internet verwenden, um Software auf Ihren PC herunterzuladen und zu installieren. Es ist nicht die beste Benutzererfahrung, und Sie können am Ende Apps von inoffiziellen Quellen herunterladen. Bevor Sie diesen Weg einschlagen, verwenden Sie die folgenden Tricks, um „Es ist ein Fehler aufgetreten“ im Microsoft Store unter Windows 11 zu beheben.
1. Überprüfen Sie die Netzwerkverbindung
Wenn Ihr PC Probleme mit der Netzwerkverbindung hat, treten möglicherweise Probleme beim Herunterladen von Apps und Spielen aus dem Microsoft Store auf. So können Sie eine aktive Wi-Fi- oder Ethernet-Verbindung auf Ihrem PC bestätigen.
Schritt 1: Öffnen Sie das Windows 11-Einstellungsmenü (drücken Sie die Tasten Windows + I).
Schritt 2: Gehen Sie zum Menü „Netzwerk & Internet“.
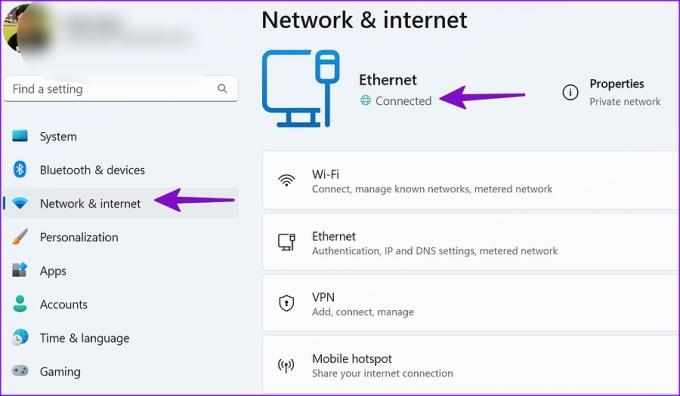
Stellen Sie sicher, dass der Status „Verbunden“ angezeigt wird. Stellen Sie eine Ethernet-Verbindung auf Ihrem Computer her, um eine einwandfreie Netzwerkverbindung zu gewährleisten. Du kannst. Öffnen Sie den Microsoft Store und starten Sie den Download von Apps. Wenn das Problem weiterhin besteht, lesen Sie weiter.
2. Starten Sie den Microsoft Store neu
Sie können den Microsoft Store unter Windows 11 vollständig schließen und es erneut versuchen. Folgen Sie den unteren Schritten.
Schritt 1: Klicken Sie mit der rechten Maustaste auf das Windows-Symbol und öffnen Sie den Task-Manager.

Schritt 2: Wählen Sie Microsoft Store und klicken Sie auf die Schaltfläche „Task beenden“.

Starten Sie Ihren PC neu und versuchen Sie, Apps problemlos herunterzuladen.
3. Führen Sie die Problembehandlung für Windows Store-Apps aus
Windows 11 verfügt über ein praktisches Tool zur Fehlerbehebung, um Probleme wie „Es ist ein Fehler aufgetreten“ im Microsoft Store zu beheben. Sie müssen die Problembehandlung „Windows Store Apps“ im Menü „Einstellungen“ ausführen.
Schritt 1: Starten Sie die Windows 11-Einstellungen (überprüfen Sie die obigen Schritte).
Schritt 2: Wählen Sie System und öffnen Sie das Menü Problembehandlung.

Schritt 3: Klicken Sie auf „Andere Fehlerbehebungen“.

Schritt 4: Führen Sie die Problembehandlung „Windows Store Apps“ aus.

Nachdem das System die Problembehandlung für Windows Store-Apps abgeschlossen hat, installieren Sie Apps und Spiele aus dem Microsoft Store.
4. Stellen Sie sicher, dass auf dem Windows-PC ausreichend Speicherplatz vorhanden ist
Wenn auf Ihrem Windows-PC der Speicherplatz knapp wird, können beim Herunterladen von Apps aus dem Microsoft Store Probleme auftreten. So können Sie den verbleibenden Speicherplatz auf dem PC überprüfen.
Schritt 1: Öffnen Sie das Windows 11-Einstellungsmenü, indem Sie die Tasten Windows + I drücken.
Schritt 2: Wählen Sie Speicher.

Schritt 3: Überprüfen Sie den verfügbaren Speicherplatz auf den Laufwerken und Partitionen Ihres PCs.

Sie können temporäre Dateien entfernen, Bereinigungsempfehlungen verwenden und die Speicheroptimierungsfunktion aktivieren, um Speicherplatz freizugeben. Sehen Sie sich unseren Leitfaden an Speicherplatz unter Windows 11 freigeben, ohne Apps zu löschen.
5. Aktualisieren Sie den Microsoft Store
Ein veralteter Microsoft Store-Build kann Probleme wie „Es ist ein Fehler aufgetreten“ auslösen. Sie müssen Microsoft Store auf die neueste Version aktualisieren. Hier ist wie.
Schritt 1: Starten Sie den Microsoft Store auf Ihrem PC.
Schritt 2: Wählen Sie „Bibliothek“.

Schritt 3: Klicken Sie auf „Updates erhalten“ und laden Sie den neuesten verfügbaren Microsoft Store-Build herunter.

6. Authentifizieren Sie Ihr Microsoft-Konto erneut
Im Microsoft Store wird möglicherweise aufgrund eines Problems mit der Kontoauthentifizierung „Es ist ein Fehler aufgetreten“ angezeigt. Sie können sich vom Microsoft Store abmelden und sich mit neuen Kontoanmeldeinformationen wieder anmelden.
Schritt 1: Starten Sie den Microsoft Store auf Ihrem PC.
Schritt 2: Wählen Sie oben rechts Ihr Profilbild aus.
Schritt 3: Klicken Sie auf Abmelden.

Melden Sie sich mit Ihren Kontodaten an und Sie können loslegen.
7. Zahlungsmethode aktualisieren
Beim Kauf von Apps oder Spielen kann der Microsoft Store aufgrund falscher oder veralteter Zahlungsdetails Fehler auslösen. So können Sie solche Details aktualisieren.
Schritt 1: Öffnen Sie den Microsoft Store auf Ihrem PC.
Schritt 2: Wählen Sie oben Ihr Kontobild aus.
Schritt 3: Wählen Sie „Zahlungsmethoden“.
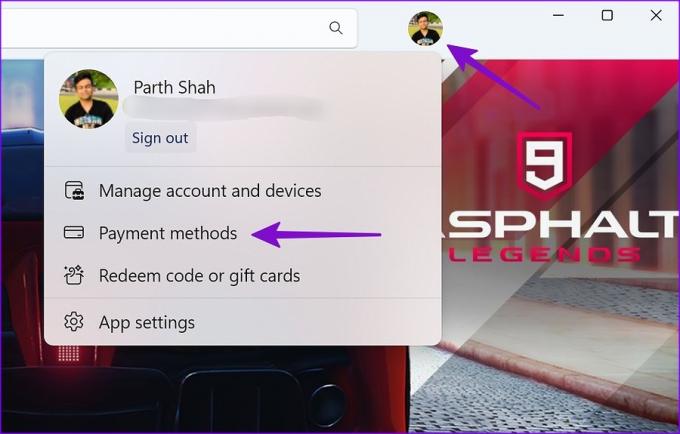
Schritt 4: Entfernen Sie Ihre aktuelle Zahlungsmethode und fügen Sie eine neue hinzu.

8. Laden Sie Apps aus dem Internet herunter
Wenn keiner der Tricks funktioniert, haben Sie keine andere Wahl, als Apps von den offiziellen Websites zu installieren. Das Internet ist vollgepackt mit lückenhaften inoffiziellen Quellen zum Herunterladen von Apps und Spielen. Wenn Sie solche Quellen verwenden, können Sie Ihren PC mit gefälschten Dateien infizieren. Bleiben Sie bei der offiziellen Website, um die App-Installationsdatei herunterzuladen.
Laden Sie Microsoft Store-Apps herunter, ohne ins Schwitzen zu geraten
Microsoft hat das Store-Redesign mit dem Windows 11-Update auf den Punkt gebracht. Probleme wie „Es ist ein Fehler aufgetreten“ können Benutzern einen säuerlichen Beigeschmack hinterlassen. Welcher Trick hat bei dir funktioniert? Teilen Sie Ihre Ergebnisse in den Kommentaren unten.
Zuletzt aktualisiert am 16. November 2022
Der obige Artikel kann Affiliate-Links enthalten, die Guiding Tech unterstützen. Dies beeinträchtigt jedoch nicht unsere redaktionelle Integrität. Die Inhalte bleiben unvoreingenommen und authentisch.
Geschrieben von
Parth Shah
Parth arbeitete zuvor bei EOTO.tech und berichtete über technische Neuigkeiten. Derzeit arbeitet er freiberuflich bei Guiding Tech und schreibt über App-Vergleiche, Tutorials, Softwaretipps und -tricks und taucht tief in iOS-, Android-, macOS- und Windows-Plattformen ein.