Fix Host Process for Windows Services funktioniert nicht mehr
Verschiedenes / / November 28, 2021
Fix Host Process for Windows Services funktioniert nicht mehr: Die meisten Benutzer haben dieses Problem, bei dem eine Fehlermeldung angezeigt wird, die besagt, dass der Hostprozess für Windows-Dienste nicht mehr funktioniert und war geschlossen." Da an die Fehlermeldung keine Informationen angehängt sind, gibt es keine besondere Ursache für diesen Fehler verursacht. Um weitere Informationen zu diesem Fehler zu erhalten, müssen Sie den Zuverlässigkeitsverlauf anzeigen öffnen und die Ursache dieses Problems überprüfen. Wenn Sie nicht die richtigen Informationen finden, müssen Sie Even Viewer öffnen, um die Ursache dieser Fehlermeldung zu ermitteln.
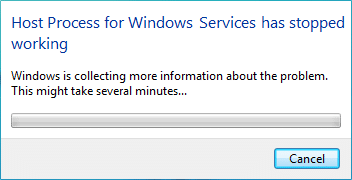
Nachdem ich viel Zeit damit verbracht habe, über diesen Fehler zu recherchieren, scheint es, als ob er durch einen Konflikt mit einem Drittanbieterprogramm verursacht wurde Bei Windows wäre eine andere mögliche Erklärung eine Speicherbeschädigung oder einige wichtige Windows-Dienste könnten beschädigt sein. Die meisten Benutzer erhielten diese Fehlermeldung nach dem Windows-Update, was anscheinend darauf zurückzuführen ist, dass BITS-Dateien (Background Intelligent Transfer Service) beschädigt sind. In jedem Fall müssen wir die Fehlermeldung beheben, also ohne Zeit zu verlieren, sehen wir uns an, wie es tatsächlich geht Beheben des Fehlers Hostprozess für Windows-Dienste funktioniert nicht mehr mit der unten aufgeführten Fehlerbehebung Schritte.
Inhalt
- Fix Host Process for Windows Services funktioniert nicht mehr
- Methode 1: Öffnen Sie die Ereignisanzeige oder den Zuverlässigkeitsverlauf
- Methode 2: Führen Sie einen sauberen Neustart durch
- Methode 3: Führen Sie die Systemwiederherstellung aus
- Methode 4: Führen Sie das DISM-Tool aus
- Methode 5: Führen Sie CCleaner und Malwarebytes aus
- Methode 6: Beschädigte BITS-Dateien reparieren
- Methode 7: Führen Sie Memtest86 aus
Fix Host Process for Windows Services funktioniert nicht mehr
Stellen Sie sicher, dass einen Wiederherstellungspunkt erstellen nur für den Fall, dass etwas schief geht.
Methode 1: Öffnen Sie die Ereignisanzeige oder den Zuverlässigkeitsverlauf
1. Drücken Sie die Windows-Taste + R und geben Sie dann ein eventvwr und drücken Sie die Eingabetaste, um zu öffnen Ereignisanzeige.

2. Jetzt aus dem linken Menü doppelklicken Windows-Protokolle dann überprüfe Anwendungs- und Systemprotokolle.
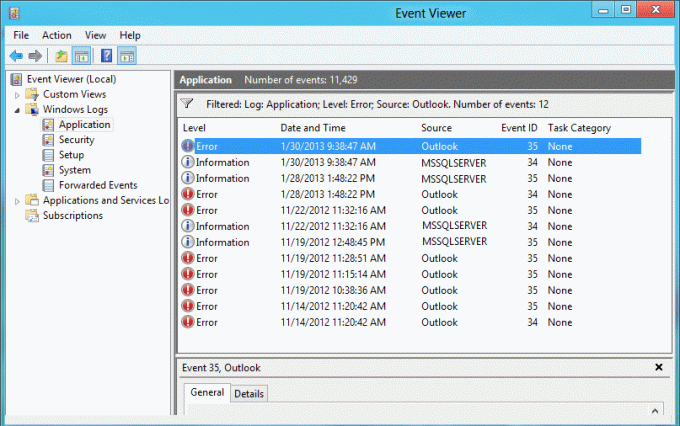
3. Suchen Sie nach den mit gekennzeichneten Ereignissen rotes X daneben und überprüfen Sie die Fehlerdetails, die die Fehlermeldung "Der Hostprozess für Windows funktioniert nicht mehr.“
4.Sobald Sie das Problem auf Null gesetzt haben, können wir mit der Fehlerbehebung beginnen und das Problem beheben.
Wenn Sie keine wertvollen Informationen über den Fehler gefunden haben, können Sie öffnen Zuverlässigkeitsgeschichte um einen besseren Einblick in den Fehler zu bekommen.
1.Geben Sie Zuverlässigkeit in die Windows-Suche ein und klicken Sie auf Zuverlässigkeitsverlauf anzeigen im Suchergebnis.

2.Suchen Sie nach dem Ereignis mit einer Fehlermeldung „Der Hostprozess für Windows funktioniert nicht mehr.“
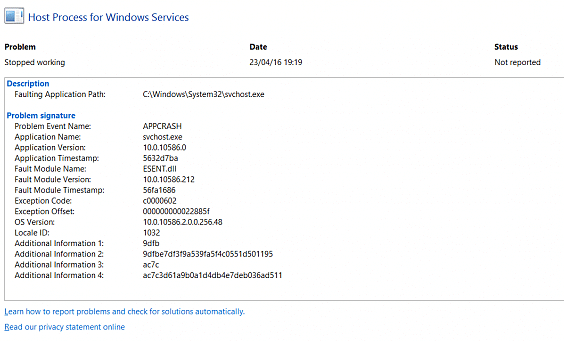
3.Notieren Sie den betreffenden Vorgang und befolgen Sie die unten aufgeführten Schritte zur Fehlerbehebung, um das Problem zu beheben.
4.Wenn sich die oben genannten Dienste auf den Drittanbieter beziehen, deinstallieren Sie den Dienst über die Systemsteuerung und prüfen Sie, ob Sie das Problem beheben können.
Methode 2: Führen Sie einen sauberen Neustart durch
Manchmal kann Software von Drittanbietern mit dem System in Konflikt geraten und das System wird daher möglicherweise nicht vollständig heruntergefahren. In Ordnung Fix Host Process for Windows Services funktioniert nicht mehr, du musst Führen Sie einen sauberen Neustart durch in Ihrem PC und diagnostizieren Sie das Problem Schritt für Schritt.

Methode 3: Führen Sie die Systemwiederherstellung aus
1. Drücken Sie die Windows-Taste + R und geben Sie ein“sysdm.cpl“ und drücken Sie dann die Eingabetaste.

2.Auswählen Systemschutz Tab und wählen Sie Systemwiederherstellung.

3.Klicken Sie auf Weiter und wählen Sie das gewünschte Systemwiederherstellungspunkt.

4.Folgen Sie den Anweisungen auf dem Bildschirm, um die Systemwiederherstellung abzuschließen.
5.Nach dem Neustart können Sie möglicherweise Fix Host Process for Windows Services funktioniert nicht mehr.
Methode 4: Führen Sie das DISM-Tool aus
Führen Sie SFC nicht aus, da es die Microsoft Opencl.dll-Datei durch Nvidia ersetzt, was dieses Problem zu verursachen scheint. Wenn Sie die Integrität des Systems überprüfen müssen, führen Sie den Befehl DISM Checkhealth aus.
1. Drücken Sie die Windows-Taste + X und wählen Sie dann Eingabeaufforderung (Admin).

2.Versuchen Sie diese Befehlssinnsequenz:
Dism /Online /Cleanup-Image /StartComponentCleanup
Dism /Online /Cleanup-Image /RestoreHealth

3.Wenn der obige Befehl nicht funktioniert, versuchen Sie es mit dem Folgenden:
Dism /Image: C:\offline /Cleanup-Image /RestoreHealth /Source: c:\test\mount\windows
Dism /Online /Cleanup-Image /RestoreHealth /Quelle: c:\test\mount\windows /LimitAccess
Notiz: Ersetzen Sie C:\RepairSource\Windows durch den Speicherort Ihrer Reparaturquelle (Windows-Installations- oder Wiederherstellungs-CD).
4. Führen Sie SFC /scannow nicht aus, um die Integrität des DISM-Befehls zum Ausführen des Systems zu überprüfen:
Dism /Online /Cleanup-Image /CheckHealth
5. Starten Sie Ihren PC neu, um die Änderungen zu speichern.
Methode 5: Führen Sie CCleaner und Malwarebytes aus
1.Herunterladen und installieren CCleaner & Malwarebytes.
2.Malwarebytes ausführen und lassen Sie es Ihr System nach schädlichen Dateien durchsuchen.
3.Wenn Malware gefunden wird, wird sie automatisch entfernt.
4.Jetzt laufe CCleaner und im Abschnitt „Reiniger“ auf der Registerkarte Windows empfehlen wir, die folgenden zu reinigenden Auswahlen zu überprüfen:

5.Sobald Sie sich vergewissert haben, dass die richtigen Punkte überprüft wurden, klicken Sie einfach auf Laufreiniger, und lassen Sie CCleaner seinen Lauf nehmen.
6.Um Ihr System weiter zu bereinigen, wählen Sie die Registerkarte Registrierung und stellen Sie sicher, dass Folgendes aktiviert ist:

7.Wählen Sie Nach Problem scannen und lassen Sie CCleaner scannen, und klicken Sie dann auf Löse ausgewählte Probleme.
8.Wenn CCleaner fragt „Möchten Sie Änderungen an der Registrierung sichern?“ wählen Sie Ja.
9.Sobald Ihr Backup abgeschlossen ist, wählen Sie Fix All Selected Issues.
10.Starten Sie Ihren PC neu, um die Änderungen zu speichern.
Methode 6: Beschädigte BITS-Dateien reparieren
1. Drücken Sie die Windows-Taste + R, geben Sie Folgendes ein und drücken Sie die Eingabetaste:
\Programdata\Microsoft\network\downloader
2.Es wird um Erlaubnis gefragt, also klicke Weitermachen.

3.Im Downloader-Ordner löschen jede Datei, die mit Qmgr. beginnt, zum Beispiel Qmgr0.dat, Qmgr1.dat usw.
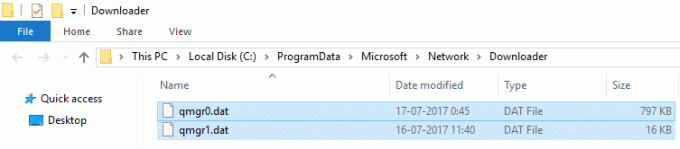
4. Nachdem Sie die oben genannten Dateien erfolgreich löschen konnten, führen Sie sofort das Windows-Update aus.
5.Wenn Sie die oben genannten Dateien nicht löschen können, folgen Sie dem Microsoft KB-Artikel auf So reparieren Sie die beschädigten BITS-Dateien.
Methode 7: Führen Sie Memtest86 aus
Notiz: Stellen Sie vor dem Start sicher, dass Sie Zugriff auf einen anderen Computer haben, da Sie die Software herunterladen und auf die Disc oder das USB-Flash-Laufwerk brennen müssen. Lassen Sie den Computer am besten über Nacht, wenn Sie Memtest ausführen, da dies wahrscheinlich einige Zeit in Anspruch nimmt.
1.Schließen Sie ein USB-Flash-Laufwerk an Ihr System an.
2.Herunterladen und installieren Fenster Memtest86 Auto-Installer für USB-Stick.
3. Klicken Sie mit der rechten Maustaste auf die soeben heruntergeladene Bilddatei und wählen Sie „Hier entpacken" Möglichkeit.
4. Öffnen Sie nach dem Extrahieren den Ordner und führen Sie die Memtest86+ USB-Installationsprogramm.
5.Wählen Sie Ihr angeschlossenes USB-Laufwerk aus, um die MemTest86-Software zu brennen (dadurch wird Ihr USB-Laufwerk formatiert).

6.Sobald der obige Vorgang abgeschlossen ist, schließen Sie den USB an den PC an, in dem Hostprozess für Windows-Dienste funktioniert nicht mehr ist anwesend.
7. Starten Sie Ihren PC neu und stellen Sie sicher, dass Booten vom USB-Flash-Laufwerk ausgewählt ist.
8.Memtest86 beginnt mit dem Testen auf Speicherbeschädigungen in Ihrem System.

9.Wenn Sie alle Tests bestanden haben, können Sie sicher sein, dass Ihr Gedächtnis richtig funktioniert.
10.Wenn einige der Schritte nicht erfolgreich waren, dann Memtest86 wird Speicherbeschädigung finden, was bedeutet der obige Fehler ist wegen schlechtem/beschädigtem Speicher.
11.Um zu Fix Host Process for Windows Services funktioniert nicht mehr, müssen Sie Ihren RAM ersetzen, wenn fehlerhafte Speichersektoren gefunden werden.
Für dich empfohlen:
- Schwarze Quadrate hinter Ordnersymbolen reparieren
- Fix Taskplaner-Dienst ist nicht verfügbar Fehler
- So beheben Sie Windows 10 wird nicht vollständig heruntergefahren
- Fix Windows-Tastaturkürzel, die nicht funktionieren
Das hast du erfolgreich Fix Host Process for Windows Services funktioniert nicht mehr Wenn Sie jedoch noch Fragen zu diesem Leitfaden haben, können Sie diese gerne im Kommentarbereich stellen.



