Fix Google Chrome funktioniert nicht mehr Fehler [SOLVED]
Verschiedenes / / November 28, 2021
Fix Google Chrome funktioniert nicht mehr Fehler: Nun, dies ist ein seltsames Problem, da mein Google Chrome für einige bestimmte Websites abstürzt und den Fehler "Google Chrome funktioniert nicht mehr" ausgibt. Ich habe nicht herausgefunden, was diesen Fehler verursacht und wann er aufgetreten ist. Ich habe Chrome von Anfang an verwendet und plötzlich wurde die Fehlermeldung angezeigt, aber keine Sorge, gemeinsam werden wir das Problem definitiv beheben.
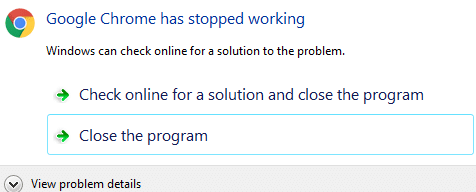
Inhalt
- Fix Google Chrome funktioniert nicht mehr Fehler [SOLVED]
- Methode 1: Löschen des Einstellungsordners
- Methode 2: Deinstallieren Sie widersprüchliche Software
- Methode 3: Standardordner umbenennen
- Methode 4: Führen Sie die Systemdateiprüfung (SFC) aus
- Methode 5: Apps und Erweiterungen deaktivieren
- Methode 6: Verschiedene Korrekturen
Fix Google Chrome funktioniert nicht mehr Fehler [SOLVED]
Methode 1: Löschen des Einstellungsordners
1. Drücken Sie die Windows-Taste + R und kopieren Sie Folgendes in das Dialogfeld:
%USERPROFILE%\Lokale Einstellungen\Anwendungsdaten\Google\Chrome\Benutzerdaten\

2. Geben Sie den Standardordner ein und suchen Sie nach der Datei „Präferenzen.“
3. Löschen Sie diese Datei und starten Sie Chrome neu, um zu überprüfen, ob das Problem behoben ist oder nicht.
HINWEIS: Machen Sie zuerst die Sicherung der Datei.
Methode 2: Deinstallieren Sie widersprüchliche Software
Einige Software auf Ihrem Computer kann mit Google Chrome in Konflikt geraten und zum Absturz führen. Dazu gehören Malware und netzwerkbezogene Software, die Google Chrome stört. Google Chrome hat eine versteckte Seite, die Ihnen mitteilt, ob Software auf Ihrem System bekanntermaßen mit Google Chrome in Konflikt steht. Um darauf zuzugreifen, geben Sie ein chrome://konflikte in die Adressleiste von Chrome ein und drücken Sie die Eingabetaste. Wenn auf Ihrem System Softwarekonflikte vorhanden sind, sollten Sie diese auf die neueste Version aktualisieren, deaktivieren oder deinstallieren (Letzter Schritt).

Methode 3: Standardordner umbenennen
1.Wenn diese Fehlermeldung wiederholt angezeigt wird, ist Ihr Browser-Benutzerprofil möglicherweise beschädigt. Versuchen Sie zunächst, den Standard-Unterordner aus Ihrem Benutzerdatenordner zu verschieben, um zu sehen, ob das Problem dadurch behoben wird: Geben Sie die Tastenkombination Windows-Taste + R ein, um die Ausführung zu öffnen. Geben Sie im angezeigten Ausführungsfenster Folgendes in die Adressleiste ein:
Windows XP: %USERPROFILE%\Local Settings\Application Data\Google\Chrome\User Data\Windows Vista/ Windows 7/ Windows 8/10: %LOCALAPPDATA%\Google\Chrome\User Data\ Mac OS X: ~/Library/Application Support/Google/Chrome/Default Linux: ~/.config/google-chrome/Default
2.Klicken Sie auf OK und benennen Sie im sich öffnenden Fenster die „Standard“ Ordner als „Backup“.
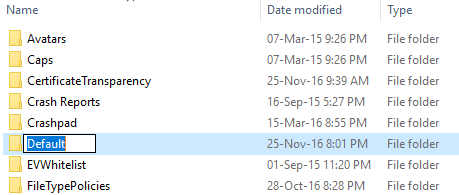
3. Verschieben Sie den Ordner „Backup“ vom Ordner „Benutzerdaten“ eine Ebene nach oben in den Ordner „Chrome“.
4.Überprüfen Sie erneut, ob dies Ihr Problem behebt.
Methode 4: Führen Sie die Systemdateiprüfung (SFC) aus
1.Google empfiehlt, den Befehl sfc /scannow an einer Eingabeaufforderung in Windows auszuführen, um sicherzustellen, dass alle Windows-Dateien ordnungsgemäß funktionieren.
2. Klicken Sie mit der rechten Maustaste auf die Windows-Taste und wählen Sie Eingabeaufforderung mit Administratorrechten.
3. Geben Sie nach dem Öffnen sfc /scannow ein und warten Sie, bis der Scan abgeschlossen ist.

Methode 5: Apps und Erweiterungen deaktivieren
Apps und Erweiterungen deaktivieren
(1) Schreiben Sie „chrome://Erweiterungen/“ in der URL-Leiste.
(2) Deaktivieren Sie nun alle Erweiterungen.
Apps entfernen
(1) Schreiben Sie „chrome://apps/“ in der Google Chrome-Adressleiste.
(2) Rechtsklick darauf -> Aus Chrome entfernen.
Methode 6: Verschiedene Korrekturen
1.Die letzte Option, wenn das Problem durch nichts behoben wird, besteht darin, Chrome zu deinstallieren und erneut eine neue Kopie zu installieren, aber es gibt einen Haken.
2. Chrome deinstallieren von diese Software.
3.Jetzt Gehe hier hin und laden Sie die neueste Version von Chrome herunter.
Für dich empfohlen:
- Fix Error 1603: Während der Installation ist ein schwerwiegender Fehler aufgetreten
- So beheben Sie, dass BOOTMGR fehlt Windows 10
- Fix Wir konnten die Updates nicht abschließen, Änderungen rückgängig machen
- Fehler 107 beheben (net:: ERR_SSL_PROTOCOL_ERROR)
Starten Sie Ihren Computer nach der Neuinstallation von Google Chrome neu und Sie haben erfolgreich Fix Google Chrome funktioniert nicht mehr Wenn Sie jedoch noch Fragen zu diesem Beitrag haben, können Sie sie gerne im Kommentarbereich stellen.
![Fix Google Chrome funktioniert nicht mehr Fehler [SOLVED]](/uploads/acceptor/source/69/a2e9bb1969514e868d156e4f6e558a8d__1_.png)


