Aktivieren oder Deaktivieren von Benutzerkonten in Windows 10
Verschiedenes / / November 28, 2021
Wenn Ihr PC von Ihren Familienmitgliedern verwendet wird, haben Sie möglicherweise mehrere Benutzerkonten, sodass jede Person ein eigenes Konto hat, um ihre eigenen Dateien und Anwendungen separat zu verwalten. Mit der Einführung von Windows 10 können Sie entweder ein lokales Konto erstellen oder ein Microsoft-Konto verwenden, um sich bei Windows 10 anzumelden. Aber wenn die Anzahl der Benutzerkonten wächst, wird es schwierig, sie zu verwalten, und einige der Konten werden auch absolut. In diesem Fall möchten Sie möglicherweise bestimmte Konten deaktivieren. Oder wenn Sie den Zugriff eines bestimmten Benutzers sperren möchten, müssen Sie auch das Benutzerkonto deaktivieren, um der Person den Zugriff auf Ihren PC zu sperren.
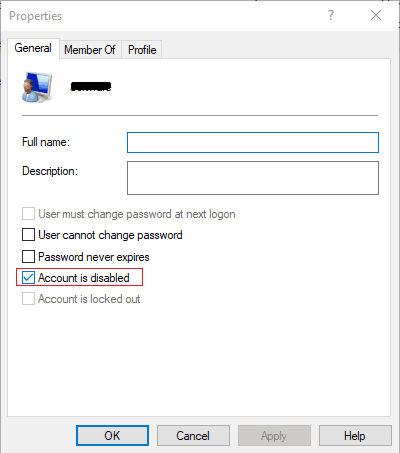
In Windows 10 haben Sie jetzt zwei Möglichkeiten: Um den Zugriff des Benutzers auf das Konto zu verhindern, können Sie entweder das Benutzerkonto sperren oder sein Konto deaktivieren. Das einzige, was Sie hier beachten müssen, ist, dass Sie bei Ihrem Administratorkonto angemeldet sein müssen, um diesem Tutorial zu folgen. Lassen Sie uns also ohne Zeitverlust sehen, wie Sie Benutzerkonten in Windows 10 mithilfe der unten aufgeführten Anleitung aktivieren oder deaktivieren.
Inhalt
- Aktivieren oder Deaktivieren von Benutzerkonten in Windows 10
- Methode 1: Aktivieren oder Deaktivieren von Benutzerkonten mithilfe der Eingabeaufforderung
- Methode 2: Aktivieren oder deaktivieren Sie das Benutzerkonto mit dem Gruppenrichtlinien-Editor
- Methode 3: Aktivieren oder deaktivieren Sie das Benutzerkonto mit der Registrierung
- Methode 4: Aktivieren oder Deaktivieren des Benutzerkontos mit PowerShell
Aktivieren oder Deaktivieren von Benutzerkonten in Windows 10
Stellen Sie sicher, dass einen Wiederherstellungspunkt erstellen nur für den Fall, dass etwas schief geht.
Methode 1: Aktivieren oder Deaktivieren von Benutzerkonten mithilfe der Eingabeaufforderung
1. Eingabeaufforderung öffnen. Der Benutzer kann diesen Schritt ausführen, indem er nach. sucht 'cmd' und drücken Sie dann die Eingabetaste.

2. Zu Deaktivieren Sie ein Benutzerkonto in Windows 10 Geben Sie den folgenden Befehl in cmd ein und drücken Sie die Eingabetaste:
Netzbenutzer Benutzername /aktiv: nein

Notiz: Ersetzen Sie User_Name durch den Kontobenutzernamen, den Sie deaktivieren möchten.
3. Zu Aktivieren Sie ein Benutzerkonto in Windows 10 Geben Sie den folgenden Befehl in cmd ein und drücken Sie die Eingabetaste:
Netzbenutzer Benutzername /aktiv: ja
Notiz: Ersetzen Sie User_Name durch den Account-Benutzernamen, den Sie aktivieren möchten.

4. Starten Sie Ihren PC neu, um die Änderungen zu speichern.
Methode 2: Aktivieren oder deaktivieren Sie das Benutzerkonto mit dem Gruppenrichtlinien-Editor
1. Drücken Sie die Windows-Taste + R und geben Sie dann ein gpedit.msc und drücken Sie die Eingabetaste.

2. Expandieren Lokale Benutzer und Gruppen (Lokal) dann wählen Benutzer.
3. Jetzt im rechten Fenster, doppelklicken Sie auf den Namen des Benutzerkontos, das Sie deaktivieren möchten.

4. Als nächstes im Eigenschaftenfenster Häkchen “Konto ist deaktiviert" zu deaktivieren Sie das Benutzerkonto.

5. Klicken Sie auf Übernehmen, gefolgt von OK.
6. Wenn du musst das Benutzerkonto aktivieren Gehen Sie in Zukunft zum Eigenschaftenfenster und deaktivieren Sie“Konto ist deaktiviert“ klicken Sie dann auf Übernehmen und anschließend auf OK.

7. Starten Sie Ihren PC neu, um die Änderungen zu speichern.
Methode 3: Aktivieren oder deaktivieren Sie das Benutzerkonto mit der Registrierung
1. Drücken Sie die Windows-Taste + R und geben Sie dann ein regedit und drücken Sie die Eingabetaste, um den Registrierungseditor zu öffnen.

2. Navigieren Sie zum folgenden Registrierungsschlüssel:
HKEY_LOCAL_MACHINE\SOFTWARE\Microsoft\Windows NT\CurrentVersion\Winlogon\SpecialAccounts\UserList
3. Klicken Sie mit der rechten Maustaste auf Benutzerliste wählt dann Neu > DWORD (32-Bit) Wert.
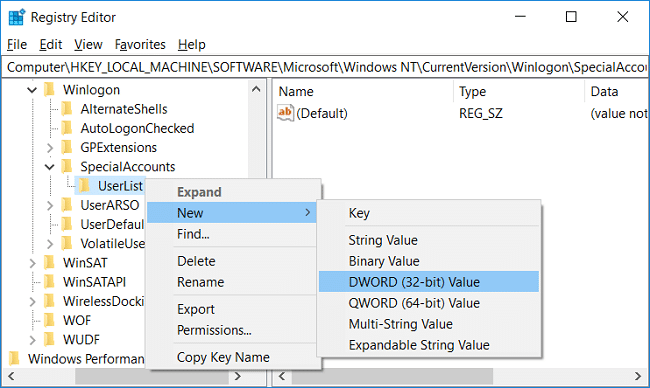
4. Geben Sie den Namen des Benutzerkontos ein, das Sie deaktivieren möchten für den Namen des obigen DWORD und drücken Sie die Eingabetaste.

5. Zu das Benutzerkonto aktivieren Klicken Sie mit der rechten Maustaste auf das oben erstellte DWORD und wählen Sie Löschen.
6. Klicken Jawohl, um die Registrierung zu bestätigen und zu schließen.
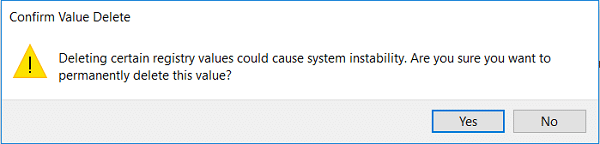
7. Starten Sie Ihren PC neu, um die Änderungen zu speichern.
Methode 4: Aktivieren oder Deaktivieren des Benutzerkontos mit PowerShell
1. Drücken Sie die Windows-Taste + Q, um die Suche aufzurufen, geben Sie ein Power Shell Klicken Sie dann mit der rechten Maustaste auf PowerShell und wählen Sie Rennen wie Administrator.

2. Zu Deaktivieren Sie ein Benutzerkonto in Windows 10 Geben Sie den folgenden Befehl in PowerShell ein und drücken Sie die Eingabetaste:
Disable-LocalUser -Name „Benutzername“
Notiz: Ersetzen Sie User_Name durch den Kontobenutzernamen, den Sie deaktivieren möchten.
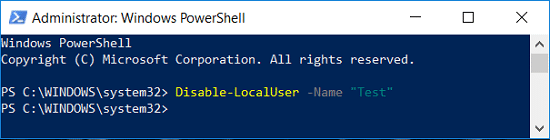
3. Zu Aktivieren Sie ein Benutzerkonto in Windows 10 Geben Sie den folgenden Befehl in PowerShell ein und drücken Sie die Eingabetaste:
Enable-LocalUser -Name „Benutzername“
Notiz: Ersetzen Sie User_Name durch den Account-Benutzernamen, den Sie aktivieren möchten.
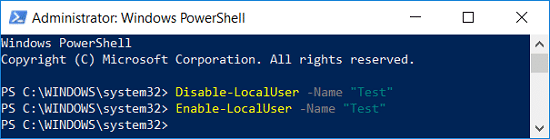
4. Starten Sie Ihren PC neu, um die Änderungen zu speichern.
Empfohlen:
- Aktivieren oder deaktivieren Sie die Tastenkombinationen für unterstrichene Zugriffstasten in Windows 10
- Ändern Sie die Farbe des Startmenüs, der Taskleiste, des Aktionscenters und der Titelleiste in Windows 10
- Automatisch beim Benutzerkonto in Windows 10 anmelden
- Ändern Sie das maximale und minimale Passwortalter in Windows 10
Das haben Sie erfolgreich gelernt So aktivieren oder deaktivieren Sie Benutzerkonten in Windows 10 Wenn Sie jedoch noch Fragen zu diesem Artikel haben, können Sie diese gerne im Kommentarbereich stellen.



