So ändern Sie den Dateinamen und laden den Speicherort von Screenshots auf dem Mac herunter
Verschiedenes / / April 07, 2023
Das Aufnehmen von Screenshots auf dem Mac ist einfach und schnell. Sie können sofort Erfassen und bearbeiten Sie Screenshots auf Ihrem Mac für den Einsatz nach Ihren Bedürfnissen. Ihr Mac speichert diese Datei standardmäßig im Desktop-Ordner, wenn Sie einen Screenshot machen. Außerdem folgt Ihr Mac einem Standard-Dateibenennungsschema für jede Screenshot-Datei.

Wenn Sie mehrere Screenshots hintereinander machen, können die Dateinamen dieser Bilder verwirrend sein. Glücklicherweise können Sie den Dateinamen und den Speicherort in einen bestimmten Ordner ändern. So ändern Sie den Dateinamen und den Download-Speicherort für Screenshots auf Ihrem Mac.
So ändern Sie den Namen der Screenshot-Datei
Normalerweise speichert macOS den Dateinamen des Screenshots im Format „Screenshot Date Time“. Manchmal ist es schwierig, sich an bestimmte Screenshots zu erinnern, und Sie möchten bestimmte Namen verwenden. So ändern Sie die Namen der Screenshot-Dateien, wenn sie auf Ihrem Mac gespeichert werden.
Schritt 1:
Drücken Sie die Befehlstaste + Leertaste, um die Spotlight-Suche zu öffnen, geben Sie ein Terminal, und drücken Sie die Eingabetaste
Schritt 2: Geben Sie den folgenden Befehl ein und drücken Sie die Eingabetaste. Sie können den Namen GT durch den gewünschten Namen für die Screenshots ersetzen:
Standardwerte schreiben com.apple.screencapture name "GT"
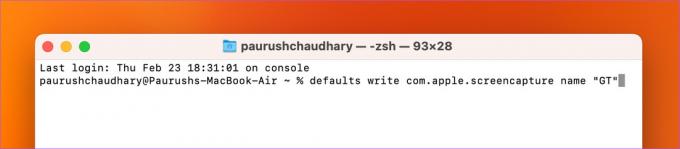
Schritt 3: Geben Sie den folgenden Befehl ein und drücken Sie die Eingabetaste:
killall SystemUIServer

Schließen Sie das Terminalfenster und jetzt werden Sie den neuen Dateinamen von Screenshots auf Ihrem Mac bemerken. Sie sehen weiterhin das Datum und die Uhrzeit des Screenshots zusammen mit Ihrem neuen Dateinamen.
Bonus-Tipp – So verwenden Sie den Standard-Screenshot-Dateinamen auf dem Mac
Wenn Sie wieder den Standarddateinamen für die Screenshots auf Ihrem Mac verwenden möchten, gehen Sie wie folgt vor, indem Sie Terminal verwenden.
Schritt 1: Drücken Sie die Befehlstaste + Leertaste, um die Spotlight-Suche zu öffnen, geben Sie ein Terminal, und drücken Sie die Eingabetaste.

Schritt 2: Geben Sie den folgenden Befehl ein und drücken Sie die Eingabetaste:
Standardwerte schreiben com.apple.screencapture name "Screenshot"

Wenn Sie eine ältere Version von macOS und OS X verwenden, können Sie im oben genannten Befehl „Screen Shot“ anstelle von „Screenshot“ verwenden.
So ändern Sie den Download-Speicherort auf dem Mac
Im Downloads-Ordner werden standardmäßig alle Screenshots auf Ihrem Mac gespeichert. Mit der Zeit werden Sie viele andere Dateien im Download-Ordner gespeichert haben. Daher kann es für Sie schwierig werden, Ihre Screenshots zu finden. Daher teilen wir Ihnen jetzt die Schritte zum Ändern des Download-Speicherorts für Ihre Screenshots auf dem Mac mit.
Verwenden Sie das Screenshot-Dienstprogramm, um den Download-Speicherort zu ändern
So legen Sie einen Ordner als Ziel zum Speichern von Screenshots auf Ihrem Mac fest.
Schritt 1: Drücken Sie Befehlstaste + Umschalttaste + 5 Tasten, um das Screenshot-Dienstprogramm zu öffnen.
Schritt 2: Klicken Sie in der Screenshot-Symbolleiste auf Optionen.

Schritt 3: Wählen Sie unter Speichern unter Ihren Standort aus den Standardoptionen aus.
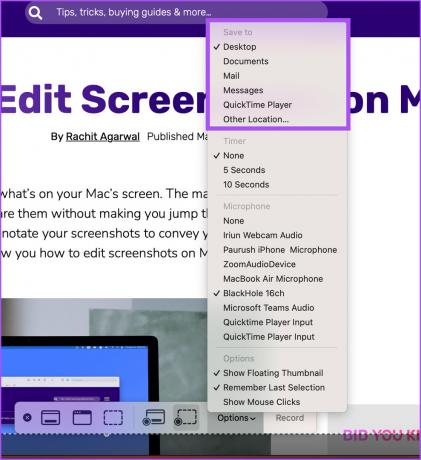
Um einen Ordner auf Ihrem Mac auszuwählen, wählen Sie „Anderer Speicherort“.
Schritt 4: Fügen Sie einen neuen Ordner hinzu oder wählen Sie einen vorhandenen aus. Klicken Sie dann unten rechts auf die Schaltfläche Auswählen.

Dadurch wird ein neuer Speicherort zum Speichern von Screenshots ausgewählt.
Sie können die gleichen Schritte ausführen, um zum vorherigen Standardspeicherort zum Speichern Ihrer Screenshots zurückzukehren.
Verwenden Sie das Terminal, um den Download-Speicherort zu ändern
Dies ist eine fortgeschrittene Methode, und wir empfehlen, diese nur zu verwenden, wenn Sie mit der vorherigen Methode, die das Screenshot-Dienstprogramm verwendet, nicht zufrieden sind. So können Sie den Download-Speicherort für Screenshots mit der Terminal-App ändern.
Schritt 1: Drücken Sie die Befehlstaste + Leertaste, um die Spotlight-Suche zu öffnen, geben Sie ein Terminal, und drücken Sie die Eingabetaste.

Schritt 2: Geben Sie den folgenden Befehl ein und drücken Sie die Eingabetaste.
Standardwerte schreiben com.apple.screencapture Speicherort ~/Downloads
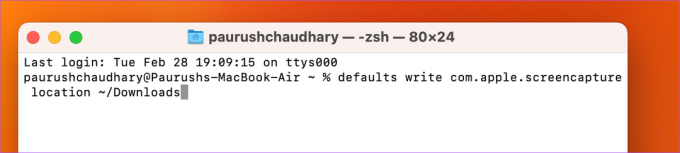
Anstelle von „Downloads“ können Sie den Namen Ihres bevorzugten Speicherorts für die Screenshots eingeben.
Schritt 3: Um die Änderungen zu übernehmen, geben Sie den folgenden Befehl ein und drücken Sie die Eingabetaste.
killall SystemUIServer
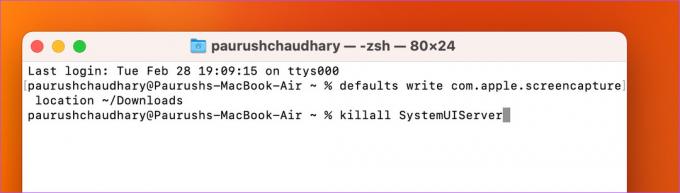
Schließen Sie das Fenster und der Mac speichert Ihre Screenshots am neuen Download-Speicherort.
Wenn Sie zum vorherigen Standardspeicherort zurückkehren möchten, öffnen Sie die Terminal-App und verwenden Sie den folgenden Befehl.
Standardwerte schreiben com.apple.screencapture Speicherort ~/Desktop
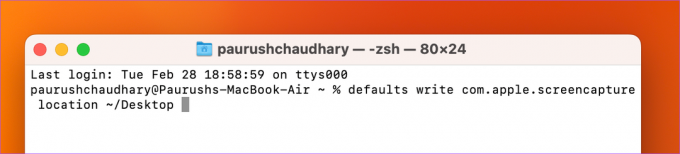
Geben Sie anschließend den folgenden Befehl ein, um die Änderungen zu übernehmen.
killall SystemUIServer
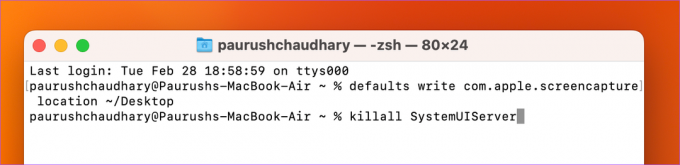
Verwalten Sie Ihre Screenshots
Diese Tipps können Ihnen helfen, Ihre Screenshots zu verwalten, nachdem Sie sie auf dem Mac aufgenommen haben. Sie können Ihren gesamten Bildschirm oder einen Teil Ihres Bildschirms aufnehmen. Diese sind jedoch auf den Anzeigebereich Ihres Displays auf dem Mac beschränkt. Aus diesem Grund hat Apple die Funktion zum Scrollen von Screenshots seit der Veröffentlichung von macOS Mojave eingeführt. Wenn Sie vermeiden möchten, mehrere Screenshots derselben Webseite zu machen, können Sie einige verwenden erstaunliche Tools zum Erfassen von Scroll-Screenshots auf Ihrem Mac.
Zuletzt aktualisiert am 28. Februar 2023
Der obige Artikel kann Affiliate-Links enthalten, die Guiding Tech unterstützen. Dies beeinträchtigt jedoch nicht unsere redaktionelle Integrität. Die Inhalte bleiben unvoreingenommen und authentisch.
Geschrieben von
Paurush Chaudhary
Die Welt der Technik auf einfachste Weise entmystifizieren und alltägliche Probleme im Zusammenhang mit Smartphones, Laptops, Fernsehern und Content-Streaming-Plattformen lösen.



