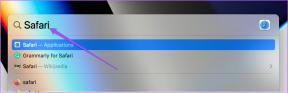So beheben Sie, dass der Akku Ihres Mac nach dem Schließen von Apps schnell leer wird
Verschiedenes / / November 29, 2021
Wenn sich der Akku Ihres Mac schnell entlädt, neigen Sie dazu, alle unerwünschten Apps und Webbrowser-Tabs zu schließen. Das könnte das Problem für einige beheben, aber nicht für alle. Manchmal hilft das Schließen unerwünschter Apps, die im Hintergrund ausgeführt werden, nicht viel. Und bevor Sie es wissen, ist Ihr Mac leer.

Wenn der Akku Ihres Macs weiterhin stark nachlässt, sollten Sie den Fehler beheben und untersuchen. Um damit zu beginnen, befolgen Sie die in diesem Beitrag genannten Fixes, bevor Sie es zu einem autorisierten Servicecenter bringen.
Auf Malware prüfen
Obwohl es ungewöhnlich ist, ist Ihr Mac nicht 100% immun gegen Malware. Wenn Sie vermuten, dass etwas Ihr Gerät infiziert hat, können Sie Malwarebytes herunterladen, um das Problem zu scannen und zu identifizieren. Um dies zu tun:
Schritt 1: Holen Sie sich die Malwarebytes-App auf Ihren Mac und installieren Sie sie.
Malwarebytes für Mac herunterladen
Schritt 2: Klicken Sie im Hauptmenü auf Scannen. Wenn die Software Malware findet, wird sie von Ihrem Gerät entfernt.

Sie können Malware auch ohne Software von Drittanbietern entfernen, dies dauert jedoch etwas länger.
Schritt 1: Geben Sie in der Suchleiste oben rechts in Ihrer Symbolleiste "Aktivitätsmonitor" ein und öffnen Sie die gleichnamige App.

Schritt 2: Suchen Sie auf der Registerkarte Energie nach Malware. gängige sind MacDefender und MacProtector.
Schritt 3: Suchen Sie die Datei in Ihrem Anwendungsordner, bevor Sie sie in den Papierkorb verschieben und leeren.
Auch auf Guiding Tech
Beschränken Sie die Berechtigungen für die Standorteinstellung
Das Einschalten Ihrer Standorteinstellungen ist in einigen Fällen nützlich. Es kann jedoch auch Ihren Akku schneller entladen, als Sie möchten.
Um Ihren Akku länger zu schonen, können Sie Ihre Standorteinstellungen deaktivieren – außer bei nativen und System-Apps. Um dies zu tun:
Schritt 1: Drücken Sie die Befehlstaste + Leertaste, um die Spotlight-Suche zu starten, geben Sie System und Einstellungen ein und drücken Sie die Eingabetaste.
Schritt 2: Wählen Sie Sicherheit und Datenschutz.

Schritt 3: Klicken Sie auf die Registerkarte Ortungsdienste. Tippen Sie dann unten links auf die Schaltfläche zum Entsperren und geben Sie Ihr Passwort ein, um Änderungen vorzunehmen.

Schritt 4: Scrollen Sie durch die Liste der Apps und deaktivieren Sie jede App, die nicht in die oben genannten Kategorien fällt.

Reduzieren der Bildschirmhelligkeit
Wenn Sie Ihren Mac verwenden, ist der Bildschirm wahrscheinlich auf die höchstmögliche Helligkeit eingestellt. So hoch braucht man es aber oft nicht – und das entlädt den Akku schneller als nötig.
Auch auf Guiding Tech
Das Verringern der Bildschirmhelligkeit ist unkompliziert. Alles, was Sie tun müssen, ist die folgenden Schritte zu befolgen.
Schritt 1: Gehen Sie in den Systemeinstellungen zu Anzeige.

Schritt 2: Scrollen Sie auf der Registerkarte Helligkeit nach links, um Ihren Bildschirm zu dimmen.

Sie können auch das Kontrollkästchen neben "Helligkeit automatisch anpassen" darunter aktivieren, wenn Ihr Mac die Bildschirmhelligkeit selbst verwalten soll.

Deaktivieren der Option „Power Nap aktivieren“
Wenn Sie Ihren Mac nachts herunterfahren, kann er keine Aufgaben wie das Überprüfen Ihrer E-Mails oder Ihres Kalenders ausführen. Eine Lösung hierfür besteht darin, die Power Nap-Funktion in Ihren Akkueinstellungen zu aktivieren.
Power Nap ist zwar nützlich, kann aber auch Ihren Akku belasten. Wenn dies bei Ihnen der Fall ist, ist das Ausschalten einfach.
Schritt 1: Gehen Sie zurück zu Ihren Akkueinstellungen.
Schritt 2: Deaktivieren Sie das Kontrollkästchen neben "Power Nap im Akkubetrieb aktivieren".

Aktivieren von „Festplatten nach Möglichkeit in den Ruhezustand versetzen“
Ein vielleicht unerwarteter Akku-Entleerer sind die Festplatten Ihres Geräts. Und ob Sie es glauben oder nicht, Sie müssen sie nicht die ganze Zeit eingeschaltet haben.
Bei einigen Macs können Sie Ihre Festplatten ausschalten, wenn Sie sie nicht verwenden. Führen Sie diese Schritte aus, um diese Funktion zu aktivieren.
Schritt 1: Gehen Sie zu den Akkueinstellungen.
Schritt 2: Aktivieren Sie das Kontrollkästchen neben "Festplatten nach Möglichkeit in den Ruhezustand versetzen".

Zurücksetzen von SMC
Wenn bisher alles auf dieser Liste fehlgeschlagen ist, können Sie versuchen, den System Management Controller (SMC) Ihres Geräts zurückzusetzen. Kurz gesagt, Ihr SMC verwaltet Ihren Akku und mehrere andere Einstellungen.
Das Zurücksetzen Ihres SMC hängt davon ab, ob Ihr Gerät über einen T2-Sicherheitschip verfügt, den Sie hier überprüfen können. Wenn dies der Fall ist, führen Sie diese Schritte aus.
Schritt 1: Fahren Sie Ihren Mac herunter, bevor Sie die Umschalt-, Strg- und Alt-/Optionstasten gedrückt halten.

Schritt 2: Nachdem Sie diese sieben Sekunden lang gedrückt gehalten haben, drücken Sie den Netzschalter und halten Sie alle diese Tasten für weitere sieben Sekunden gedrückt.

Schritt 3: Schalten Sie Ihren Mac mit dem Netzschalter ein.
Auf Macs ohne den T2-Sicherheitschip müssen Sie stattdessen diese Tipps befolgen.
Schritt 1: Halten Sie Alt/Option, Shift und Control gleichzeitig gedrückt – bevor Sie dasselbe mit dem Ein-/Ausschalter tun, während Sie sie weiterhin gedrückt halten.

Schritt 2: Führen Sie den obigen Vorgang für 10 Sekunden durch, bevor Sie ihn loslassen.
Schritt 3: Schalten Sie Ihren Mac wie gewohnt ein.
Bei Desktop-Mac-Geräten mit oder ohne T2-Sicherheitschip ist das Zurücksetzen des SMC identisch.
Schritt 1: Schalten Sie Ihren Mac aus und ziehen Sie das Ladegerät ab, bevor Sie 15 Sekunden warten und es wieder anschließen.
Schritt 2: Drehen Sie Ihren Mac nach fünf Sekunden wie gewohnt um.
Auch auf Guiding Tech
Sparen Sie den Akku Ihres Mac
Neben dem Schließen von Webbrowsern und Apps können Sie auch die Akkulaufzeit Ihres Mac verlängern, indem Sie verschiedene Funktionen auf Ihrem Gerät verwenden. Dieser Artikel hat Ihnen mehrere Lösungen gegeben, und Sie sollten nach der Ausführung keine Probleme haben.
Wenn immer noch Akkuprobleme auftreten, sollten Sie Ihren Mac zu einem Apple Store oder Verkäufer bringen, um eine Diagnose zu erhalten.