6 beste Möglichkeiten, um das iPhone beim Einrichten Ihrer Apple ID zu reparieren
Verschiedenes / / April 07, 2023
Haben Sie ein brandneues iPhone? Glückwunsch! Wenn es sich um das iPhone 14 handelt, benötigen Sie möglicherweise Hilfe Aktivierung der eSIM. Sobald Sie jedoch bei einem Netzwerk registriert sind, sollte die Aktivierung Ihres iPhones ein Kinderspiel sein. Es kann jedoch vorkommen, dass Ihr iPhone auf unbestimmte Zeit auf dem Bildschirm „Einrichten Ihrer Apple ID“ hängen bleibt.

Dies ist nicht die Erfahrung, die Sie haben möchten, besonders während ein neues Telefon einrichten. Wenn Sie aufgrund dieses Fehlers nicht über das Setup hinauskommen, finden Sie hier einige der besten Möglichkeiten, um Ihr iPhone zu reparieren, das beim Einrichten der Apple ID hängen bleibt.
1. Erzwingen Sie einen Neustart des iPhones, um den Setup-Vorgang zurückzusetzen
Wenn die Einrichtung Ihres neuen iPhones ewig dauert, liegt möglicherweise ein Fehler oder Problem mit dem Einrichtungsprozess vor, der verhindert, dass Ihr iPhone mit dem nächsten Schritt fortfährt. Die beste Lösung für dieses Problem ist Erzwinge einen Neustart deines iPhones
. Auf diese Weise wird der Setup-Vorgang zurückgesetzt und Sie müssen von vorne beginnen.
Das bedeutet, dass Sie alle Ihre Daten eingeben und sich erneut bei Ihrem Apple-Konto anmelden müssen. Aber zumindest ist es schneller, als darauf zu warten, dass Ihr iPhone das „Hängenbleiben beim Einrichten der Apple ID“ passiert Bildschirm'. So erzwingen Sie einen Neustart Ihres iPhones.
Für iPhone 6s oder niedriger:
Halten Sie gleichzeitig die Home-Taste und die Power-Taste gedrückt. Lassen Sie sie los, wenn Sie das Apple-Logo auf dem Bildschirm sehen.
Für iPhone 7 und 7 Plus:
Halten Sie die Leiser-Taste und die Einschalttaste gedrückt. Lassen Sie sie los, wenn Sie das Apple-Logo auf dem Bildschirm sehen.
Für iPhone 8 und höher:
Drücken Sie kurz die Lauter-Taste, drücken Sie kurz die Leiser-Taste und halten Sie dann die Seiten-/Einschalttaste gedrückt, bis Sie das Apple-Logo auf dem Bildschirm sehen.

Sobald Ihr iPhone neu gestartet wird, gelangen Sie zum Anfang des Einrichtungsvorgangs. Folgen Sie den Anweisungen und richten Sie Ihr iPhone ein.
2. Stellen Sie sicher, dass Sie über eine aktive Internetverbindung verfügen
Für die Ersteinrichtung auf einem iPhone müssen Sie mit dem Internet verbunden bleiben. Wenn Sie dies nicht tun, bleibt das iPhone-Setup hängen, insbesondere wenn Sie sich bei Ihrer Apple ID anmelden.
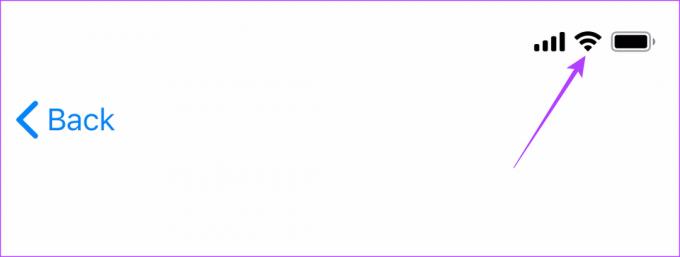
Stellen Sie also sicher, dass Ihr iPhone entweder über eine Wi-Fi-Verbindung oder mobile Daten mit dem Internet verbunden ist. Ein Wi-Fi-Netzwerk wird einer Datenverbindung vorgezogen, da es stabiler ist.
Wenn Sie keinen Zugriff auf das Internet haben oder das Netzwerk lückenhaft ist, starten Sie den Einrichtungsvorgang neu, indem Sie der ersten Methode folgen und das Hinzufügen Ihrer Apple ID überspringen. Wenn Sie sich fragen, wie Sie Ihrem iPhone später eine Apple-ID hinzufügen können, können Sie dies über die App "Einstellungen" tun.
3. Verbinden Sie sich mit einem anderen Wi-Fi-Netzwerk
Dieser Punkt hängt mit dem vorherigen zusammen. Wie bereits erwähnt, müssen Sie für die Aktivierung mit dem Internet verbunden sein, sonst wird Ihr neues iPhone nicht eingerichtet. Wenn Sie dafür ein Wi-Fi-Netzwerk verwenden, stellen Sie sicher, dass Sie mit einem Netzwerk verbunden sind, das über ausreichend Bandbreite verfügt. Es ist auch wichtig, in der Nähe des WLAN-Routers zu bleiben, insbesondere wenn Sie ein 5-GHz-Netzwerk verwenden.

Versuchen Sie, sich in die Nähe des Routers zu bewegen, und wenn das nicht hilft, versuchen Sie, eine Verbindung zu einem alternativen Wi-Fi-Netzwerk herzustellen. Wenn Sie kein anderes Netzwerk finden können, starten Sie den Einrichtungsvorgang mit der ersten Methode neu und stellen Sie dieses Mal keine Verbindung zu einem Wi-Fi-Netzwerk her. Fahren Sie stattdessen damit fort, das Telefon mit mobilen Daten einzurichten.
4. Legen Sie eine gültige SIM-Karte ein
Ihr iPhone wird aktiviert, sobald Sie eine SIM-Karte einlegen. Dazu müssen Sie jedoch sicherstellen, dass die eingelegte SIM-Karte funktioniert und Anrufe tätigen/empfangen und eine Verbindung zu mobilen Daten herstellen kann. Wenn Sie das neue iPhone 14 in den USA haben, wäre Ihnen das bewusst Es gibt keinen physischen SIM-Steckplatz auf dem Telefon.

Stellen Sie in einem solchen Fall sicher eSIM einrichten und aktivieren bevor Sie mit dem Apple-ID-Aktivierungsprozess fortfahren. Wenn Sie dies nicht tun, kann dies der Grund dafür sein, dass die Apple ID auf Ihrem neuen iPhone nicht eingerichtet wird.
5. Verwenden Sie eine andere Apple-ID
Während alle oben genannten Lösungen von einem Problem mit dem iPhone oder Ihrem Netzwerk ausgegangen sind, ist es möglich, dass das Problem etwas ganz anderes ist. Ihre Apple ID könnte ein Problem haben, das dazu führt, dass das iPhone auf dem Einrichtungsbildschirm der Apple ID hängen bleibt.

Wenn Sie ein sekundäres iCloud-Konto haben, verwenden Sie es, um sich während der Einrichtung bei iCloud anzumelden, indem Sie den Vorgang mit der ersten Methode neu starten. Wenn Sie kein anderes Konto haben, können Sie vorübergehend eines erstellen, bis Sie Ihr iPhone eingerichtet haben. Sie können sich dann vom Konto abmelden und sich über die Einstellungen-App mit Ihrem Hauptkonto anmelden.
6. Aktualisieren oder Wiederherstellen von iOS
Wenn keine der oben genannten Lösungen für Sie funktioniert hat, liegt möglicherweise ein Problem mit der Software Ihres iPhones vor. Das Problem kann behoben werden, indem Sie entweder Ihr iPhone auf die neueste Version von iOS aktualisieren oder es auf eine stabile Version zurücksetzen. Da Ihr iPhone nicht eingerichtet ist, können Sie das Telefon nicht über die App „Einstellungen“ aktualisieren. Stattdessen können Sie iTunes unter Windows oder Finder auf dem Mac verwenden.
Notiz: Wir werden die Schritte mit dem Finder auf dem Mac ausführen, aber das Verfahren bleibt für iTunes unter Windows gleich.
Schritt 1: Verbinden Sie Ihr iPhone über ein Lightning-Kabel mit Ihrem Mac/PC.
Schritt 2: Greifen Sie über die Seitenleiste im Finder auf das iPhone zu, wenn Sie einen Mac haben. Wenn Sie iTunes verwenden, öffnen Sie die App und klicken Sie auf Ihr iPhone.
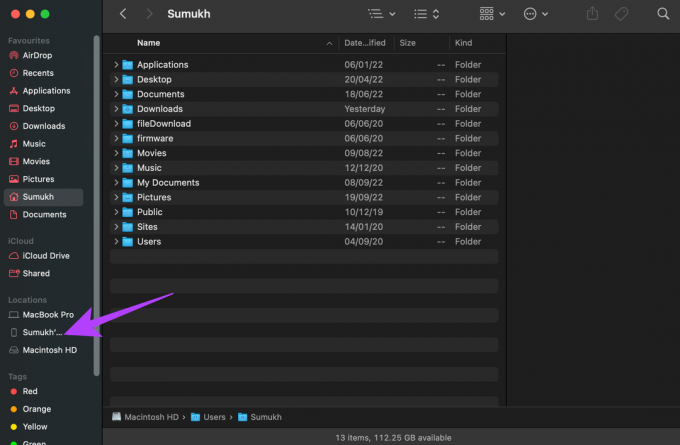
Schritt 3: Klicken Sie nun auf Nach Update suchen.

Wenn ein Update verfügbar ist, können Sie Installieren auswählen und Ihr iPhone wird auf die neueste iOS-Version aktualisiert.
Wenn sich Ihr iPhone jedoch bereits auf der neuesten iOS-Version befindet, besteht Ihre einzige Möglichkeit darin, es wiederherzustellen.

Schritt 4: Klicken Sie auf iPhone wiederherstellen. Folgen Sie den Anweisungen auf dem Bildschirm und der Wiederherstellungsprozess beginnt in Kürze.
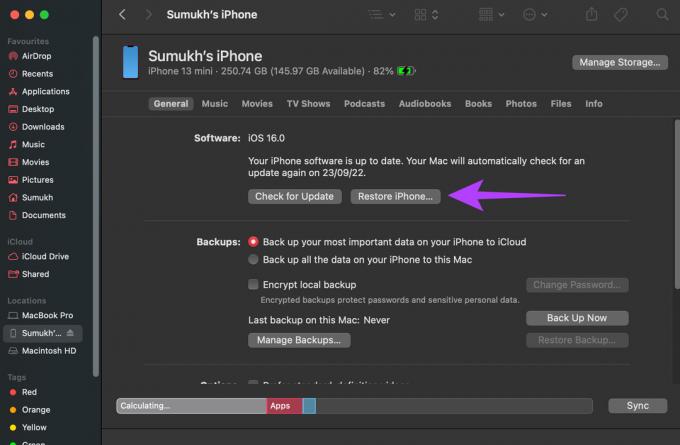
Sobald Ihr iPhone wiederhergestellt ist, wird es zurückgesetzt und Sie können von vorne beginnen. Dieses Mal sollte Ihr iPhone hoffentlich ohne Probleme eingerichtet werden.
Häufig gestellte Fragen
Im Allgemeinen dauert es nur wenige Sekunden oder höchstens 1-2 Minuten, um sich bei Ihrer Apple-ID anzumelden und Ihr iPhone einzurichten. Wenn es länger dauert, stimmt wahrscheinlich etwas nicht.
Beim erstmaligen Einrichten des iPhones haben Sie die Möglichkeit, Ihre Apple-ID hinzuzufügen und sich anzumelden. Wenn Sie es später hinzufügen möchten, können Sie dies über die Einstellungen-App tun.
Wenn Sie während des Einrichtungsvorgangs aufgefordert werden, sich bei Ihrer Apple-ID anzumelden, sehen Sie auch eine Option zum Erstellen einer neuen Apple-ID, falls Sie noch keine haben. Wählen Sie diese Option, um ein Apple-Konto einzurichten.
Bleib nicht hängen
Es ist eine absolute Enttäuschung, wenn Sie ein neues iPhone gekauft haben und den Einrichtungsprozess nicht überwinden können, um alle neuen Funktionen zu nutzen. Wenn Ihr iPhone beim Einrichten Ihrer Apple ID hängen bleibt, befolgen Sie einfach diese einfachen Anweisungen und es sollte in kürzester Zeit einsatzbereit sein.
Zuletzt aktualisiert am 22. September 2022
Der obige Artikel kann Affiliate-Links enthalten, die Guiding Tech unterstützen. Dies beeinträchtigt jedoch nicht unsere redaktionelle Integrität. Die Inhalte bleiben unvoreingenommen und authentisch.



