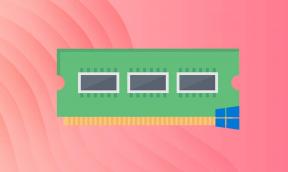8 beste Möglichkeiten, um zu beheben, dass Google Kalender nicht auf dem iPhone synchronisiert
Verschiedenes / / April 10, 2023
Mit der Kalender-App auf Ihrem iPhone können Sie Feiertage hinzufügen und entfernen nach Ihrem Zeitplan oder Arbeitsplatz. Wenn Sie einen Google-Kalender verwenden, können Sie ihn auch direkt mit der Standard-Kalender-App auf Ihrem iPhone synchronisieren. Aber was ist, wenn Ihre Google Kalender-Einträge nicht mehr synchronisiert werden?
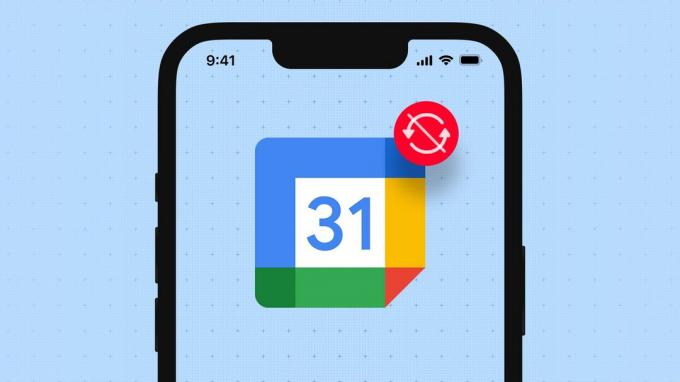
Es kann schwierig sein, Ihren Zeitplan, Besprechungen und wichtige Anlässe zu überprüfen. Die Aufrechterhaltung Ihres Arbeitsalltags wird hektisch, wenn Sie Google Kalender für berufliche Zwecke verwenden. Um solche Szenarien zu vermeiden, finden Sie hier die Lösungen, die Sie verwenden müssen, um zu beheben, wenn die Google Kalender-App nicht auf Ihrem iPhone synchronisiert wird.
1. Wechseln Sie von mobilen Daten zu Wi-Fi
Für die Synchronisierung mit Google Kalender ist eine konsistente und zuverlässige Datenverbindung erforderlich. Das wird schwierig, wenn Sie mobile Daten auf Ihrem iPhone verwenden und sich tagsüber oft bewegen. Daher ist der Wechsel von mobilen Daten zu Wi-Fi eine gute Idee, um eine bessere Internetverbindung und Übertragungsgeschwindigkeit auf Ihrem iPhone zu gewährleisten.
2. Überprüfen Sie, ob das Google-Konto für die Kalender-App aktiviert ist
Um Ihre Google Kalender-Einträge in der Kalender-App anzuzeigen, muss die Berechtigung zur Verwendung Ihres Google-Kontos auf Ihrem iPhone aktiviert sein. Wenn Google Kalender nicht synchronisiert wird, erfahren Sie hier, wie Sie überprüfen können, ob Ihr Google-Konto für die Kalender-App aktiviert ist oder nicht.
Schritt 1: Öffnen Sie die Einstellungen-App auf Ihrem iPhone.

Schritt 2: Scrollen Sie nach unten und tippen Sie auf Kalender.

Schritt 3: Tippen Sie in der Liste der Optionen auf Konten.

Schritt 4: Wählen Sie Gmail aus der Liste der E-Mail-Konten aus.
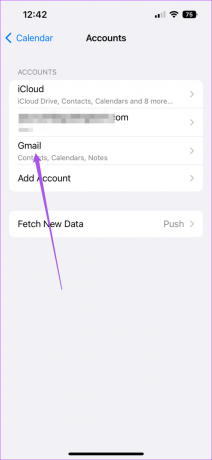
Schritt 5: Tippen Sie auf den Umschalter, um den Kalender zu aktivieren, falls dies noch nicht geschehen ist.
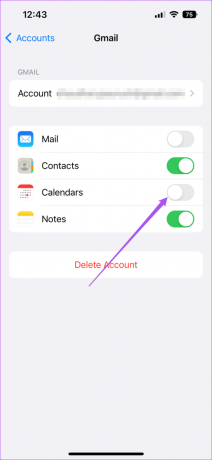
Schritt 6: Schließen Sie die App „Einstellungen“ und öffnen Sie die App „Kalender“, um zu prüfen, ob das Problem behoben ist.

3. Aktivieren Sie Google Kalender in der Kalender-App
Nachdem Sie dem Google-Konto Zugriff auf die Kalender-App gewährt haben, müssen Sie auch überprüfen, ob Ihr Google-Kalender in der Kalender-App selbst aktiviert ist. Hier ist, wie es geht.
Schritt 1: Öffnen Sie die Kalender-App auf Ihrem iPhone.

Schritt 2: Tippen Sie unten auf Kalender.
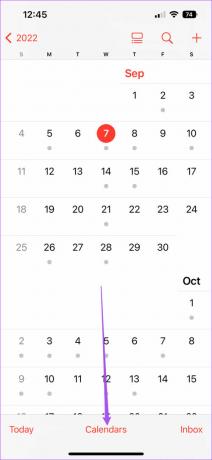
Schritt 3: Suchen Sie nach Ihrer Google Mail-Adresse und tippen Sie auf den Schalter auf der linken Seite, um sie zu aktivieren.
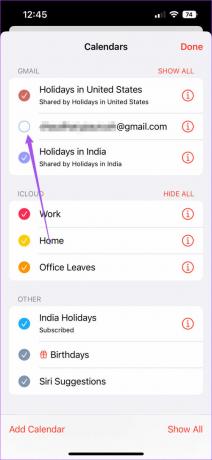
Schritt 4: Tippen Sie oben rechts auf Fertig, um Ihre Auswahl zu bestätigen. Überprüfen Sie dann, ob das Problem behoben ist.

4. Überprüfen Sie, ob der Abruf neuer Daten für Google Kalender aktiviert ist
Wenn Sie nach der Aktivierung von Google Kalender in der Kalender-App die neuesten Einträge für bestimmte Daten nicht sehen können, sollten Sie jetzt überprüfen, ob der Datenabruf für Ihr Gmail-Konto aktiviert ist oder nicht. Dies hilft bei der Aktualisierung all Ihrer Google Kalender-Daten in der App. Hier erfahren Sie, wie Sie dies überprüfen können.
Schritt 1: Öffnen Sie die Einstellungen-App auf Ihrem iPhone.

Schritt 2: Scrollen Sie nach unten und tippen Sie auf Kalender.

Schritt 3: Tippen Sie in der Liste der Optionen auf Konten.

Schritt 4: Wählen Sie Neue Daten abrufen.
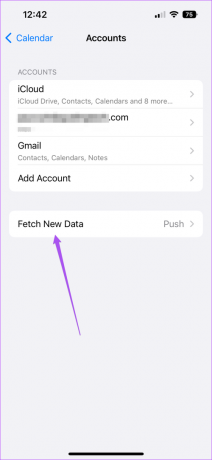
Schritt 5: Tippen Sie oben in der Liste der E-Mail-Konten auf Google Mail.

Schritt 6: Stellen Sie sicher, dass Abrufen Ihrer Google Kalender-Daten ausgewählt ist.
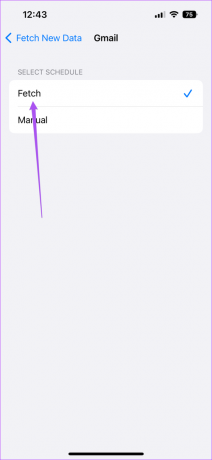
Schritt 7: Wählen Sie unter Abrufen unten Automatisch aus, um Ihre Google Kalender-Daten regelmäßig zu aktualisieren.

Schritt 8: Schließen Sie die App „Einstellungen“ und öffnen Sie den Kalender, um zu prüfen, ob das Problem behoben ist.

Die Verwendung des automatischen Datenabrufs für mehrere Apps kann sich auf den Datenverbrauch und die Akkulaufzeit Ihres iPhones auswirken. Um dies zu vermeiden, können Sie die App so auswählen, dass neue Daten basierend auf verschiedenen Zeitfenstern abgerufen werden – stündlich, alle 30 Minuten oder alle 60 Minuten.
5. Google-Konto löschen und erneut hinzufügen
Wenn Sie Google Kalender nicht auf Ihrem iPhone synchronisieren können, können Sie versuchen, Ihr Google-Konto erneut auf Ihrem iPhone hinzuzufügen, indem Sie diesen Schritten folgen.
Schritt 1: Öffnen Sie die Einstellungen-App auf Ihrem iPhone.

Schritt 2: Scrollen Sie nach unten und tippen Sie auf Kalender.

Schritt 3: Tippen Sie in der Liste der Optionen auf Konten.

Schritt 4: Wählen Sie Ihr Gmail-Konto aus.
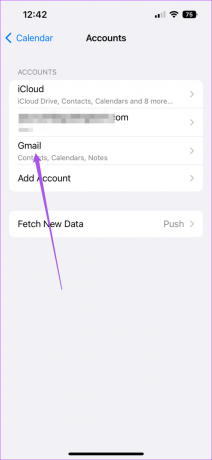
Schritt 5: Tippen Sie auf Konto löschen.

Schritt 6: Tippen Sie zur Bestätigung unten auf Von meinem iPhone löschen.

Schritt 7: Wählen Sie Konto hinzufügen im Menü Konten.
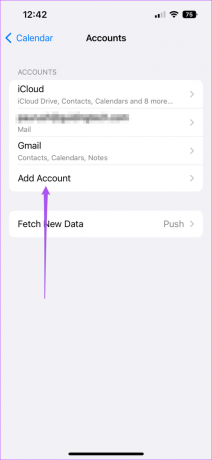
Schritt 8: Wählen Sie Google aus, um Ihr Gmail-Konto erneut hinzuzufügen. Aktivieren Sie dann den Kalenderzugriff für das Google-Konto.
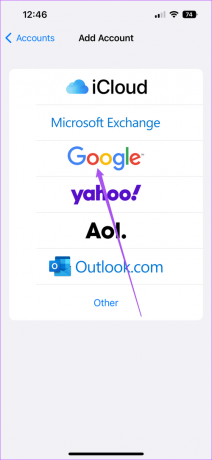
Schritt 9: Schließen Sie die App „Einstellungen“ und öffnen Sie den Kalender, um zu prüfen, ob das Problem behoben ist.

6. Wechseln Sie standardmäßig zu Google Kalender
Wenn Sie Ihre Kalendereinträge immer noch nicht sehen können und nur Google Kalender auf Ihrem iPhone verwenden möchten, können Sie zu Gmail als Ihrem Standardkonto für die Kalender-App wechseln. Hier ist wie.
Schritt 1: Öffnen Sie die Einstellungen-App auf Ihrem iPhone.

Schritt 2: Scrollen Sie nach unten und tippen Sie auf Kalender.

Schritt 3: Scrollen Sie im Kalendermenü nach unten und wählen Sie Standardkalender.
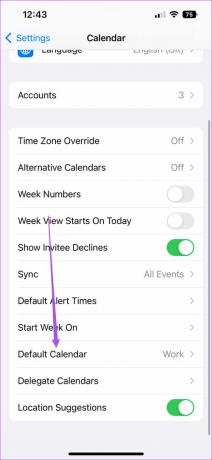
Schritt 4: Tippen Sie auf die E-Mail-Adresse Ihres Google-Kontos, um es als Standard festzulegen.
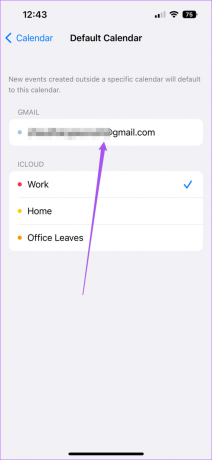
7. Beenden erzwingen und Kalender-App neu starten
Bevor Sie die Kalender-App erneut öffnen, um zu überprüfen, ob die oben genannten Lösungen funktionieren, empfehlen wir, das Beenden zu erzwingen und die App auf Ihrem iPhone neu zu starten. Hier ist, wie es geht.
Schritt 1: Wischen Sie auf Ihrem iPhone-Startbildschirm nach oben und halten Sie ihn gedrückt, um die Hintergrund-Apps anzuzeigen.
Schritt 2: Suchen Sie nach der Kalender-App und wischen Sie nach oben, um sie aus dem Hintergrund zu entfernen.
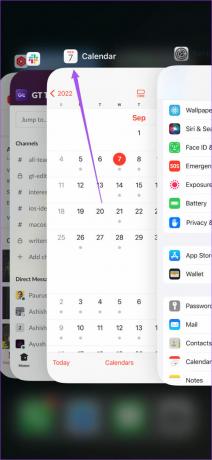
Schritt 3: Öffnen Sie die Kalender-App erneut und prüfen Sie, ob das Problem behoben ist.

8. Aktualisieren Sie iOS, um die Kalender-App zu aktualisieren
Wenn Ihnen keine der oben genannten Lösungen geholfen hat, sollten Sie die Kalender-App aktualisieren, um die neueste Version auszuführen. So suchen Sie nach einem iOS-Update.
Schritt 1: Öffnen Sie die Einstellungen auf Ihrem iPhone.

Schritt 2: Scrollen Sie etwas nach unten und tippen Sie auf Allgemein.

Schritt 3: Tippen Sie auf Softwareaktualisierung.

Schritt 4: Wenn ein Update verfügbar ist, laden Sie es herunter und installieren Sie es.
Schritt 5: Öffnen Sie nach Abschluss der Installation die Kalender-App, um zu prüfen, ob das Problem behoben ist.

Markieren Sie Ihre Daten
Google Kalender ist eine gute Alternative zur Standard-Kalender-App Ihres iPhones. Während es andere gibt Alternativen für Apple Kalender, können Sie sie direkt in der Standard-Kalender-App synchronisieren, ohne sie separat herunterladen zu müssen.
Zuletzt aktualisiert am 09.09.2022
Der obige Artikel kann Affiliate-Links enthalten, die Guiding Tech unterstützen. Dies beeinträchtigt jedoch nicht unsere redaktionelle Integrität. Die Inhalte bleiben unvoreingenommen und authentisch.
Geschrieben von
Paurush Chaudhary
Die Welt der Technik auf einfachste Weise entmystifizieren und alltägliche Probleme im Zusammenhang mit Smartphones, Laptops, Fernsehern und Content-Streaming-Plattformen lösen.