So erstellen Sie einen Kanal in Teams – TechCult
Verschiedenes / / April 11, 2023
Microsoft Teams ist zu einem entscheidenden Tool für die Remote-Zusammenarbeit geworden, mit dem Sie effizient zusammenarbeiten können, auch wenn Sie nicht am selben Ort wie Ihr Team sind. Eine der wichtigsten Funktionen, die Teams so leistungsfähig macht, ist die Fähigkeit, Kanäle zu generieren. In diesem Artikel erfahren Sie, was ein Kanal in Teams ist, wie er funktioniert und dann die Schritte zum Erstellen eines Kanals in Teams. Außerdem werden wir behandeln, wie Sie einen privaten Kanal in Teams erstellen, was hilfreich ist, um vertrauliche Informationen auszutauschen, die nicht für alle Teammitglieder sichtbar sein sollten.

Inhaltsverzeichnis
So erstellen Sie einen Kanal in Teams
Sie können nur Kanäle in Teams erstellen, wenn Sie der Besitzer dieses bestimmten Kanals sind. Wenn das Team Teil einer Organisation ist, kann es Richtlinien geben, die die Erstellung von Kanälen einschränken. Hier haben wir eine vollständige und detaillierte Anleitung zum Erstellen von Kanälen gegeben Microsoft Teams.
Schnelle Antwort
Führen Sie die folgenden Schritte aus, um einen Kanal in Teams zu erstellen:
1. Start Mannschaften App und navigieren Sie zu dem Team, in dem Sie den Kanal erstellen möchten.
2. Klick auf das Drei-Punkte-Symbol neben dem Teamnamen.
3. Wähle aus Kanal hinzufügen Möglichkeit.
4. Hinzufügen Kanal Name und setze die Datenschutzeinstellungen für den Kanal.
5. Klicken Sie abschließend auf Hinzufügen.
Was ist ein Kanal in Teams?
Ein Kanal in Teams ermöglicht Teamarbeit und Kommunikation. Kanäle in Teams sind dedizierte Abschnitte, um Unterhaltungen innerhalb eines Teams nach bestimmten Themen, Projekten und Disziplinen zu organisieren. Es ist ein einzelner Bereich, in dem ein Team seine Nachrichten, Dateien und Tools teilen kann.
- Ein Kanal ist nach Gruppe, Funktion, Projekt oder nach einem relevanten Thema organisiert.
- Genau wie Dateien befinden sich Kanäle innerhalb von Teams.
- Kanalbenachrichtigungen können von Teammitgliedern angepasst oder eingeschränkt werden.
- Threads in Kanälen ermöglichen organisierte und fokussierte Nebengespräche.
- In Channels wird die Arbeit erledigt und sind ein Ort, an dem Text-, Audio- und Videogespräche stattfinden, die für das gesamte Team offen sind.
- In Kanälen werden Apps hinzugefügt und Dateien geteilt.
- Die Benennung eines Kanals hilft bei der Beschreibung des Themas.
Registerkarten in Kanälen
Nachdem Sie nun wissen, was ein Kanal in Teams ist, ist es an der Zeit, zu erkunden, was sich in diesen Kanälen befindet. Wenn Sie zu einem Kanal gehen, werden Sie bestimmte finden Registerkarten standardmäßig.
- Die erste Registerkarte in Kanälen ist Beiträge.
- Mitglieder, die Zugriff auf einen Kanal haben, können die sehen Mitteilungen auf der Registerkarte Beiträge.
- Nachrichtenantworten des Kanals bleiben angehängt originale Nachricht.
- Der Konversationsthread in einem Kanal kann einfach verfolgt werden jemand, der es liest.
- Andere ist die Dateien Registerkarte, auf der alle freigegebenen Dateien im Kanal gespeichert werden.
- Sie können leicht Dateien mit anderen Mitgliedern teilen des Kanals mit Hilfe der Registerkarte Dateien.
Mehr Registerkarten
Sobald Sie wissen, wie Sie einen Kanal in Microsoft Teams erstellen, können Sie das tun weitere Registerkarten hinzufügen auch zum Kanal.
- Sie können leicht zugreifen Fügen Sie einen Tab hinzu + Option neben einem Registerkartennamen, um Apps und Dateien in Registerkarten oben im Kanal abzulegen.
- Sie können eine Liste mit Dingen hinzufügen, einschließlich Ihrer Lieblings-Apps und -Dateien oder kann auch nach a suchen bestimmten Artikel die Sie in der neuen Registerkarte hinzufügen möchten.
- Eine großartige Ergänzung zu mehr Registerkarten ist die Wiki-Tab.
- es ist ein Smart-Text-Editor das funktioniert, indem es als Kommunikation fungiert, wo Sie können entwerfen, bearbeiten und chatten an einem einzigen Ort.
Lesen Sie auch:Was ist der Microsoft Teams Together-Modus? Wie aktiviere ich den Together-Modus?
Anpassung
Sobald Sie einen Kanal in Microsoft Teams erstellt haben, können Sie die Benachrichtigungen anpassen oder verfeinern die Sie von einem Kanal erhalten. Führen Sie die folgenden Schritte aus, um diese Anpassungen vorzunehmen:
1. Start Microsoft Teams und gehe zum Mannschaften Möglichkeit.
2. Klick auf das Drei-Punkte-Symbol neben der Allgemein Kanal.
3. Wählen Sie nun aus Kanalbenachrichtigungen aus dem Menü, mit dem Sie über die Kanalaktivität benachrichtigt werden können.

4. Wählen Sie als Nächstes aus Brauch.
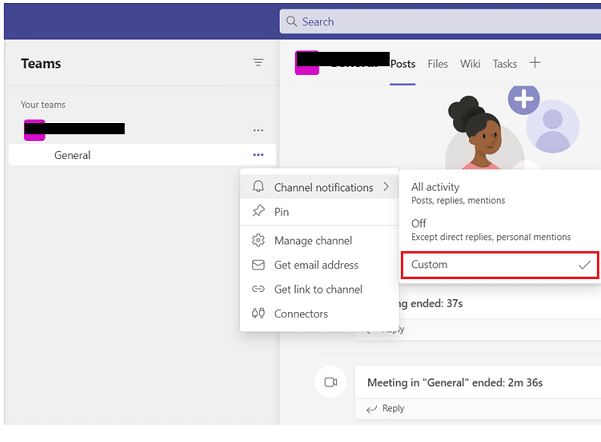
5. Klicken Sie nun auf die Banner und Feed Option und wählen Sie sie aus, um Benachrichtigungen auf Ihrem Gerät zu erhalten.

6. Auswählen Nur im Feed anzeigen überspringt das Senden von Benachrichtigungen auf Ihrem Desktop und wird nur in Ihrem Aktivitätsfeed angezeigt.
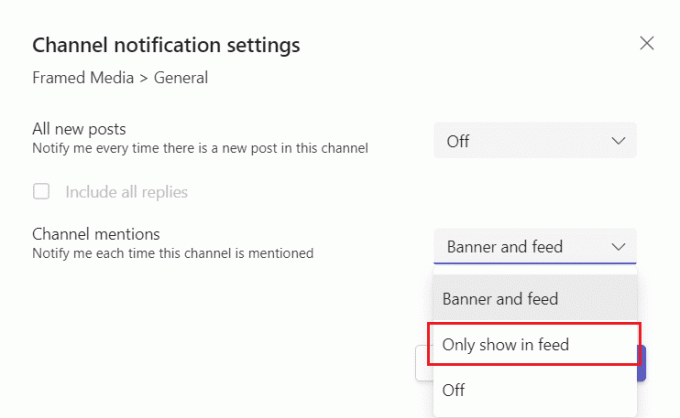
Option ein- und ausblenden
Jetzt, da Sie wissen, wie Sie einen Kanal in Teams erstellen, können Sie das tun Teams ein- und ausblenden um organisiert zu bleiben. Nach der Registerkarte Allgemein sind die Kanäle alphabetisch geordnet, deren Reihenfolge Sie nicht ändern, aber natürlich nach Belieben ein- oder ausblenden können.
1. Öffne das Microsoft Teams-App auf Ihrem Desktop und wählen Sie die Mannschaften Option darin.
2. Klicken Sie nun auf die Symbol für weitere Optionen neben dem Kanal.
3. Wählen Sie als Nächstes aus Ausblenden oder anzeigen Option im Menü. Hier haben wir gezeigt Verstecken.

Lesen Sie auch:So greifen Sie auf die Microsoft Teams Admin Center-Anmeldung zu
So erstellen Sie einen Kanal in Microsoft Teams
Das Erstellen eines Kanals im Team ist hilfreich, um Informationen innerhalb eines Teams aufzuteilen. Kanäle ermöglichen Gespräche und Zusammenarbeit zwischen Teammitgliedern. Diese Kanäle enthalten auch Unterhaltungen, Dateien und Besprechungen, die die Mitglieder des Kanals miteinander teilen. A Allgemeiner Kanal ist standardmäßig jedem Team zugewiesen. Dieser Kanal kann für jedes Thema wie Projekt, Abteilung oder Gruppe erstellt werden. Wenn Sie einen neuen Kanal erstellen, können Sie ihn behalten Standard die für alle offen ist, indem Sie die folgenden Schritte ausführen:
1. Start Microsoft Teams auf Ihrem Gerät.
2. Klicken Sie nun auf die Mannschaften Option aus dem linken Bereich.

3. Klicken Sie anschließend auf die drei Punkte neben dem Teamnamen.
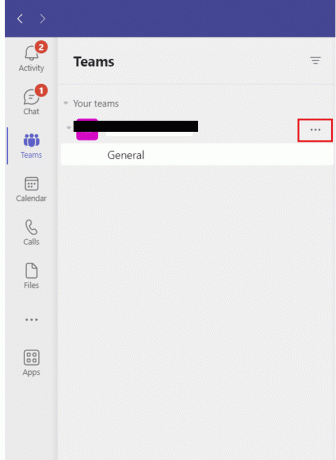
4. Wählen Sie nun aus Kanal hinzufügen um einen Kanal hinzuzufügen.

5. Fügen Sie als Nächstes a hinzu Kanal Name und bewahren Sie die Privatsphäre Standard.
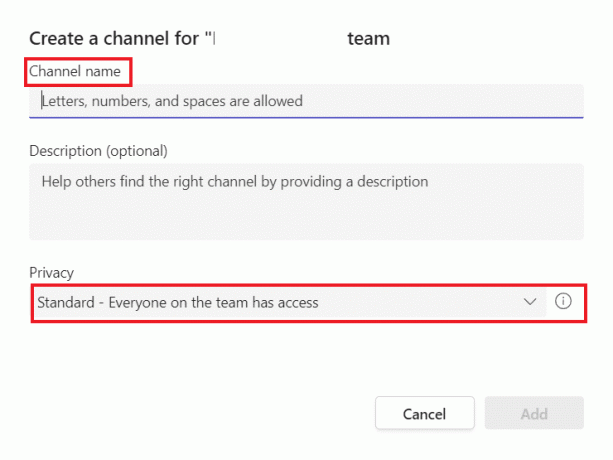
6. Klicken Sie abschließend auf Hinzufügen um einen Standardkanal zu erstellen.
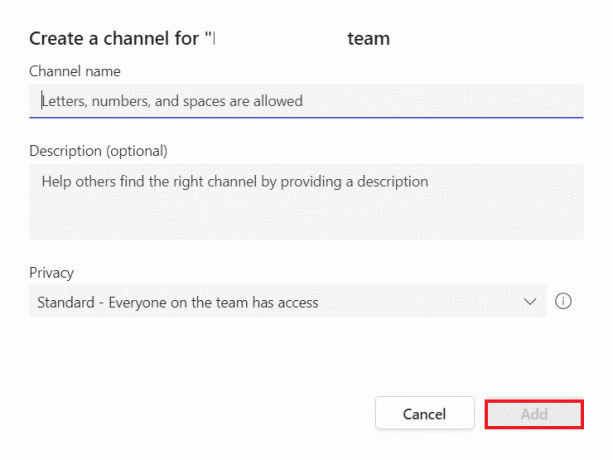
7. Alternativ wählen Sie die Team verwalten Option und fügen Sie dann einen Kanal in der hinzu Kanäle Tab.

Diese Schritte helfen Ihnen, im Laufe der Lebensdauer eines Teams bis zu 200 Kanäle zu erstellen. Diese Zahl umfasst Kanäle, die Sie erstellen und später löschen.
Lesen Sie auch:So erstellen Sie eine Gruppe in Teams
Was sind die zwei Arten von Kanälen in Teams?
Nachdem Sie die Kanäle im Detail untersucht haben, ist es an der Zeit, die beiden Arten von Kanälen in Teams zu kennen. Teams können haben Standard oder Private Kanäle. Sie können einen Geteilten Kanal haben, der allen Teammitgliedern zur Verfügung steht. Die meisten Kanäle in Teams sind Standard. Für ein kleineres oder spezifisches Publikum für ein bestimmtes Thema können Sie sich für einen privaten Kanal entscheiden. Abgesehen von diesen gibt es einen weiteren Kanal für die Zusammenarbeit mit Personen innerhalb und außerhalb Ihres Teams oder Ihrer Organisation, der als bekannt ist Geteilter Kanal.
1. Standardkanal
- Es steht allen Teammitgliedern offen und alles, was darin gepostet wird, kann von anderen durchsucht werden.
- Alle Mitglieder können einen Standardkanal erstellen. Organisationsinhaber können jedoch Berechtigungen ändern und die Kanalerstellung und -berechtigung für bestimmte Rollen einschränken.
- Es kann nicht in einen privaten Kanal umgewandelt werden und umgekehrt.
2. Privater Kanal
- Es steht nicht allen Teammitgliedern offen.
- Ein Teammitglied muss eingeladen werden, um einem privaten Kanal beizutreten.
- Jedes Teammitglied oder jeder Eigentümer kann einen privaten Kanal erstellen und ihm weitere Mitglieder hinzufügen.
- Gäste können keinen privaten Kanal erstellen.
- Private Kanäle unterstützen keine Wikis, Bots und Apps sowie geplante Kanalmeetings.
- Ein privater Kanal ist mit dem übergeordneten Team verknüpft und kann nicht in ein anderes Team verschoben werden.
So erstellen Sie einen privaten Kanal in Teams
Wenn Sie einen konzentrierten Ort haben möchten, an dem wichtige und sensible Informationen wie Ressourcen, strategische Positionierung und Budgets besprochen werden können, können Sie sich dafür entscheiden, einen privaten Kanal für Ihr Team zu erstellen. Auf einen privaten Kanal können nur Eigentümer oder Mitglieder zugreifen. Wenn Sie nicht wissen, wie Sie einen privaten Kanal erstellen, führen Sie die folgenden Schritte aus:
Anmerkung 1: Während der Lebensdauer eines Teams können bis zu 30 private Kanäle erstellt werden.
Anmerkung 2: Der Administrator des Kanals kann Berechtigungen ändern und die Erstellung privater Kanäle auf bestimmte Rollen beschränken.
1. Start Microsoft Teams und auswählen Mannschaften von der Seitenwand.
2. Klick auf das Symbol für weitere Optionen und auswählen Kanal hinzufügen.
3. Jetzt, geben Sie den Namen ein Und Beschreibung des Kanals.
4. Als nächstes im Privatsphäre Abschnitt, auswählen Privat – Bestimmte Teamkollegen haben Zugriffsoptionen.

5. Abschließend auswählen Hinzufügen um den privaten Kanal hinzuzufügen.
So fügen Sie einem privaten Kanal einen Gast oder ein Mitglied hinzu
Als Eigentümer eines privaten Kanals können Sie auch Mitglieder hinzufügen oder entfernen und die Einstellungen für private Kanäle bearbeiten. Wenn Sie bereits wissen, wie Sie einen Kanal in Teams erstellen, fügen Sie mithilfe der folgenden Schritte ein neues Mitglied zu Ihrem privaten Kanal hinzu:
1. In Microsoft Teams, Klick auf das Symbol für weitere Optionen neben dem Namen des privaten Kanals.
2. Klicken Sie anschließend auf Fügen Sie Mitglieder hinzu aus dem Menü.

3. Greifen Sie jetzt auf die Mitglieder Und Einstellungen Registerkarten, um Mitglieder hinzuzufügen oder zu entfernen und Rollen zuzuweisen.
4. Abschließend auswählen Erledigt Danach können Mitglieder Nachrichten im privaten Kanal posten.
Lesen Sie auch:Können Sie einen Gruppenchat in Teams verlassen, ohne dass es jemand weiß?
So löschen Sie einen privaten Kanal dauerhaft
So einfach es ist, einen Kanal in Teams zu erstellen, so bequem ist es, ihn zu löschen. Beim Löschen eines privaten Kanals wird dieser in die Liste der gelöschten Kanäle verschoben. Es ist in dieser Liste 30 Tage lang verfügbar. In diesen 30 Tagen können Sie den privaten Kanal problemlos wiederherstellen. Nach 30 Tagen wird der Kanal jedoch dauerhaft gelöscht. Führen Sie die folgenden Schritte aus, um einen privaten Kanal zu löschen:
1. Offen Microsoft Teams und gehe zum Privater Kanal im Mannschaften Tab.
2. Klicken Sie nun auf die Drei-Punkte-Symbol Daneben.
3. Klicken Sie im Dropdown-Menü auf Kanal löschen.

4. Alternativ klicken Sie auf die Team verwalten Option aus dem Menü.
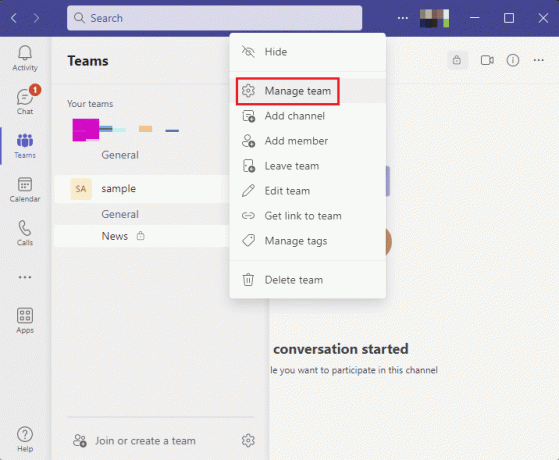
5. Wählen Sie darin die aus Kanäle Tab.

6. Klicken Sie nun auf die Drei-Punkte-Symbol neben dem privaten Kanal und klicken Sie auf Löschen Sie diesen Kanal.
7. Klick auf das Löschen Schaltfläche im Bestätigungs-Popup-Fenster.
Empfohlen:
- Beheben Sie, dass TikTok aufgrund von Datenschutzeinstellungen keine Nachrichten senden kann
- So verwenden Sie Perplexity AI
- So löschen Sie den Microsoft Teams-Cache unter Windows 10
- So konvertieren Sie einen privaten Kanal in Teams in einen öffentlichen
Damit sind wir am Ende unseres Leitfadens angelangt So erstellen Sie einen Kanal in Teams. Wir hoffen, dass alle Ihre Fragen und Zweifel bezüglich der Kanalfunktion beantwortet wurden und Sie eine für Ihre Mitglieder erstellen konnten. Wenn Sie weitere Fragen stellen oder Vorschläge machen möchten, können Sie diese im Kommentarbereich unten hinterlassen.
Elon ist Tech-Autor bei TechCult. Er schreibt seit etwa 6 Jahren Anleitungen und hat viele Themen behandelt. Er liebt es, Themen rund um Windows, Android und die neuesten Tricks und Tipps zu behandeln.



