7 Fixes für Swipe Keyboard (Quickpath) funktioniert nicht auf iPhone und iPad
Verschiedenes / / April 13, 2023
Viele Jahre lang sehnten sich iPhone-Benutzer nach einer Tastatur, die sie konnten zum Tippen wischen und wieder einsatzbereit SwiftKey. Apple hat sich jedoch schließlich entschieden, mit iOS 13 eine Swipe-Tastatur hinzuzufügen. Obwohl die Funktion großartig funktioniert, ist sie nicht frei von Fehlern. Es gibt Zeiten, in denen die Wischfunktion nicht funktioniert. Wenn Sie mit dem gleichen Problem konfrontiert sind, finden Sie hier einige Methoden, um zu beheben, dass die Swipe-Tastatur auf iPhone und iPad nicht funktioniert.
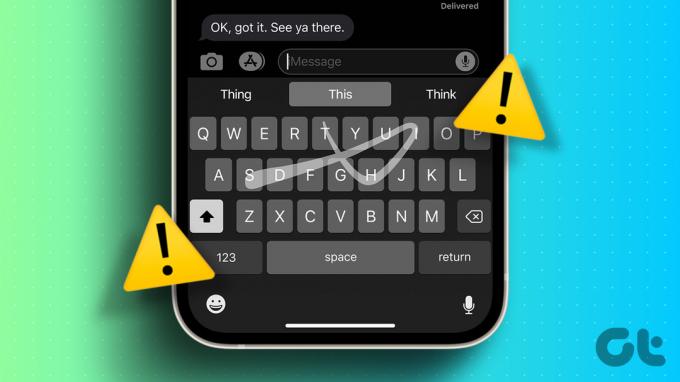
Wenn Sie es gewohnt sind, über Tasten zu wischen, um Wörter zu vervollständigen, kann eine fehlerhafte Wischtastatur auf Ihrem iPhone frustrierend sein. Aber bevor Sie aufgeben und auf die Verwendung einer Tastatur eines Drittanbieters zurückgreifen, finden Sie hier sieben Möglichkeiten, wie Sie das Problem auf Ihrem iPhone und iPad schnell beheben können.
1. Aktivieren Sie Slide to Type auf dem iPhone
Es besteht die Möglichkeit, dass Sie versehentlich die Slide-to-Type-Funktion auf Ihrem iPhone deaktiviert haben. Wenn dies der Fall ist, wird das Problem durch Zurückdrehen des Schalters auf jeden Fall gelöst. So aktivieren Sie Slide to Type auf Ihrem iPhone oder iPad
Schritt 1: Öffnen Sie die Einstellungen-App.
Schritt 2: Tippen Sie auf Allgemein.


Schritt 3: Tippen Sie auf Tastatur.
Schritt 4: Schalten Sie den Schalter für Slide to Type ein.
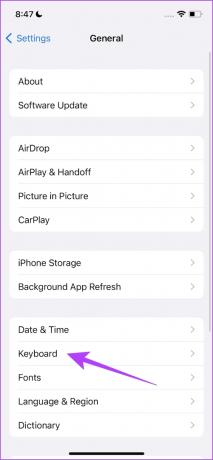

Los geht's – Sie können Quickpath jetzt auf Ihrer iPhone- oder iPad-Tastatur verwenden. Dieser Schalter aktiviert die Funktion jedoch nur auf der Standard-Apple-Tastatur. So können Sie zurück zur Standard-Apple-Tastatur wechseln.
2. Wechseln Sie zur Standard-Apple-Tastatur
Sie können möglicherweise nicht auf die Swipe-Tastaturfunktion zugreifen, wenn Sie mit einer Tastatur eines Drittanbieters auf Ihrem iPhone und iPad nicht weiterkommen. Um auf Slide to Type zuzugreifen, müssen Sie zurück zur Standard-iPhone-Tastatur wechseln, und hier ist, wie Sie es tun können.
Alles, was Sie tun müssen, ist auf das Globussymbol auf der Tastatur zu tippen. Sobald Sie auf diese Schaltfläche tippen, verwenden Sie wieder die standardmäßige Apple-Tastatur.


Wenn Sie jedoch aus irgendeinem Grund nicht zur standardmäßigen Apple-Tastatur zurückkehren können, können Sie alle Tastaturen von Drittanbietern deaktivieren. Hier ist, wie es geht.
3. Deaktivieren Sie die Tastatur von Drittanbietern
Wenn Sie Probleme haben, zurück zur Standard-Apple-Tastatur zu wechseln, können Sie auch die Tastatur des Drittanbieters auf Ihrem iPhone und iPad deaktivieren. Hier erfahren Sie, wie Sie dies in der App "Einstellungen" tun.
Schritt 1: Öffnen Sie die Einstellungen-App.
Schritt 2: Tippen Sie auf Allgemein.


Schritt 3: Tippen Sie nun auf Tastatur.
Schritt 4: Tippen Sie auf Tastaturen. Dies öffnet eine Liste aller verwendeten Tastaturen.
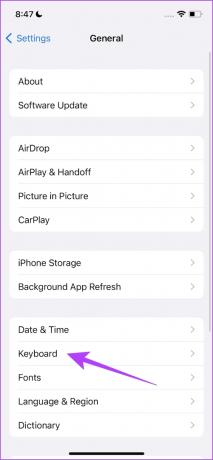

Schritt 5: Tippen Sie nun auf Bearbeiten.
Schritt 6: Tippen Sie auf die Minus-Option, um alle Tastaturen von Drittanbietern zu entfernen.


Daher können Sie jetzt die Standard-Apple-Tastatur ohne die Beeinträchtigung durch eine Tastatur eines Drittanbieters verwenden. Wenn Sie jedoch weiterhin auf ein Problem stoßen, versuchen Sie, Ihr iPhone oder iPad neu zu starten.
4. Starten Sie iPhone und iPad neu
Wenn Sie Ihr iPhone und iPad herunterfahren, werden alle Prozesse und Elemente geschlossen, die die Funktion Ihres Geräts unterstützen. Sobald Sie es wieder einschalten, werden alle diese Prozesse erneut gestartet und es besteht die Möglichkeit, dass der Fehler, der sich auf die Slide-to-Type-Funktion auswirkt, nicht erneut auftritt. Ein Neustart Ihres iPhone und iPad hilft bei der Lösung der meisten Probleme. Hier ist, wie es geht.
Schritt 1: Fahren Sie zuerst Ihr Gerät herunter.
- Auf iPhone X und höher: Halten Sie die Lautstärketaste und die Seitentaste gedrückt.
- Auf iPhone SE 2. oder 3. Generation, 7er und 8er Serie: Halten Sie die Seitentaste gedrückt.
- Auf dem iPhone SE der 1. Generation, 5s, 5c oder 5: Halten Sie den Netzschalter oben gedrückt.
- Auf dem iPad: Halten Sie den Netzschalter oben gedrückt.

Schritt 2: Ziehen Sie nun den Power-Schieberegler, um das Gerät auszuschalten.
Schritt 3: Schalten Sie als Nächstes Ihr Gerät ein, indem Sie den Netzschalter auf Ihrem iPhone oder iPad gedrückt halten.
5. Aktualisieren Sie iPhone und iPad
Wenn Slide to Type für eine große Gruppe von Benutzern nicht funktioniert, wird Apple dies zur Kenntnis nehmen. Um den Fehler zu beheben, wird Apple daher ein Update für Ihr iPhone und iPad veröffentlichen. Stellen Sie daher immer sicher, dass Sie Ihr Gerät mit der neuesten Version von iOS verwenden.
Schritt 1: Öffnen Sie die Einstellungen-App.
Schritt 2: Tippen Sie auf Allgemein.


Schritt 3: Tippen Sie auf Softwareaktualisierung.

Sie können jetzt sehen, ob für Ihr iPhone oder iPad ein Update aussteht. Wenn ja, laden Sie es herunter und installieren Sie es.
Wenn es kein Update gibt oder selbst wenn ein Update das Problem nicht behebt, versuchen Sie, Ihr iPhone oder iPad zurückzusetzen.
6. iPhone und iPad zurücksetzen
Schließlich, wenn nichts funktioniert, versuchen Sie es Zurücksetzen Ihres iPhones oder iPad. Es ist schwierig, eine Fehlkonfiguration zu lokalisieren, die ein Problem auf Ihrem iPhone verursacht, daher sollten Sie in Betracht ziehen, alle Einstellungen und Konfigurationen auf ihre Standardzustände zurückzusetzen. Genau das bewirkt das Zurücksetzen eines iPhone oder iPad.
Dies bedeutet, dass Ihr gesamter Standort, das Layout des Startbildschirms, die Datenschutzeinstellungen und mehr auf die Standardeinstellungen zurückgesetzt werden. Hier ist, wie es geht.
Schritt 1: Öffnen Sie die Einstellungen-App.
Schritt 2: Tippen Sie auf Allgemein.


Schritt 3: Tippen Sie auf „iPhone übertragen oder zurücksetzen“.
Schritt 4: Tippen Sie auf Zurücksetzen.


Schritt 5: Tippen Sie nun auf „Alle Einstellungen zurücksetzen“, um Ihr iPhone oder iPad zurückzusetzen.

7. Verwenden Sie eine alternative Tastatur auf iPhone und iPad
Nun, wenn Ihnen keine der oben genannten Methoden geholfen hat, das Problem zu lösen, und Slide to Type auf Ihrem iPhone und iPad nicht funktioniert, können Sie die Standard-Apple-Tastatur ablegen. Im App Store ist eine große Auswahl an Optionen für Tastaturen mit der Funktion „Swipe-to-Type“ verfügbar.
Daher können Sie eine alternative Tastatur ausprobieren, um das fehlerhafte Apple Keyboard zu ersetzen. Sie können diese überprüfen Die besten Swipe-Tastatur-Apps für das iPhone.
Unsere Go-to-Empfehlungen wären Googles Gboard oder die Evergreen-Option von Swiftkey. Sie können sie über die folgenden Links überprüfen.
Laden Sie Gboard für iPhone und iPad herunter
Laden Sie SwiftKey für iPhone und iPad herunter
Los geht's. Das ist alles, was Sie wissen müssen, wenn Slide-to-Type auf dem iPhone oder iPad nicht funktioniert. Wenn Sie jedoch weitere Fragen haben, sehen Sie sich den FAQ-Bereich unten an.
FAQs zu Quickpath auf iPhone und iPad
Nein, die Tastaturhaptik ist nicht wirksam, wenn Sie auf dem iPhone wischen, um Text einzugeben.
Ja, die Slide-to-Type-Funktion auf dem iPhone ist die meiste Zeit ziemlich genau.
Wegwischen
Wir hoffen, dass dieser Artikel Ihnen geholfen hat, das Problem zu beheben, dass Slide-to-Type auf Ihrem iPhone und iPad nicht funktioniert. Obwohl dies eine nützliche Funktion war, halten wir ein Update oder eine Überarbeitung der Standardtastatur von Apple für längst überfällig. Wir würden gerne Funktionen sehen, mit denen wir die Tastaturfarbe ändern, Hintergrunddesigns hinzufügen und vieles mehr!
Zuletzt aktualisiert am 11. April 2023
Der obige Artikel kann Affiliate-Links enthalten, die Guiding Tech unterstützen. Dies beeinträchtigt jedoch nicht unsere redaktionelle Integrität. Die Inhalte bleiben unvoreingenommen und authentisch.



