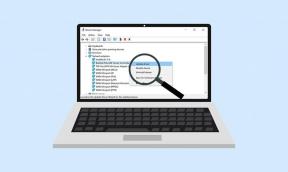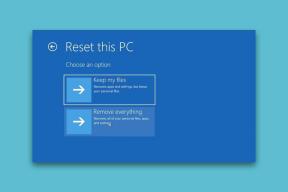So richten Sie Ausfallzeiten auf iPhone, iPad und Mac ein
Verschiedenes / / April 13, 2023
Wenn Sie ein Elternteil sind und die Gerätenutzung Ihrer Kinder einschränken möchten, können Sie die verwenden Bildschirmzeitfunktion mit einem Passwort auf ihrem iPhone. Die Bildschirmzeitfunktion ist für Apple-Geräte verfügbar, um Ihre tägliche Nutzung zu überwachen und besser darauf zu achten, wie viel Zeit Sie auf Ihrem iPhone, iPad und Mac verbringen oder verschwenden.

Das Bildschirmzeitmenü enthält auch eine raffinierte Funktion namens Ausfallzeit, mit der Sie alle Benachrichtigungen deaktivieren und die Verwendung Ihres Geräts für einen bestimmten Zeitraum einschränken können. In diesem Beitrag werden alle Details zu Ausfallzeiten und deren Einrichtung auf Ihrem iPhone, iPad und Mac beschrieben.
Richten Sie Ausfallzeiten auf iPhone und iPad ein
Mit dem Aufkommen von Social Media sind die meisten Benutzer besorgt über die längere Nutzung von Apps auf iPhone und iPad. Sie können einzelne Apps wie blockieren YouTube auf Ihrem iPhone oder iPad. Aber wenn Sie von einem anstrengenden Arbeitstag zurück sind und nicht durch Benachrichtigungen gestört werden möchten, können Sie eine Ausfallzeit einplanen, um eine gute Nachtruhe zu bekommen.
Bevor Sie fortfahren, empfehlen wir Ihnen, Ihr iPhone oder iPad auf die neueste Softwareversion zu aktualisieren. Die Schritte bleiben für iPhone und iPad gleich.
Schritt 1: Öffnen Sie die Einstellungen-App auf Ihrem iPhone oder iPad.

Schritt 2: Tippen Sie auf Allgemein.

Schritt 3: Wählen Sie Softwareaktualisierung.

Schritt 4: Wenn ein Update verfügbar ist, laden Sie es herunter und installieren Sie es.
Nachdem Sie das Update installiert haben, wird Ihr iPhone oder iPad neu gestartet. So können Sie die Ausfallzeit auf Ihrem Gerät einstellen.
Schritt 1: Öffnen Sie die Einstellungen-App auf Ihrem iPhone oder iPad.

Schritt 2: Scrollen Sie nach unten und tippen Sie auf Bildschirmzeit.

Schritt 3: Tippen Sie auf Ausfallzeit.
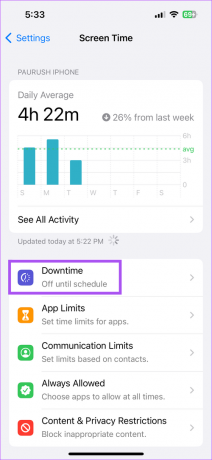
Sie können auf Ausfallzeit bis morgen aktivieren tippen, um alle Benachrichtigungen sofort einzuschränken. Die Ausfallzeit beginnt 5 Minuten später auf Ihrem Gerät.
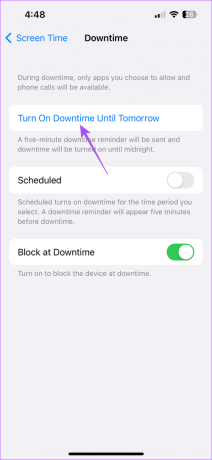
Tippen Sie auf den Umschalter neben Bei Ausfall blockieren, um Ihr Gerät zu blockieren.
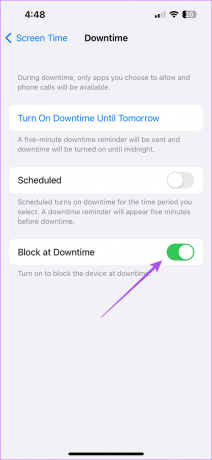
Sie können Ausfallzeiten auch planen, indem Sie auf den Schalter neben Geplant tippen.
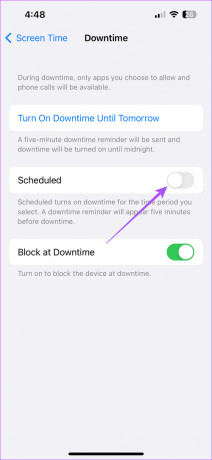
Schließen Sie danach die Einstellungen, und die Ausfallzeit wird je nach Ihren Vorlieben auf Ihrem iPhone oder iPad aktiviert.
Verweisen Sie auf unseren Beitrag Schließen Sie Apps von der Bildschirmzeit auf Ihrem iPhone oder iPad aus. Sie können Apps wie Telefon, Nachrichten und Uhr auswählen, um zu verhindern, dass sie ausfallen.
So entfernen Sie Ausfallzeiten aus einer App
Wenn Sie mit der Einstellung einer Ausfallzeit von 24 Stunden für bestimmte Apps nicht zufrieden sind, können Sie die Ausfallzeit für sie vollständig entfernen. So können Sie Downtime aus einer App auf Ihrem iPhone oder iPad entfernen, wenn Sie sie für einige Zeit verwenden möchten.
Schritt 1: Öffnen Sie die App auf Ihrem iPhone oder iPad.
Schritt 2: Tippen Sie auf Nach mehr Zeit fragen.

Schritt 3: Sie können entweder auf One More Minute tippen oder den Bildschirmzeit-Passcode eingeben.
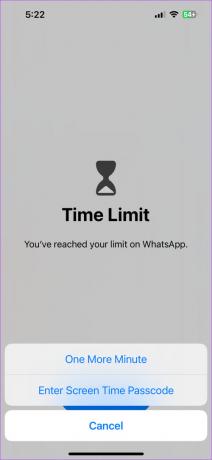
Wenn Sie den Bildschirmzeit-Passcode eingeben, können Sie die Verwendung der App für 15 Minuten, 60 Minuten oder für den ganzen Tag genehmigen.
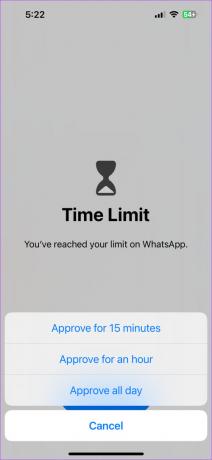
Einrichten von Ausfallzeiten auf dem Mac
Der Bildschirmzeitfunktion auf Ihrem Mac gibt Ihnen die Möglichkeit, Ausfallzeiten festzulegen und Benachrichtigungen über E-Mails, Nachrichten und Webbrowser-Benachrichtigungen zu vermeiden. Stellen Sie zur Verwendung der Bildschirmzeit sicher, dass Sie macOS 10.15 Catalina oder höher auf Ihrem Mac verwenden. Hier erfahren Sie, wie Sie dies überprüfen und aktualisieren können.
Schritt 1: Drücken Sie die Tastenkombination Befehlstaste + Leertaste, um die Spotlight-Suche zu öffnen, geben Sie ein Suchen Sie nach Software-Updates, und drücken Sie die Eingabetaste.

Schritt 2: Wenn ein Update verfügbar ist, laden Sie es herunter und installieren Sie es.
Nachdem Sie das Software-Update installiert haben, wird Ihr Mac neu gestartet. So richten Sie die Ausfallzeit auf Ihrem Mac ein.
Schritt 1: Drücken Sie die Tastenkombination Befehlstaste + Leertaste, um die Spotlight-Suche zu öffnen, geben Sie ein Systemeinstellungen, und drücken Sie die Eingabetaste.

Schritt 2: Klicken Sie in der linken Seitenleiste auf Bildschirmzeit.

Schritt 3: Klicken Sie auf Ausfallzeit.
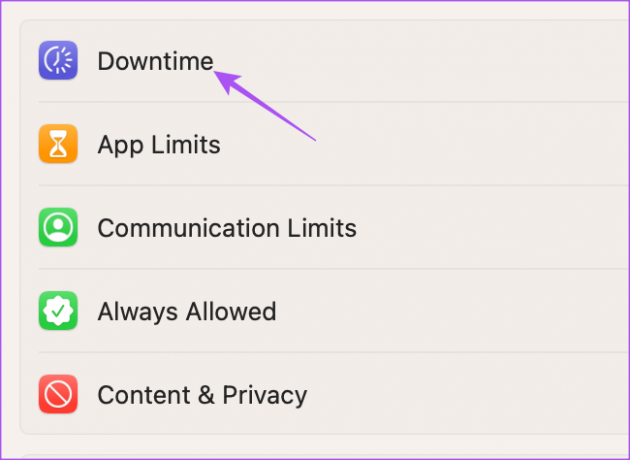
Schritt 4: Deaktivieren Sie den Schalter neben Ausfallzeit, um alle Benachrichtigungen zu deaktivieren.
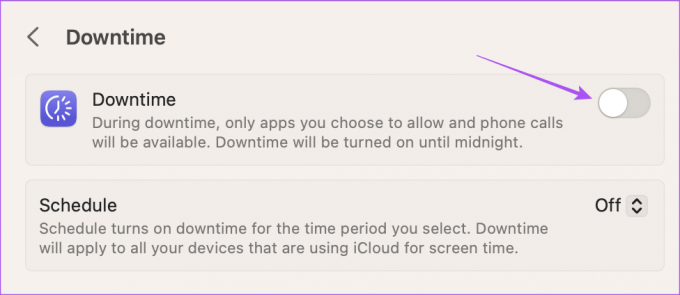
Sie können auch Ausfallzeiten auf Ihrem Mac planen, indem Sie auf das Dropdown-Menü neben Geplant klicken.
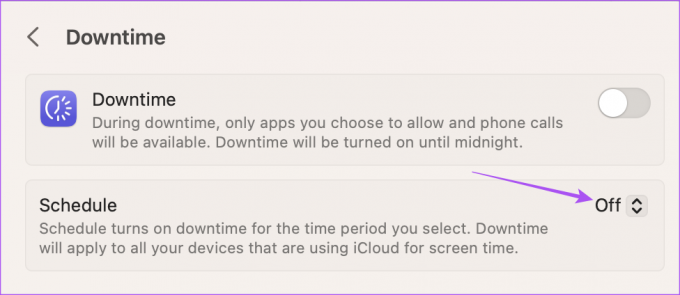
Sie können die Start- und Endzeit für die Ausfallzeit auf Ihrem Mac festlegen.
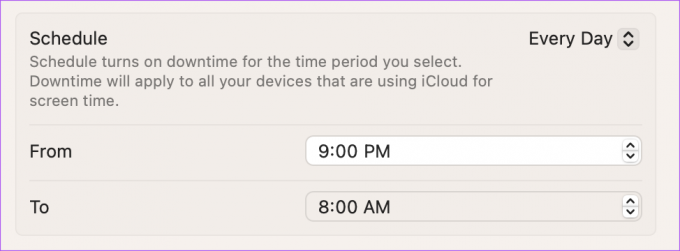
So deaktivieren Sie die Ausfallzeit für eine App auf dem Mac
Wenn Sie versehentlich eine App hinzugefügt haben, die nicht von der Ausfallzeit betroffen sein muss, können Sie das beheben. So deaktivieren Sie die Ausfallzeit für eine App auf Ihrem Mac.
Schritt 1: Öffnen Sie die App auf Ihrem Mac, um Downtime zu entfernen.
Schritt 2: Klicken Sie auf Limit ignorieren.
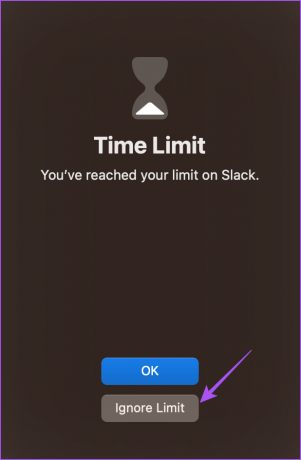
Schritt 3: Wählen Sie Ihre Zeit aus, bis zu der das Limit in dieser App ignoriert wird.
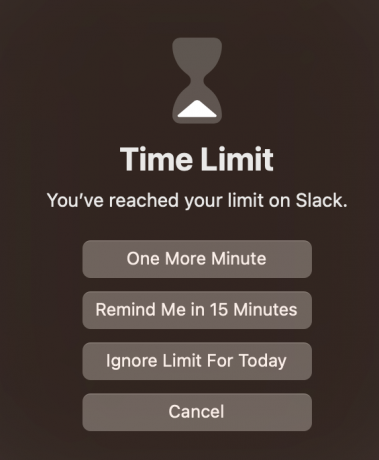
Lichter aus
Ausfallzeiten sind eine großartige Funktion, um zu begrenzen, wie lange Sie Ihr iPhone, iPad oder Ihren Mac regelmäßig verwenden. Die Bildschirmzeitdaten auf Ihrem Gerät machen Sie auf Ihre Nutzung aufmerksamer, indem alle Ihre Aktivitäten aufgezeichnet werden. Aber Sie können auch Setzen Sie die alten Bildschirmzeitdaten zurück um Ihre Nutzung mit einem endgültigen Zweck zu verfolgen. Dies wird Ihnen helfen, einen Neuanfang zu machen, indem Sie Ihre Zeit selbst in die Hand nehmen.
Zuletzt aktualisiert am 30. März 2023
Der obige Artikel kann Affiliate-Links enthalten, die Guiding Tech unterstützen. Dies beeinträchtigt jedoch nicht unsere redaktionelle Integrität. Die Inhalte bleiben unvoreingenommen und authentisch.
Geschrieben von
Paurush Chaudhary
Die Welt der Technik auf einfachste Weise entmystifizieren und alltägliche Probleme im Zusammenhang mit Smartphones, Laptops, Fernsehern und Content-Streaming-Plattformen lösen.