Fix Windows 10 Einstellungen werden nicht geöffnet
Verschiedenes / / November 28, 2021
Wenn Sie Ihren PC kürzlich aktualisiert haben, sehen Sie möglicherweise ein seltsames Problem, bei dem Ihr Windows-Einstellungsfenster nicht geöffnet wird, obwohl Sie ständig auf den Einstellungslink geklickt haben. Selbst wenn Sie die Tastenkombinationen (Windows-Taste + I) drücken, um die Einstellungen zu öffnen, wird die Einstellungs-App nicht gestartet oder geöffnet. In einigen Fällen berichten Benutzer, dass die Windows Store-App anstelle der Einstellungs-App geöffnet wird, obwohl sie auf Einstellungen klicken.
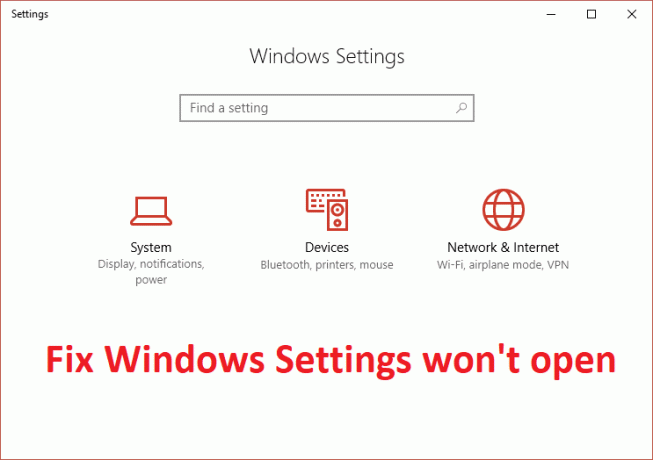
Microsoft ist sich dieses Problems bewusst und hat eine Problembehandlung gestartet, die das Problem in vielen Fällen zu beheben scheint, aber wenn Sie leider immer noch mit diesem Problem stecken, dann ist diese Anleitung für Sie. Lassen Sie uns also, ohne Zeit zu verschwenden, mit Hilfe der unten aufgeführten Anleitung zur Fehlerbehebung sehen, wie Sie die Windows-Einstellungen in Windows 10 nicht öffnen können.
Inhalt
- Fix Windows 10 Einstellungen werden nicht geöffnet
- Methode 1: Führen Sie die Microsoft-Problembehandlung aus
- Methode 2: Stellen Sie sicher, dass Windows auf dem neuesten Stand ist
- Methode 3: Erstellen Sie ein neues Benutzerkonto
Fix Windows 10 Einstellungen werden nicht geöffnet
Stellen Sie sicher, dass einen Wiederherstellungspunkt erstellen nur für den Fall, dass etwas schief geht.
Aktualisieren: Microsoft hat das kumulative Update KB3081424 für Windows 10 veröffentlicht, das einen Fix enthält, der dieses Problem verhindert.
Methode 1: Führen Sie die Microsoft-Problembehandlung aus
1. Klicke hier zum herunterladen der Problemlöser.
2. Führen Sie die Fehlerbehebung aus und prüfen Sie, ob Sie das Problem beheben können.
1. Offen Eingabeaufforderung. Der Benutzer kann diesen Schritt ausführen, indem er nach. sucht 'cmd' und drücken Sie dann die Eingabetaste.

4. Geben Sie den folgenden Befehl in cmd ein und drücken Sie die Eingabetaste:
wuauclt.exe /updatenow
5. Warten Sie, bis der Aktualisierungsvorgang gestartet wird, wenn der Befehl nicht noch einige Male ausgeführt wird.
6. Starten Sie Ihren PC neu, um die Änderungen zu speichern.
Methode 2: Stellen Sie sicher, dass Windows auf dem neuesten Stand ist
1. Drücken Sie Windows-Taste + Ich öffne die Einstellungen und klicke dann auf Update & Sicherheit.

2. Klicken Sie auf der linken Seite im Menü auf Windows Update.
3. Klicken Sie nun auf „Auf Updates prüfen“, um nach verfügbaren Updates zu suchen.

4. Wenn Updates ausstehen, klicken Sie auf Updates herunterladen und installieren.

5. Sobald die Updates heruntergeladen sind, installieren Sie sie und Ihr Windows wird auf den neuesten Stand gebracht.
Methode 3: Erstellen Sie ein neues Benutzerkonto
1. Offen Eingabeaufforderung. Der Benutzer kann diesen Schritt ausführen, indem er nach. sucht 'cmd' und drücken Sie dann die Eingabetaste.

2. Geben Sie den folgenden Befehl in cmd ein und drücken Sie die Eingabetaste:
net user username passwort /add
Notiz: Ersetzen Sie Benutzername und Kennwort durch den neuen Kontobenutzernamen und das Kennwort, das Sie für dieses Konto festlegen möchten.
3. Sobald der Benutzer erstellt wurde, wird eine Erfolgsmeldung angezeigt. Jetzt müssen Sie das neue Benutzerkonto zur Administratorgruppe hinzufügen. Geben Sie dazu den folgenden Befehl in cmd ein und drücken Sie die Eingabetaste:
Benutzername der net localgroup-Administratoren /add

Notiz: Ersetzen Sie den Benutzernamen durch den Kontobenutzernamen, den Sie in Schritt 2 eingerichtet haben.
4. Jetzt drücken Strg + Alt + Entf zusammen und dann klick Ausloggen und melden Sie sich dann mit dem in Schritt 2 angegebenen Benutzernamen und Kennwort bei Ihrem neuen Konto an.
5. Überprüfen Sie, ob Sie die Einstellungen-App öffnen können und wenn Sie erfolgreich sind, kopieren Sie Ihre persönlichen Daten und Dateien in das neue Konto.
Empfohlen:
- Druckerinstallationsfehler 0x000003eb beheben
- So beheben Sie NETWORK_FAILED in Chrome
- Behebung des Google Chrome-Fehlers Er ist tot, Jim!
- ERR_NETWORK_ACCESS_DENIED in Chrome beheben
Das hast du erfolgreich Fix Windows-Einstellungen werden nicht geöffnet Wenn Sie jedoch noch Fragen zu diesem Handbuch haben, können Sie diese gerne im Kommentarbereich stellen.



![Windows kann keine Verbindung zum Drucker herstellen [Gelöst]](/f/8838748c9d06b6ff49661814fbc5b76f.png?width=288&height=384)