So beheben Sie den Fehler beim Anzeigen von PayPal-Transaktionen – TechCult
Verschiedenes / / April 18, 2023
Manchmal können Fehler auftreten, wenn Sie versuchen, Ihren PayPal-Transaktionsverlauf anzuzeigen. Das kann frustrierend sein, aber keine Sorge! In dieser Anleitung zeigen wir Ihnen, wie Sie den Fehler bei der Anzeige von PayPal-Transaktionen beheben können.
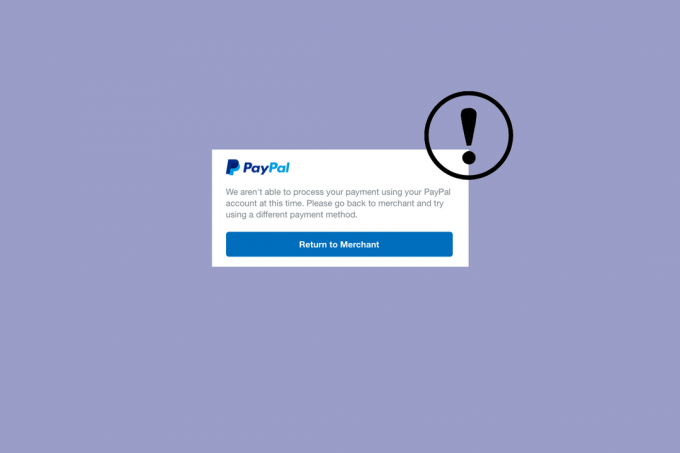
Inhaltsverzeichnis
So beheben Sie den Fehler beim Anzeigen von PayPal-Transaktionen
Wenn beim Versuch, Ihre PayPal-Transaktionen anzuzeigen, ein Fehler auftritt, lesen Sie diesen Artikel weiter, um das Problem zu beheben und im Handumdrehen auf Ihre Transaktionen zuzugreifen.
Schnelle Antwort
Wenden Sie sich an den PayPal-Kundensupport, um Unterstützung zu erhalten. Sie können auch versuchen, alle installierten Erweiterungen zu deaktivieren und erneut versuchen, Ihre PayPal-Transaktionen anzuzeigen.
Warum funktioniert Mein PayPal nicht mit eBay?
Wenn Ihr PayPal-Konto nicht mit eBay funktioniert, kann dies mehrere Gründe haben. Die Analyse der Gründe ist ein entscheidender Schritt bei der Fehlerbehebung, wie Sie den Fehler bei der Anzeige von PayPal-Transaktionen beheben können.
- Ihr PayPal-Konto ist nicht mit Ihrem eBay-Konto verknüpft.
- Sie haben nicht genügend Guthaben auf Ihrem PayPal-Konto, um den Kauf abzuschließen.
- PayPal kann technische Schwierigkeiten oder Ausfälle haben.
- Ihr PayPal-Konto kann eingeschränkt oder eingeschränkt sein.
- Ihr PayPal-Konto wurde möglicherweise gesperrt oder geschlossen.
- Ihre Kreditkarte ist möglicherweise abgelaufen oder storniert.
- Möglicherweise haben Sie die Transaktionslimits für Ihr PayPal-Konto überschritten.
- Möglicherweise haben Sie das Zahlungslimit für Ihr eBay-Konto überschritten.
- Alle Konflikte in VPN, veraltetem Browser oder Proxy-Servern.
Der erste Schritt besteht darin, sicherzustellen, dass Sie die verwenden richtigen Benutzernamen Und Passwort beim Einloggen. Wenn Sie Ihr Passwort kürzlich geändert haben, stellen Sie sicher, dass Sie das neue Passwort verwenden, wenn Sie sich anmelden. Stellen Sie außerdem sicher, dass Sie beim Zugriff auf Ihr Paypal-Konto den richtigen Webbrowser verwenden.
Methode 1: Grundlegende Schritte zur Fehlerbehebung
Bevor Sie den erweiterten Methoden zur Fehlerbehebung folgen, können Sie versuchen, den Fehler beim Anzeigen von PayPal-Transaktionen in einfachen grundlegenden Schritten zur Fehlerbehebung zu beheben.
1A. Schließen Sie Hintergrundprogramme
Das Schließen von Hintergrund-Apps kann helfen, den Fehler „PayPal-Transaktionen anzeigen“ zu beheben, indem Speicher freigegeben wird und die PayPal-App effizienter ausgeführt werden kann. Dadurch kann verhindert werden, dass die App abstürzt oder einfriert, wodurch der Fehler auftreten kann. Darüber hinaus können einige Apps im Hintergrund ausgeführt werden und Ressourcen verwenden, was die Leistung der PayPal-App beeinträchtigen kann.
Folgen Sie dazu unserer Anleitung auf So beenden Sie die Aufgabe in Windows 10.

1B. Fehlerbehebung bei der Internetverbindung
Die Fehlerbehebung der Internetverbindung in Ihrem PC stellt sicher, dass die Verbindung stabil und zuverlässig ist. Dadurch wird sichergestellt, dass die Daten reibungslos gesendet und empfangen werden. Darüber hinaus kann es helfen, mögliche Probleme mit der Verbindung zu identifizieren, die den Fehler verursachen könnten. Wenn Probleme festgestellt werden, können diese behoben werden, um sicherzustellen, dass der Fehler „PayPal-Transaktionen anzeigen“ behoben ist. Folgen Sie unserem Leitfaden weiter So beheben Sie Probleme mit der Netzwerkverbindung unter Windows 10 und führen Sie die genannten Schritte aus, wenn Sie auf Ihrem PC auf ein Problem stoßen.

1C. Warten Sie auf die Betriebszeit des PayPal-Servers
Wenn Sie den Status des PayPal-Servers überprüfen, werden Sie auf alle technischen Probleme aufmerksam gemacht, die PayPal derzeit hat. Dies kann helfen, die Grundursache des Fehlers zu identifizieren und das Problem schnell zu beheben. Einige häufige Ursachen für den Fehler „PayPal-Transaktionen anzeigen“ sind Serverausfälle, Netzwerkprobleme, oder andere technische Probleme, die schnell identifiziert und gelöst werden können, wenn der Serverstatus ist überprüft. Daher können Sie die offizielle Website von überprüfen PayPal-Statusseite oder überprüfen Sie die Verfügbarkeitsprüfer-Websites von Drittanbietern wie z DownDetector Diese helfen bei der Bereitstellung von Details darüber, ob es ein Problem mit den Servern von PayPal gibt oder nicht.
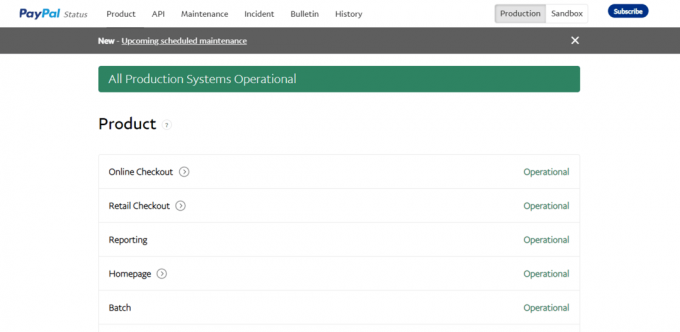
1D. Browser-Cache und Cookies löschen
Das Löschen des Browser-Cache und der Cookies kann helfen, Fehler in PayPal-Transaktionen zu beheben, da der Browser-Cache veraltete Informationen enthalten kann, die Probleme mit der PayPal-Transaktion verursachen können. Wenn der Browser-Cache und Cookies gelöscht werden, werden die veralteten Informationen entfernt und die aktuellsten Informationen geladen. Dies kann helfen, Fehler in PayPal-Transaktionen wie Zahlungsfehler, Anmeldefehler und andere transaktionsbezogene Fehler zu beheben. Lesen Sie unseren Leitfaden So löschen Sie Cache und Cookies in Google Chrome Browser-Cache und Cookies zu entfernen. Wenn Sie andere Browser verwenden, befolgen Sie die entsprechenden Anweisungen.
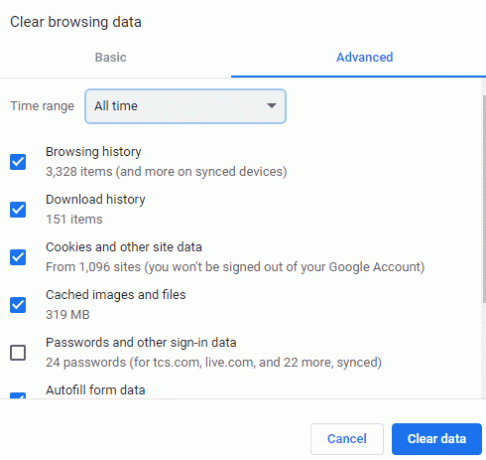
Lesen Sie auch: So löschen Sie ein PayPal-Geschäftskonto
1E. Browsererweiterungen deaktivieren
Das Deaktivieren von Browsererweiterungen kann helfen, Fehler in PayPal-Transaktionen zu beheben, indem Konflikte zwischen den Erweiterungen und der PayPal-Website beseitigt werden. Erweiterungen können häufig die Funktionsweise einer Website beeinträchtigen, und wenn dies geschieht, kann dies zu Fehlern beim Zahlungsversuch führen. Durch das Deaktivieren der Erweiterungen kann PayPal ohne Störungen durch die Erweiterungen ausgeführt werden, sodass die Transaktion korrekt verarbeitet werden kann.
1. Starte den Google Chrome Browser und klicken Sie auf die dreipunktiges Symbol von der oberen rechten Ecke.

2. Hier auswählen Mehr Werkzeuge.
3. Klicken Sie nun auf Erweiterungen Wie nachfolgend dargestellt.

4. Schalten Sie schließlich aus Verlängerung (z.B. Grammatik für Chrome) und andere. Starten Sie dann neu Chrom und überprüfen Sie es beschleunigt.
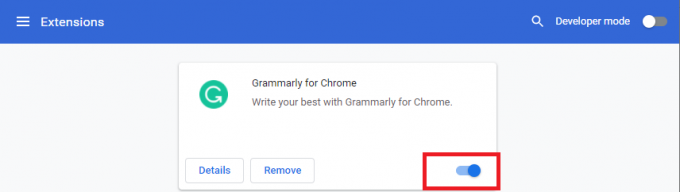
1F. Browser aktualisieren
Das Aktualisieren Ihres Browsers kann helfen, Fehler bei PayPal-Transaktionen zu beheben, da einige ältere Browser möglicherweise nicht in der Lage sind, die PayPal-Seite richtig darzustellen, wodurch der Fehler auftritt. Eine neuere Browserversion unterstützt möglicherweise die erforderlichen Funktionen, um die Seite richtig anzuzeigen, wodurch der Fehler behoben wird. Darüber hinaus kann die Aktualisierung Ihres Browsers dazu beitragen, Sie vor Sicherheitsbedrohungen zu schützen, da ältere Versionen möglicherweise bekannte Schwachstellen aufweisen, die ausgenutzt werden könnten. Hier sind einige Anweisungen zum Aktualisieren des Browsers auf Ihrem PC.
Notiz: Hier wird Google Chrome als Beispiel genommen, folgen Sie den Schritten entsprechend Ihrem Browser.
1. Starte den Google Chrome Browser.
2. Klick auf das dreipunktiges Symbol erweitern Einstellungen Speisekarte.
3. Wählen Sie dann aus Hilfe >Über Google Chrome wie unten dargestellt.
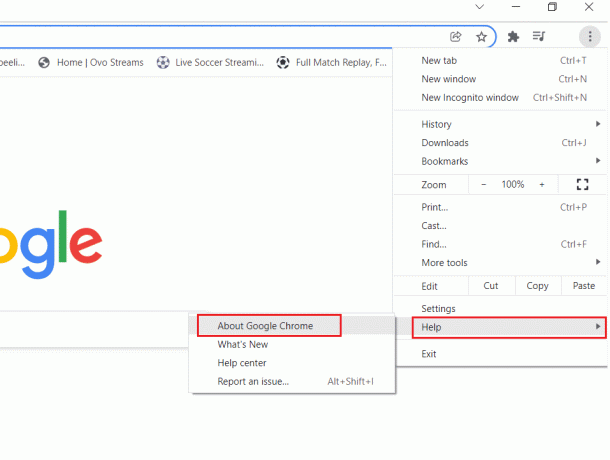
4. Erlauben Google Chrome um nach Aktualisierungen zu suchen. Der Bildschirm wird angezeigt Suche nach Updates Nachricht, wie gezeigt.

5A. Wenn Updates verfügbar sind, klicken Sie auf die Google Chrome aktualisieren Taste.
5B. Wenn Chrome bereits aktualisiert ist, Google Chrome ist aktuell Nachricht wird angezeigt.
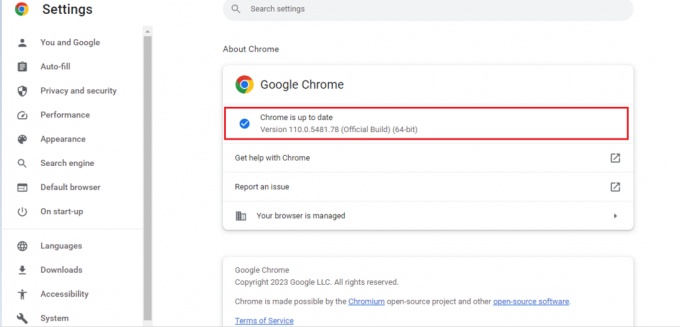
Methode 2: Bankkonto verknüpfen
Das Verknüpfen eines Bankkontos mit Ihrem PayPal-Konto hilft zu beheben, warum mein PayPal nicht mit dem eBay-Fehler funktioniert, da es PayPal mit dem erforderlichen Geld versorgt, um die Transaktion abzuschließen. Es ermöglicht PayPal auch, Ihre Identität zu überprüfen und Ihr Konto besser vor Betrug zu schützen. Darüber hinaus können Sie durch die Verknüpfung eines Bankkontos bei Bedarf problemlos Geld von Ihrem PayPal-Konto auf Ihr Bankkonto überweisen.
1. Öffne dein Paypal-Konto im Internet und gehen Sie zu Ihrer Geldbörse.
2. Klicke auf Bankkonto verknüpfen Möglichkeit.

3. Wählen Sie nun Ihre aus Bankkonto.
4. Wählen Sie danach Ihren Bankkontotyp und geben Sie die erforderlichen Daten ein und klicken Sie auf Zustimmen und verlinken.
Nachdem Ihr Bankkonto in PayPal bestätigt wurde, können Sie Ihre Zahlung verarbeiten und prüfen, ob der Fehler „PayPal-Transaktionen anzeigen“ jetzt behoben ist.
Lesen Sie auch:So löschen Sie den PayPal-Verlauf
Methode 3: Verwenden Sie PayPal-Guthaben
Die Verwendung von PayPal-Guthaben hilft, Fehler in PayPal-Transaktionen zu beheben, da es sicherstellt, dass das Konto des Benutzers ordnungsgemäß gedeckt ist und dass die Mittel für alle Transaktionen verfügbar sind. Wenn der Benutzer nicht genügend Guthaben auf seinem Konto hat, kann dies zu einem Fehler führen. Durch die Verwendung des PayPal-Guthabens kann der Benutzer sicherstellen, dass das Konto ordnungsgemäß gedeckt ist und dass die Transaktionen, die er anzuzeigen versucht, ohne Probleme abgeschlossen werden können.
Notiz: Die unten aufgeführten Schritte können befolgt werden, falls Sie Ihre Karte oder Ihr Bankkonto noch nicht verknüpft haben.
1. Melden Sie sich bei Ihrem an Paypal-Konto und auswählen Verwalten oben auf der Seite.

2. Wählen Verknüpfen Sie eine Karte oder Bank aus dem Menü.
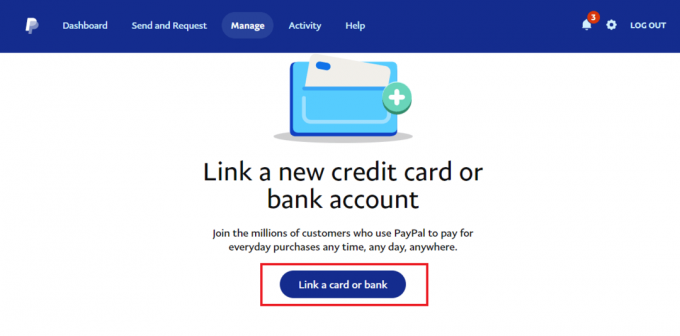
3. Wählen Sie eine bevorzugte Option zwischen Verknüpfen Sie eine Debit- oder Kreditkarte Und Bankkonto verknüpfen.
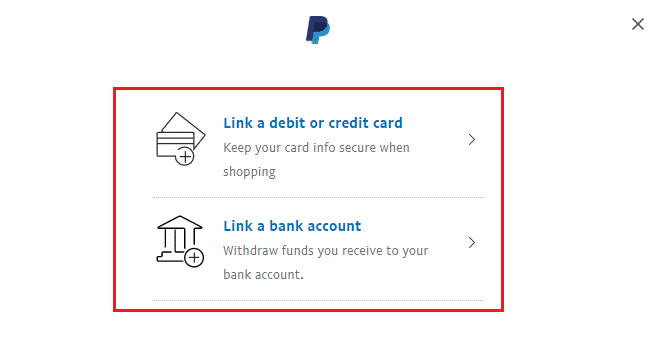
4. Nachdem Sie Ihre Informationen eingegeben haben, klicken Sie auf Link-Karte.
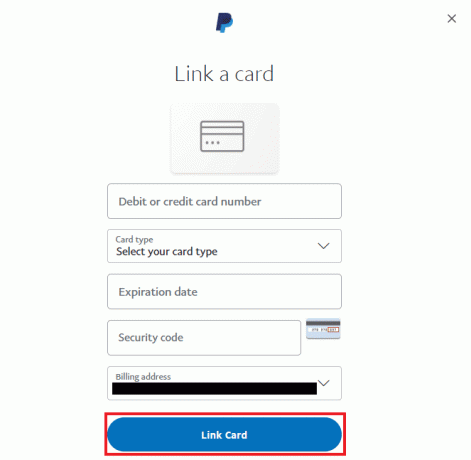
5. Jetzt offen Geldbörse auf Ihrer PayPal-Kontoseite.
6. Um Geld von Ihrem Bankkonto an PayPal zu senden, klicken Sie auf Geld hinzufügen
Nachdem Sie Ihrem PayPal-Guthaben Geld hinzugefügt haben, können Sie weitere Transaktionen damit durchführen, ohne eine Karte oder ein Bankkonto verwenden zu müssen.
Methode 4: Überprüfen Sie die Kredit- oder Debitkarte
Die Verifizierung einer Kredit- oder Debitkarte hilft, den Fehler „PayPal-Transaktionen anzeigen“ zu beheben, indem sichergestellt wird, dass alle erforderlichen Informationen korrekt und aktuell sind. Dazu gehören Name, Adresse, Ablaufdatum und Sicherheitscode des Karteninhabers. Dadurch wird sichergestellt, dass die Zahlung korrekt verarbeitet wird und das Geld auf das richtige Konto überwiesen wird. Darüber hinaus trägt es auch zum Schutz vor betrügerischen Belastungen und unbefugter Verwendung einer Karte bei.
1. Besuchen PayPaloffizielle Website in Ihrem Browser.

2. Anmeldung an PayPal durch Eingabe Ihrer Referenzen.
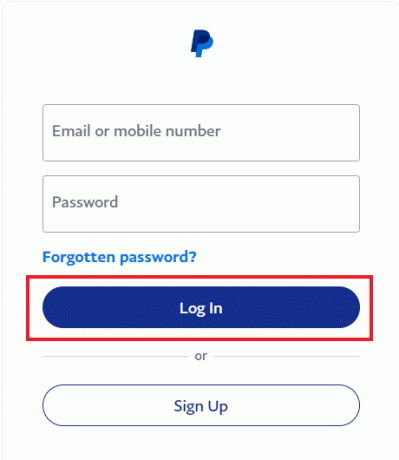
3. Klicken Sie nun auf die Einstellungen Zahnradsymbol.
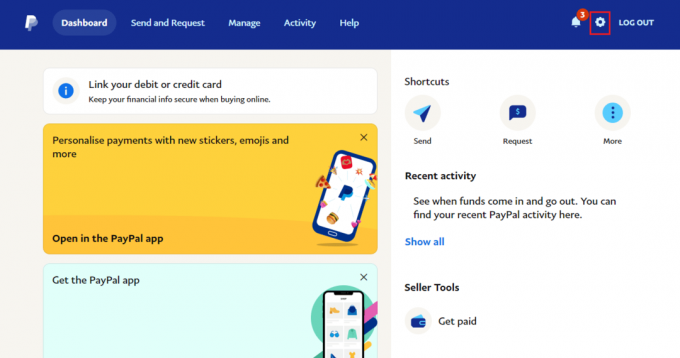
4. Öffne das Zahlungen Registerkarte und bestätigen Ihre gespeicherte(n) Karte(n) darin.

Sobald Ihre Kredit- oder Debitkarte bestätigt ist, verarbeiten Sie die Zahlung erneut, um zu prüfen, ob die Probleme mit eBay behoben wurden, warum mein PayPal nicht funktioniert.
Lesen Sie auch: So überprüfen Sie die PayPal-Login-Aktivität
Methode 5: Verwenden Sie einen anderen Browser
Die Verwendung verschiedener Browser kann helfen, den Fehler beim Anzeigen von PayPal-Transaktionen zu beheben, da verschiedene Browser möglicherweise unterschiedliche Einstellungen oder Funktionen haben, die sich auf die Anzeige einer Website auswirken können. Wenn die Website beispielsweise nicht mit dem aktuellen Browser kompatibel ist, kann der Wechsel zu einem anderen Browser helfen, das Problem zu lösen. Darüber hinaus ermöglichen einige Browser den Benutzern, ihre Einstellungen anzupassen, um bestimmte Websites besser zu unterstützen. Wenn Sie also zu einem anderen Browser wechseln, können Sie die Website anpassen, um sie kompatibel zu machen PayPal. Im Folgenden finden Sie eine Liste der beliebtesten Webbrowser abgesehen von Google Chrome.
- Mozilla-Firefox
- Microsoft Edge
- Oper
- Safari
- Mutig
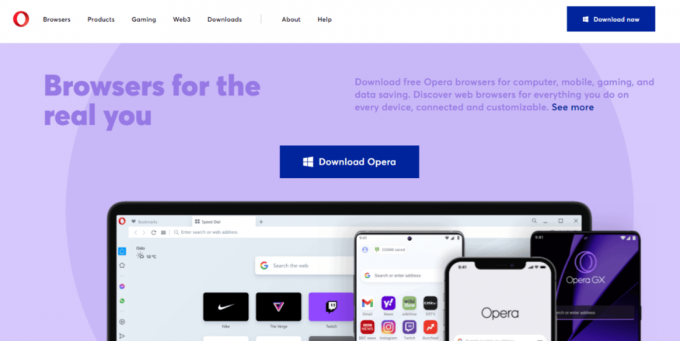
Methode 6: VPN und Proxyserver deaktivieren
Das Deaktivieren eines VPN oder Proxys kann helfen, das Problem zu beheben, warum mein PayPal nicht mit eBay funktioniert, da ein VPN oder Proxy manchmal Probleme mit der PayPal-Website verursachen kann. Ein VPN oder Proxy kann Ihre IP-Adresse maskieren und die Art und Weise ändern, wie die Website Ihr Gerät erkennt, was häufig die normale Funktion der Website beeinträchtigen kann. Indem Sie Ihr VPN oder Ihren Proxy deaktivieren, können Sie sicherstellen, dass PayPal Ihr Gerät ordnungsgemäß erkennen kann, sodass es auf die richtigen Informationen zugreifen und Ihre Transaktionen korrekt anzeigen kann. Sie können unseren Leitfaden weiter lesen So deaktivieren Sie VPN und Proxy unter Windows 10 und erhalten Sie Hilfe, um es auf Ihrem PC zu deaktivieren, um Fehler bei PayPal-Transaktionen zu beheben.
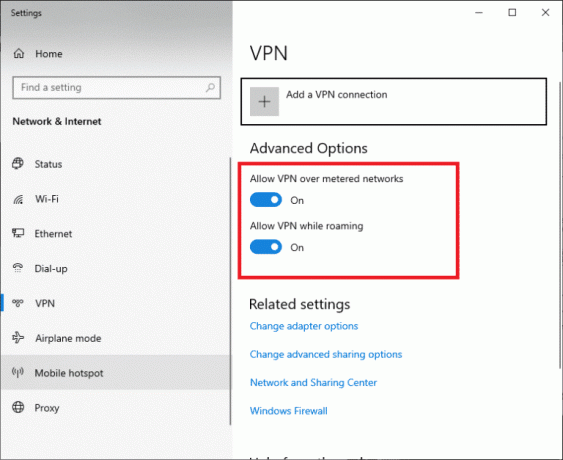
Lesen Sie auch: So entfernen Sie die Karte von PayPal
Methode 7: Probieren Sie ein anderes Gerät aus
Aufgrund der Komplexität des PayPal-Systems kann es verschiedene Ursachen für den Fehler geben. Dies kann auf ein technisches Problem, einen beschädigten Browser-Cache, ein Plugin oder eine Erweiterung eines Drittanbieters oder sogar auf ein fehlerhaftes Gerät zurückzuführen sein. Indem Sie verschiedene Geräte ausprobieren, können Sie möglicherweise die Ursache des Problems finden und es beheben. Darüber hinaus können bestimmte Geräte besser mit dem PayPal-System kompatibel sein, sodass ein Gerätewechsel helfen kann, den Fehler zu mildern oder zu beseitigen.
Methode 8: Wenden Sie sich an den PayPal-Support
Wenn das Problem beim Versuch, Ihre PayPal-Transaktionen anzuzeigen, auftritt, wenden Sie sich am besten an uns PayPal-Unterstützung. Sie können bei der Fehlerbehebung und Behebung von Fehlern bei PayPal-Transaktionsproblemen behilflich sein. Sie können Sie möglicherweise durch die Schritte zur Fehlerbehebung führen, eine Lösung anbieten oder das Problem bei Bedarf eskalieren. Sie können mit PayPal-Profis chatten oder sogar mit ihnen telefonieren, um den Fehler zu beheben.
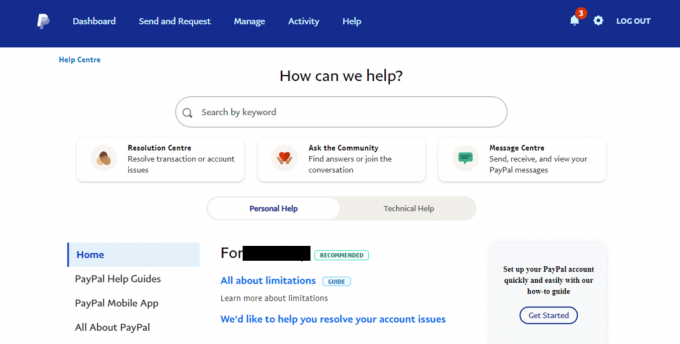
Empfohlen:
- So deaktivieren Sie Kommentare in Facebook-Posts
- 11 Möglichkeiten zur Behebung des Microsoft Store-Fehlercodes 0x80070520
- Wie alt muss man sein, um ein PayPal-Konto zu haben?
- So verwenden Sie PayPal, um Geld zu erhalten
Wir hoffen, dass dieser Leitfaden hilfreich war und Sie daraus gelernt haben So beheben Sie den Fehler beim Anzeigen von PayPal-Transaktionen auf Ihrem PC. Bitte lassen Sie uns wissen, was wir als nächstes erkunden möchten. Wenn Sie Vorschläge oder Fragen haben, erwähnen Sie sie im Kommentarbereich.
Elon ist Tech-Autor bei TechCult. Er schreibt seit etwa 6 Jahren Anleitungen und hat viele Themen behandelt. Er liebt es, Themen rund um Windows, Android und die neuesten Tricks und Tipps zu behandeln.



