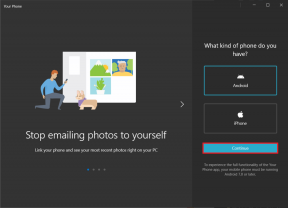Die 12 wichtigsten Möglichkeiten, um zu beheben, dass der HP-Drucker unter Windows 11 nicht funktioniert
Verschiedenes / / April 24, 2023
HP ist einer der beliebtesten Druckerhersteller mit einer breiten Palette von Produkten für den persönlichen Gebrauch, zu Hause und im Büro. Obwohl die HP-Drucker perfekt mit Desktop- und Mobilgeräten funktionieren, können bei der Verwendung auf einem Windows-PC manchmal Probleme auftreten. Wenn Sie zu ihnen gehören, lesen Sie mit, um zu erfahren, wie Sie den HP-Drucker reparieren, der unter Windows 11 nicht funktioniert.

Unabhängig davon, ob Sie Ihren HP-Drucker mit einem USB-Kabel verwenden, Wi-Fi-Netzwerk, oder die HP Smart App, werden wir alle Faktoren zur Behebung von Druckerproblemen unter Windows 11 behandeln. Stellen Sie zunächst sicher, dass genügend Seiten und Tinte auf Ihrem HP-Drucker vorhanden sind, und wenden Sie die folgenden Tricks an.
1. Überprüfen Sie das USB-Kabel
Wenn Sie Ihren Drucker über ein USB-Kabel mit einem Windows-PC oder -Laptop verbinden, überprüfen Sie das Kabel erneut. Wenn auf beiden Seiten des Kabels eine lose Verbindung oder größere Schnitte vorhanden sind, besorgen Sie sich einen Ersatz vom Unternehmen. Nachdem Sie Ihren Drucker mit einem neuen Kabel an den PC angeschlossen haben, versuchen Sie, eine Testseite über die Windows-Einstellungen zu drucken (dazu später mehr).
2. Verbinden Sie den Drucker und den PC mit demselben Wi-Fi-Netzwerk
Wenn Sie einen HP-Drucker mit integriertem Wi-Fi haben, verbinden Sie Ihren Drucker mit demselben Wi-Fi-Netzwerk wie den PC. Wenn Sie Ihren Drucker zum ersten Mal einrichten, lesen Sie die die spezielle Anleitung des Unternehmens zur Wiederherstellung des Wi-Fi-Setup-Modus auf Ihrem HP-Drucker.
3. Richten Sie die HP Smart-App ein
HP bietet die „HP Smart App“ für Windows an, um Ihren kabellosen Drucker einzurichten. Es ist Ihre One-Stop-Lösung, um eine problemlose Einrichtung zu starten, Dateien direkt von Ihrem Computer aus zu drucken, zu scannen, zu kopieren und zu teilen.
Schritt 1: Laden Sie die HP Smart-App mithilfe der folgenden Schritte herunter.
Installieren Sie HP Smart unter Windows
Schritt 2: Öffnen Sie die HP Smart-App.
Schritt 3: Stellen Sie Ihren Drucker und Windows-PC in der Nähe des Routers auf. Wenn Ihr PC eine Ethernet-Verbindung verwendet, trennen Sie diese und verwenden Sie während der Einrichtung ein Wi-Fi-Netzwerk.
Schritt 4: Aktivieren Sie Bluetooth auf Ihrem PC, damit die App den Drucker erkennen kann.

Schritt 5: Wählen Sie Ihren HP-Drucker aus, erstellen Sie ein HP-Konto, um alle Funktionen nutzen zu können, und befolgen Sie die Anweisungen auf dem Bildschirm, um den Einrichtungsvorgang abzuschließen.

Sie können versuchen, eine beliebige Seite mit Ihrem HP-Drucker zu drucken.
4. VPN trennen
Wenn Sie Ihren HP-Drucker zum ersten Mal mit der HP Smart-App einrichten, empfiehlt das Unternehmen, die VPN-Verbindung für einen reibungslosen Kopplungsprozess zu deaktivieren. Öffnen Sie die VPN-App, die Sie verwenden, und schalten Sie sie vorübergehend aus.
5. Führen Sie die Fehlerbehebung für den Drucker aus
Windows 11 verfügt über ein integriertes Tool zur Fehlerbehebung, mit dem HP-Druckerprobleme behoben werden können. So können Sie darauf zugreifen und es verwenden.
Schritt 1: Drücken Sie die Tastenkombination Windows + I, um die Einstellungen zu öffnen.
Schritt 2: Wählen Sie die linke Seitenleiste Bluetooth & Geräte und klicken Sie im rechten Bereich auf Drucker & Scanner.

Schritt 3: Wählen Sie Ihren HP-Drucker aus.

Schritt 4: Führen Sie die Problembehandlung aus dem folgenden Menü aus. Befolgen Sie die Anweisungen auf dem Bildschirm, um den Vorgang abzuschließen.

Sie können eine Testseite aus demselben Menü drucken.
6. Diagnose und Fehlerbehebung mit der HP Smart App
Wenn der obige Trick nicht funktioniert, verwenden Sie die HP Smart App, um den HP Drucker zu diagnostizieren und Fehler zu beheben. Hier ist, was Sie tun müssen.
Schritt 1: Laden Sie die HP Smart-App herunter und öffnen Sie sie auf Ihrem PC. Richten Sie Ihren HP Drucker ein (überprüfen Sie die obigen Schritte).
Schritt 2: Öffnen Sie das Hamburger-Menü in der oberen linken Ecke.
Schritt 3: Öffnen Sie das Menü „Diagnose & Fehlerbehebung“ in der unteren linken Ecke.

Schritt 4: Überprüfen Sie Ihren HP-Drucker und klicken Sie auf Start, um ihn zu diagnostizieren.

7. Behalten Sie den HP-Drucker als Standard bei
Wenn Ihr HP-Drucker nicht als Standard festgelegt ist, können Probleme wie „HP-Drucker im Fehlerzustand“ auftreten. Sie können die folgenden Schritte ausführen, um den HP-Drucker als Standard beizubehalten.
Schritt 1: Drücken Sie die Tastenkombination Windows + I, um die Einstellungen-App zu öffnen. Wählen Sie in der linken Seitenleiste Bluetooth und Geräte aus und klicken Sie im rechten Bereich auf Drucker und Scanner.

Schritt 2: Wählen Sie Ihren HP-Drucker aus.

Schritt 3: Klicken Sie im folgenden Menü auf die Schaltfläche Als Standard festlegen.

8. Druckertreiber installieren
Sie müssen relevante HP-Druckertreiber installieren, um eine reibungslose Funktionalität zu genießen. Sie können die offizielle HP-Website besuchen und nach Ihrem Produktnamen und Ihrer Modellnummer suchen, um die für Sie relevanten Treiber zu erhalten.
Laden Sie HP-Druckertreiber herunter
9. Optionale Updates herunterladen
Viele Benutzer haben sich darüber beschwert, dass der HP-Drucker nach einem Systemupdate nicht unter Windows 11 funktioniert. Microsoft empfiehlt, optionale Updates herunterzuladen, um solche Situationen zu vermeiden.
Schritt 1: Drücken Sie die Tastenkombination Windows + I, um die Einstellungen-App zu öffnen.
Schritt 2: Wählen Sie Windows Update in der linken Seitenleiste und klicken Sie im rechten Bereich auf Erweiterte Optionen.

Schritt 3: Klicken Sie auf Optionale Updates. Laden Sie die erforderlichen Updates aus dem folgenden Menü herunter und installieren Sie sie.

Lesen Sie unseren speziellen Beitrag, wenn Sie konfrontiert sind Probleme mit der Installation optionaler Updates.
10. Starten Sie den Druckerwarteschlangendienst neu
Du kannst Starten Sie den Druckerspoolerdienst neu und versuchen Sie Ihr Glück mit dem HP-Drucker erneut.
Schritt 1: Drücken Sie im Startmenü die Windows-Taste, geben Sie ein Dienstleistungen, und drücken Sie die Eingabetaste.
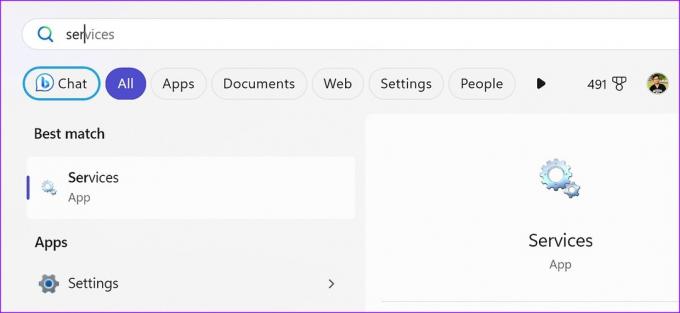
Schritt 2: Scrollen Sie zum Printer Spooler-Dienst. Klicken Sie mit der rechten Maustaste darauf, wählen Sie Neustart und drucken Sie ein Dokument erneut.

11. Firewall deaktivieren
Eine Aktion der Windows-Firewall kann die Druckerfunktion beeinträchtigen. Lassen Sie es uns deaktivieren.
Schritt 1: Klicken Sie auf die Windows-Taste, um das Startmenü zu öffnen, geben Sie ein Firewall, und drücken Sie die Eingabetaste.

Schritt 2: Wählen Sie Privates Netzwerk.

Schritt 3: Deaktivieren Sie den Schalter neben Microsoft Defender Firewall.

12. Aktualisieren Sie Windows 11
Wenn keiner der Tricks funktioniert, versuchen Sie, das neueste Update über das Windows Update-Menü zu installieren. Drücken Sie die Tastenkombination Windows + I, um die App Einstellungen zu öffnen, klicken Sie in der linken Seitenleiste auf Windows Update und dann auf die Schaltfläche Nach Updates suchen.

HP Drucker unter Windows verwalten
HP-Drucker, die nicht unter Windows funktionieren, können Ihre Pläne zum Ausdrucken offizieller Dokumente, Projekte oder Aufgaben verwässern. Sie können die obigen Lösungen befolgen, um Ihren HP-Drucker wieder zum Laufen zu bringen. Welcher Trick hat bei dir funktioniert? Teilen Sie Ihre Ergebnisse in den Kommentaren unten.
Zuletzt aktualisiert am 11. April 2023
Der obige Artikel kann Affiliate-Links enthalten, die Guiding Tech unterstützen. Dies beeinträchtigt jedoch nicht unsere redaktionelle Integrität. Die Inhalte bleiben unvoreingenommen und authentisch.
Geschrieben von
Parth Shah
Parth arbeitete zuvor bei EOTO.tech und berichtete über technische Neuigkeiten. Derzeit arbeitet er freiberuflich bei Guiding Tech und schreibt über App-Vergleiche, Tutorials, Software-Tipps und Tricks und taucht tief in iOS-, Android-, macOS- und Windows-Plattformen ein.

![[Gelöst] Bluescreen-Fehler in Microsoft Edge](/f/6b6dd9a2d1b68af337e9e5de5cedc471.png?width=288&height=384)