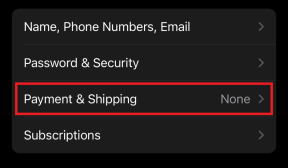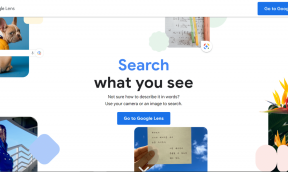Beheben Sie, dass das WLAN-Netzwerk unter Windows 10 nicht angezeigt wird
Verschiedenes / / November 28, 2021
Beheben Sie, dass das WLAN-Netzwerk unter Windows 10 nicht angezeigt wird: Wenn dieses Problem auftritt, bei dem Ihr WLAN-Netzwerk nicht im verfügbaren Netzwerk angezeigt wird Liste, dann können Sie sicher sein, dass das Problem mit einem beschädigten, veralteten oder inkompatiblen Netzwerk zusammenhängt Fahrer. Um zu überprüfen, ob dies das Problem ist, prüfen Sie, ob Sie mit einem anderen Gerät eine Verbindung zu Ihrem WLAN herstellen können. Und wenn Sie erfolgreich waren, bedeutet dies, dass das Problem tatsächlich bei Ihren PC-Netzwerktreibern liegt.

Wenn Sie jedoch immer noch keine Verbindung zu Ihrem WLAN-Netzwerk herstellen können, bedeutet dies das Problem mit dem WLAN-Modem oder -Router, und Sie müssen es ersetzen, um das Problem erfolgreich zu beheben. Ein einfacher Neustart kann dieses Problem in einigen Fällen möglicherweise beheben, aber es ist einen Versuch wert. Wie auch immer, ohne Zeit zu verschwenden, sehen wir uns mit Hilfe des unten aufgeführten Tutorials an, wie das WLAN-Netzwerk unter Windows 10 nicht angezeigt wird.
Inhalt
- Beheben Sie, dass das WLAN-Netzwerk unter Windows 10 nicht angezeigt wird
- Methode 1: Schalten Sie den physischen Schalter für WiFi auf der Tastatur ein
- Methode 2: Deaktivieren und aktivieren Sie Ihre NIC (Netzwerkschnittstellenkarte)
- Methode 3: Starten Sie Ihren Router neu
- Methode 4: Aktivieren Sie drahtlose netzwerkbezogene Dienste
- Methode 5: Führen Sie die Netzwerk-Fehlerbehebung aus
- Methode 6: Deinstallieren Sie die Treiber für den drahtlosen Netzwerkadapter
- Methode 7: Aktualisieren Sie den Netzwerkadaptertreiber
- Methode 8: Wlansvc-Dateien löschen
- Methode 9: Deaktivieren Sie den virtuellen Microsoft Wi-Fi Direct-Adapter
- Methode 10: Führen Sie einen sauberen Neustart durch
Beheben Sie, dass das WLAN-Netzwerk unter Windows 10 nicht angezeigt wird
Stellen Sie sicher, dass einen Wiederherstellungspunkt erstellen nur für den Fall, dass etwas schief geht.
Methode 1: Schalten Sie den physischen Schalter für WiFi auf der Tastatur ein
Bevor Sie fortfahren, stellen Sie sicher, dass WLAN mit der dedizierten Taste auf Ihrer Tastatur aktiviert ist. Mein Acer-Laptop verfügt beispielsweise über die Fn + F3-Taste, um das WLAN unter Windows 10 zu aktivieren oder zu deaktivieren. Suchen Sie auf Ihrer Tastatur nach dem WLAN-Symbol und drücken Sie es, um WLAN wieder zu aktivieren. In den meisten Fällen ist es Fn (Funktionstaste) + F2.

1. Klicken Sie mit der rechten Maustaste auf das Netzwerksymbol im Infobereich und wählen Sie „Öffnen Sie die Netzwerk- und Interneteinstellungen“.

2.Klicken Adapteroptionen ändern unter Ändern Sie Ihre Netzwerkeinstellungen.

3.Klicken Sie mit der rechten Maustaste auf Ihr WLAN-Adapter und wähle Aktivieren aus dem Kontextmenü.

4. Versuchen Sie es noch einmal Verbinden Sie sich mit Ihrem drahtlosen Netzwerk und sehen Sie, ob Sie in der Lage sind Behebung des Problems Kein WLAN-Netzwerk gefunden.
5.Wenn das Problem weiterhin besteht, drücken Sie zum Öffnen die Windows-Taste + I Einstellungen-App.
6.Klicken Sie auf Netzwerk & Internet als aus dem linken Menü auswählen W-lan.

7. Stellen Sie als Nächstes unter Wi-Fi sicher, dass Aktivieren Sie den Schalter, der das Wi-Fi aktiviert.

8. Versuchen Sie erneut, eine Verbindung zu Ihrem Wi-Fi-Netzwerk herzustellen, und dieses Mal könnte es einfach funktionieren.
Methode 2: Deaktivieren und aktivieren Sie Ihre NIC (Netzwerkschnittstellenkarte)
1. Drücken Sie die Windows-Taste + R und geben Sie dann ein ncpa.cpl und drücken Sie die Eingabetaste.

2.Klicken Sie mit der rechten Maustaste auf Ihr kabelloser Adapter und wählen Sie Deaktivieren.

3. Klicken Sie erneut mit der rechten Maustaste auf den gleichen Adapter und diesmal wählen Sie Aktivieren.

4. Starten Sie Ihr Gerät neu und versuchen Sie erneut, eine Verbindung zu Ihrem drahtlosen Netzwerk herzustellen, und prüfen Sie, ob das Problem behoben ist oder nicht.
Methode 3: Starten Sie Ihren Router neu
1.Schalten Sie Ihren WLAN-Router oder Ihr Modem aus und trennen Sie dann die Stromquelle davon.
2.Warten Sie 10-20 Sekunden und schließen Sie dann das Netzkabel wieder an den Router an.

3. Schalten Sie den Router ein und versuchen Sie erneut, Ihr Gerät zu verbinden und sehen Sie, ob dies Beheben Sie das Problem, dass das WLAN-Netzwerk nicht angezeigt wird.
Methode 4: Aktivieren Sie drahtlose netzwerkbezogene Dienste
1. Drücken Sie die Windows-Taste + R und geben Sie dann ein dienste.msc und drücken Sie die Eingabetaste.

2. Stellen Sie nun sicher, dass die folgenden Dienste gestartet und ihr Starttyp auf Automatisch eingestellt ist:
DHCP-Client
Mit dem Netzwerk verbundene Geräte Auto-Setup
Netzwerkverbindungsbroker
Netzwerkverbindungen
Assistent für die Netzwerkkonnektivität
Netzwerklistendienst
Standorterkennung im Netzwerk
Netzwerkeinrichtungsdienst
Network Store Interface-Dienst
WLAN AutoConfig

3.Klicken Sie mit der rechten Maustaste auf jeden von ihnen und wählen Sie Eigenschaften.
4.Stellen Sie sicher, dass der Starttyp auf eingestellt ist Automatisch und klicke Start wenn der Dienst nicht ausgeführt wird.

5.Klicken Sie auf Übernehmen, gefolgt von OK.
6. Starten Sie Ihren PC neu, um die Änderungen zu speichern.
Methode 5: Führen Sie die Netzwerk-Fehlerbehebung aus
1. Drücken Sie die Windows-Taste + I, um die Einstellungen zu öffnen, und klicken Sie dann auf Update & Sicherheit.

2.Wählen Sie im Menü auf der linken Seite Fehlerbehebung.
3. Klicken Sie unter Fehlerbehebung auf Internetverbindungen und dann klick Führen Sie die Fehlerbehebung aus.

4.Befolgen Sie die weiteren Anweisungen auf dem Bildschirm, um die Fehlerbehebung auszuführen.
5.Wenn das oben genannte Problem das Problem nicht behoben hat, klicken Sie im Fenster Fehlerbehebung auf Netzwerkadapter und dann klick auf Führen Sie die Fehlerbehebung aus.

5. Starten Sie Ihren PC neu, um die Änderungen zu speichern.
Methode 6: Deinstallieren Sie die Treiber für den drahtlosen Netzwerkadapter
1. Drücken Sie die Windows-Taste + R und geben Sie dann „devmgmt.msc“ und drücken Sie die Eingabetaste, um den Geräte-Manager zu öffnen.

2. Erweitern Sie Netzwerkadapter und finden Sie Ihren Netzwerkadapternamen.
3.Stellen Sie sicher, dass Sie notieren Sie sich den Adapternamen nur für den Fall, dass etwas schief geht.
4.Klicken Sie mit der rechten Maustaste auf Ihren Netzwerkadapter und wählen Sie Deinstallieren.

5. Starten Sie Ihren PC neu und Windows installiert automatisch die Standardtreiber für den Netzwerkadapter.
6.Wenn Sie keine Verbindung zu Ihrem Netzwerk herstellen können, bedeutet dies, dass Treibersoftware wird nicht automatisch installiert.
7. Jetzt müssen Sie die Website Ihres Herstellers besuchen und Lade den Treiber herunter von dort.

9.Installieren Sie den Treiber und starten Sie Ihren PC neu. Durch die Neuinstallation des Netzwerkadapters können Sie dieses Problem mit dem nicht angezeigten WLAN-Netzwerk unter Windows 10 beheben.
Methode 7: Aktualisieren Sie den Netzwerkadaptertreiber
1. Drücken Sie die Windows-Taste + R und geben Sie „devmgmt.msc“ und drücken Sie die Eingabetaste, um zu öffnen Gerätemanager.

2.Erweitern Netzwerkadapter, dann klicke mit der rechten Maustaste auf dein WLAN-Controller(zum Beispiel Broadcom oder Intel) und wählen Sie Treiber aktualisieren.

3. Wählen Sie im Fenster Treibersoftware aktualisieren die Option „Durchsuchen Sie meinen Computer nach Treibersoftware.“

4.Wählen Sie nun „Lassen Sie mich aus einer Liste verfügbarer Treiber auf meinem Computer auswählen.“

5.Versuchen Sie es Aktualisieren Sie Treiber von den aufgeführten Versionen.
Notiz: Wählen Sie die neuesten Treiber aus der Liste aus und klicken Sie auf Weiter.
6.Wenn das oben genannte nicht funktioniert hat, gehen Sie zu die Website des Herstellers Treiber aktualisieren: https://downloadcenter.intel.com/
7.Neustart Änderungen anzuwenden.
Methode 8: Wlansvc-Dateien löschen
1. Drücken Sie die Windows-Taste + R und geben Sie dann ein dienste.msc und drücken Sie die Eingabetaste.

2.Scrollen Sie nach unten, bis Sie gefunden haben WWAN AutoConfig Dann klicke mit der rechten Maustaste darauf und wähle Halt.

3. Drücken Sie erneut die Windows-Taste + R und geben Sie dann "C:\ProgramData\Microsoft\Wlansvc\“ (ohne Anführungszeichen) und drücken Sie die Eingabetaste.

4.Löschen Sie alles (höchstwahrscheinlich den Ordner MigrationData) im Wlansvc-Ordner außer für Profile.
5.Öffnen Sie nun den Ordner Profile und löschen Sie alles außer dem Schnittstellen.
6.Ähnlich öffnen Schnittstellen Ordner und lösche dann alles darin.

7. Schließen Sie den Datei-Explorer und klicken Sie dann im Dienstefenster mit der rechten Maustaste auf WLAN AutoConfig und wählen Sie Start.

Methode 9: Deaktivieren Sie den virtuellen Microsoft Wi-Fi Direct-Adapter
1. Drücken Sie die Windows-Taste + R und geben Sie dann ein devmgmt.msc und drücken Sie die Eingabetaste, um den Geräte-Manager zu öffnen.

2. Erweitern Sie Netzwerkadapter und klicken Sie dann auf Sicht und wählen Sie Ausgeblendete Geräte anzeigen.

3.Rechtsklick auf Virtueller Microsoft Wi-Fi Direct-Adapter und wählen Sie Deaktivieren.

4. Starten Sie Ihren PC neu, um die Änderungen zu speichern.
Methode 10: Führen Sie einen sauberen Neustart durch
Manchmal kann Software von Drittanbietern mit dem System in Konflikt geraten und daher das WLAN-Netzwerk nicht anzeigen. In Ordnung Beheben Sie, dass das WLAN-Netzwerk unter Windows 10 nicht angezeigt wird, du musst Führen Sie einen sauberen Neustart durch in Ihrem PC und diagnostizieren Sie das Problem Schritt für Schritt.

Empfohlen:
- Beheben Sie den Fehler Bluetooth-Peripheriegerätetreiber nicht gefunden
- Windows 10 schwarzer Bildschirm mit Cursor [100% funktionsfähig]
- Beheben Sie das Scrollen mit zwei Fingern, das in Windows 10 nicht funktioniert
- [Gelöst] Windows 10 Datei-Explorer stürzt ab
Das hast du erfolgreich Beheben Sie, dass das WLAN-Netzwerk unter Windows 10 nicht angezeigt wird Wenn Sie jedoch noch Fragen zu diesem Beitrag haben, können Sie diese gerne im Kommentarbereich stellen.