8 schnelle Möglichkeiten zum Öffnen des Snipping Tools unter Windows
Verschiedenes / / May 03, 2023
Snipping Tool ist eine einfache App, um Screenshots auf Ihrem Windows-Computer zu machen. Abgesehen von der dedizierten PrintScreen-Taste auf Ihrer Tastatur können Sie die Snipping Tool-App verwenden, um Screenshots auf verschiedene Arten aufzunehmen und sogar mit Anmerkungen zu versehen. Ja, Sie können Screenshots bearbeiten oder den unerwünschten Bereich ausschneiden.

Die neueste Snipping Tool-Version in Windows 11 kommt mit a Bildschirmaufnahme Funktion mit einer aktualisierten Benutzeroberfläche. So erhalten Sie eine vollwertige Bildschirmaufnahme- und Aufzeichnungslösung in einer App. Glücklicherweise gibt es mehr als eine Möglichkeit, das Snipping-Tool zu öffnen, und sie könnten hilfreich sein, wenn Sie sich häufig auf dieses Dienstprogramm verlassen. Wir werden mehrere Methoden zum Öffnen des Snipping Tools unter Windows auflisten. Lassen Sie uns in die Post eintauchen.
1. Öffnen Sie das Snipping Tool über das Startmenü
Das Windows-Startmenü ist eine zentrale Anlaufstelle zum Suchen und Starten von Programmen. Um das Snipping Tool über das Startmenü zu starten, überprüfen Sie die folgenden Schritte:
Schritt 1: Drücken Sie die Windows-Taste, um das Startmenü zu starten.
Schritt 2: Typ Snipping-Tool in der Suchleiste und drücken Sie die Eingabetaste, um das Tool zu öffnen.
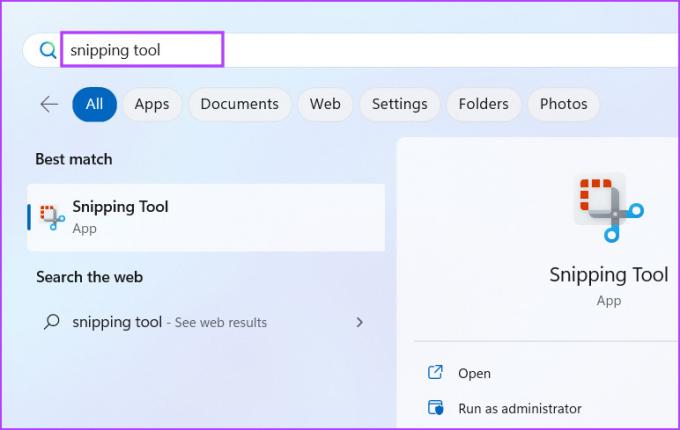
2. Öffnen Sie das Snipping Tool mit einer Tastenkombination
Nach einigen kürzlichen Updates des Tools können Sie das Snipping Tool auf Ihrem Computer mit einer Tastenkombination starten. Drücken Sie die Tastenkombination Windows + Umschalt + S, um das Snipping Tool zu starten. Diese Verknüpfung startet das Screenshot-Fenster direkt. Sie können den Bildschirmaufnahmemodus auswählen, indem Sie auf die Symbole oben im Aufnahmefenster klicken.
3. Öffnen Sie das Snipping Tool über das Dialogfeld „Ausführen“.
Das Dialogfeld „Ausführen“ ist eine praktische Methode, um Apps zu starten und auf Ordner zuzugreifen. Die meisten integrierten System-Apps haben vorkonfigurierte Shortcodes, um sie mit der Run-App zu starten. Das Snipping Tool hat auch einen Shortcode, um das Tool zu starten. Hier ist wie:
Schritt 1: Drücken Sie die Tastenkombination Windows + R, um das Dialogfeld Ausführen zu öffnen.
Schritt 2: Typ Schnipseltool und drücken Sie die Eingabetaste.

Die Snipping Tool-App wird auf Ihrem Computer gestartet.
4. Öffnen Sie das Snipping Tool mit der angehefteten Verknüpfung
Das Startmenü bietet die Möglichkeit, App-Verknüpfungen anzuheften. Ebenso können Sie das Snipping Tool der Einfachheit halber an die Taskleiste anheften. Hier ist wie:
Schritt 1: Öffnen Sie das Startmenü und geben Sie ein Snipping-Tool in der Suchleiste.
Schritt 2: Navigieren Sie zur Liste der Optionen im rechten Bereich. Klicken Sie dann auf die Option An Start anheften.

Schritt 3: Das Snipping Tool-Symbol erscheint im Startmenü. Alternativ können Sie mit der rechten Maustaste darauf klicken und im Kontextmenü die Option An Taskleiste anheften auswählen.

Sie können das Snipping Tool schnell über das Startmenü und die Taskleiste öffnen.
5. Öffnen Sie das Snipping Tool mit dem Datei-Explorer
Im Gegensatz zu Windows-Systemdienstprogrammen ist das Snipping Tool nicht im SysWOW-Ordner vorhanden. Stattdessen liegt es im Ordner „WindowsApps“ im Ordner „Programme“ auf Laufwerk C:. Sie können also den Datei-Explorer verwenden, um auf das Snipping Tool zuzugreifen. Hier ist wie:
Schritt 1: Drücken Sie die Tastenkombination Windows + E, um den Datei-Explorer zu starten.
Schritt 2: Gehen Sie zur Adressleiste, fügen Sie den folgenden Pfad ein und drücken Sie die Eingabetaste:
C:\Programme\WindowsApps\Microsoft. ScreenSketch_11.2302.20.0_x64__8wekyb3d8bbwe\SnippingTool
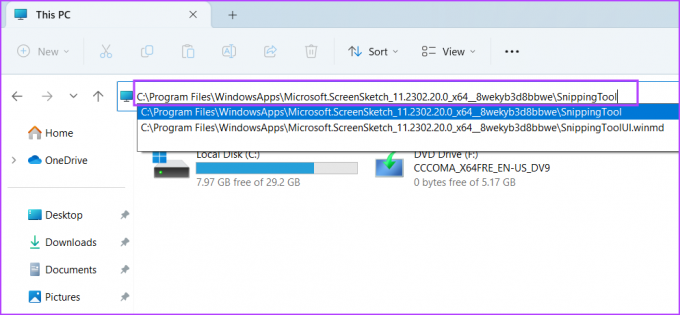
Schritt 3: Doppelklicken Sie auf die Anwendungsdatei Snippingtool.exe, um das Tool auf Ihrem Computer zu starten.

6. Öffnen Sie das Snipping Tool mit dem Task-Manager
Taskmanager ist nicht nur ein Prozess- und Performance-Management-Tool. Es ist auch perfekt in der Lage, Anwendungen zu starten. Wiederholen Sie die folgenden Schritte:
Schritt 1: Drücken Sie die Tastenkombination Strg + Alt + Esc, um den Task-Manager zu öffnen.
Schritt 2: Gehen Sie im Task-Manager-Fenster zur oberen Leiste und klicken Sie auf die Schaltfläche Neue Aufgabe ausführen.
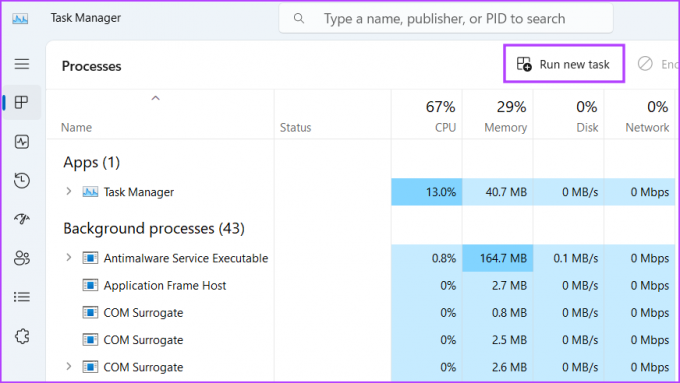
Schritt 3: Typ Schnipseltool in das Textfeld ein und drücken Sie die Eingabetaste.
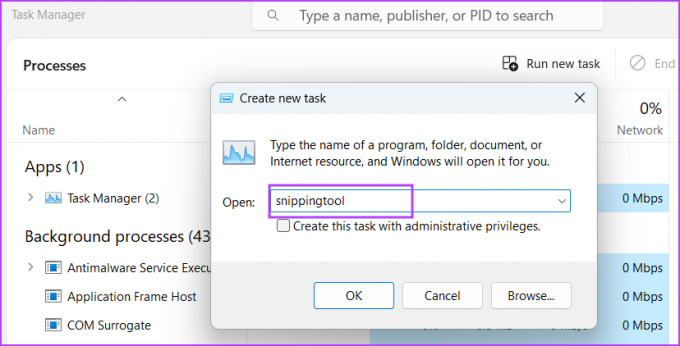
Dadurch wird das Snipping Tool auf Ihrem PC gestartet.
7. Öffnen Sie das Snipping Tool mit der Terminal-App
Hassen Sie es, durch Menüs und Ordner zu navigieren, um eine App zu öffnen? Nun, wir verstehen. Das Starten einer App mit der Terminal-App ist für Liebhaber der Befehlszeile schneller. In Windows 11 kombiniert die Terminal-App CMD und PowerShell, und Sie können beide verwenden, um das Snipping Tool zu starten. So geht's:
Schritt 1: Klicken Sie mit der rechten Maustaste auf die Schaltfläche Start und wählen Sie die Option Terminal aus dem Menü Power User.
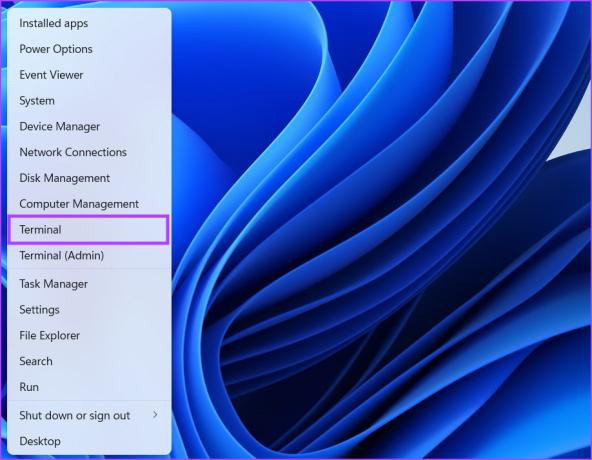
Schritt 2: Geben Sie den folgenden Befehl in das Terminalfenster ein und drücken Sie die Eingabetaste:
snippingtool.exe
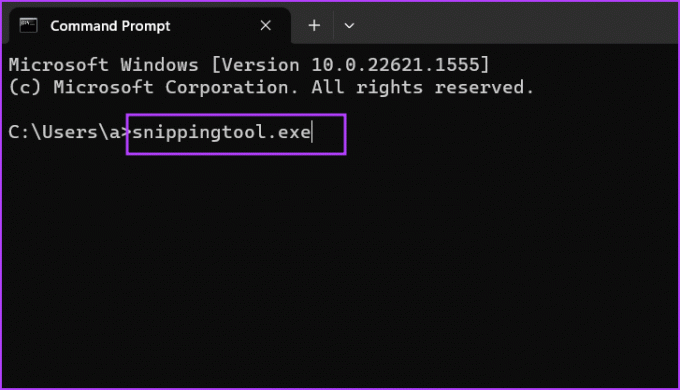
Das Snipping Tool wird auf Ihrem PC gestartet. Sie können denselben Befehl im PowerShell-Fenster verwenden und er führt zu denselben Ergebnissen.
8. Öffnen Sie das Snipping Tool mit einer Desktop-Verknüpfung
Erstellen einer Desktop-Verknüpfung erspart die wiederholte Suche und Ausführung von Programmen auf Ihrem Computer. Sie können die Verknüpfung einmal erstellen und dann die App damit starten. Hier ist wie:
Schritt 1: Drücken Sie die Tastenkombination Windows + D, um zum Desktop zu wechseln.
Schritt 2: Klicken Sie mit der rechten Maustaste auf den Desktop und klicken Sie auf die Option Neu. Klicken Sie dann im Kontextmenü auf die Option Verknüpfung.
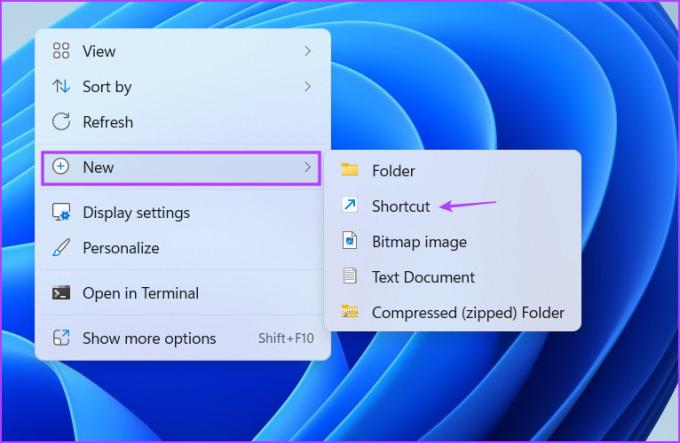
Schritt 3: Ein Fenster „Verknüpfung erstellen“ wird geöffnet. Fügen Sie den folgenden Pfad in das Textfeld ein und klicken Sie auf die Schaltfläche Weiter:
snippingtool.exe
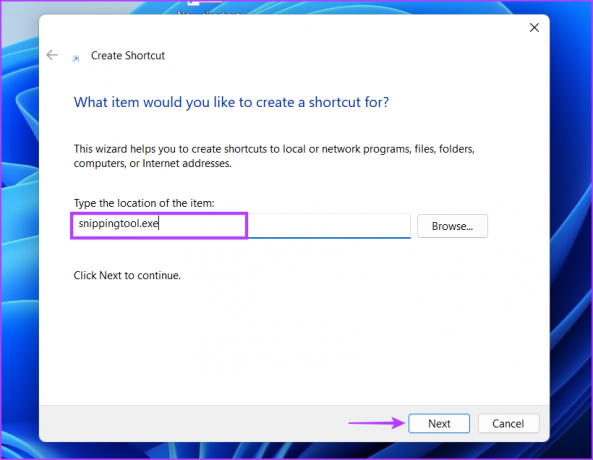
Schritt 4: Typ Snipping-Tool als Name der Verknüpfung. Klicken Sie auf die Schaltfläche Fertig stellen. Die Verknüpfung wird auf Ihrem Desktop angezeigt.

Öffnen Sie das Snipping Tool schneller
Das Snipping Tool kann Screenshots in verschiedenen Modi aufnehmen und bietet jetzt eine Option zur Bildschirmaufzeichnung. Langsam entwickelt es sich zu einem vollwertigen Bildschirmaufnahme-Tool, das mit ihm konkurriert TeilenX und andere Programme.
Zuletzt aktualisiert am 20. April 2023
Der obige Artikel kann Affiliate-Links enthalten, die Guiding Tech unterstützen. Dies beeinträchtigt jedoch nicht unsere redaktionelle Integrität. Die Inhalte bleiben unvoreingenommen und authentisch.
Geschrieben von
Abhishek Mischra
Abhishek hielt am Windows-Betriebssystem fest, seit er das Lenovo G570 gekauft hatte. So offensichtlich es auch ist, er liebt es, über Windows und Android zu schreiben, die beiden am weitesten verbreiteten und faszinierendsten Betriebssysteme, die der Menschheit zur Verfügung stehen. Wenn er nicht gerade einen Beitrag verfasst, liebt er es, OnePiece und alles, was Netflix zu bieten hat, zu verschlingen.



