8 Möglichkeiten zum Öffnen der lokalen Sicherheitsrichtlinie in Windows 10 und 11
Verschiedenes / / April 05, 2023
Als Windows-Benutzer sind Sie möglicherweise auf eine Situation gestoßen, in der Sie die Sicherheitseinstellungen Ihres Systems ändern mussten. Vielleicht wollten Sie die Einstellungen der Benutzerkontensteuerung ändern oder Ihre Firewall-Einstellungen anpassen. In diesem Artikel untersuchen wir 8 Möglichkeiten, die lokale Sicherheitsrichtlinie in Windows 10 und 11 zu öffnen, um einfach auf die Einstellungen zuzugreifen, die Sie benötigen.

Unter Windows 10 und 11 ist die Lokale Sicherheitsrichtlinie können Sie verschiedene Sicherheitseinstellungen wie Kontorichtlinien, lokale Richtlinien, Richtlinien für öffentliche Schlüssel, Ereignisprotokolle usw. verwalten. Es ist wichtig zu beachten, dass die lokale Sicherheitsrichtlinie nur in verfügbar ist Windows 11 pro, Enterprise und Education Editionen. Beginnen wir damit mit dem Artikel.
1. Öffnen Sie die lokale Sicherheitsrichtlinie mit der Windows-Suche
Ob auf Windows 10 oder 11, eine schnelle Suche bringt Ihre gewünschte installierte App vor Ihnen. Dies ist eine der einfachsten und gebräuchlichsten Methoden für den Zugriff auf die lokale Sicherheitsrichtlinie. Wenn Sie neu bei Windows sind, sollte dies Ihre erste Wahl sein. Hier ist wie.
Schritt 1: Drücken Sie die Windows-Taste auf Ihrer Tastatur oder klicken Sie auf das Windows-Symbol auf dem Bildschirm.
Notiz: Sie können auch auf das Suchsymbol auf dem Bildschirm klicken.

Schritt 2: Typ 'Lokale Sicherheitsrichtlinie.'

Schritt 3: Klicken Sie auf „Als Administrator ausführen“.

Wählen Sie in der Eingabeaufforderung Ja aus.
Das ist es. Sie haben die Lokale Sicherheitsrichtlinie ohne großen Aufwand erfolgreich geöffnet. Wenn Sie die Suchleiste auf Ihrem Windows-PC nicht sehen können, Korrigieren Sie die fehlende Suchleiste.
2. Führen Sie die lokale Sicherheitsrichtlinie über das Windows-Tool/Verwaltungstools aus
Windows Tools (Windows 11) / Administrative Tools (Windows 10) sind Sammlungen von Systemtools und Dienstprogrammen, die in das Windows-Betriebssystem integriert sind. Diese Tools und Dienstprogramme unterstützen Sie bei der Verwaltung, Fehlerbehebung und Diagnose verschiedener Computerprobleme.
Es enthält mehrere integrierte Funktionen, darunter Datenträgerbereinigung, Datenträgerdefragmentierung und Systemkonfiguration. Eines der in Windows Tools enthaltenen Tools ist der Taskplaner.
Schritt 1: Drücken Sie die Windows-Taste auf der Tastatur oder klicken Sie auf das Windows-Symbol in der Taskleiste und wählen Sie Alle Apps.

Schritt 2: Scrollen Sie in der Liste der Programme nach unten und klicken Sie auf Windows Tools.
Notiz: Wenn Sie Windows 10 verwenden, suchen Sie das Windows-Verwaltungstool.

Schritt 3: Klicken Sie abschließend auf die Lokale Sicherheitsrichtlinie.

Los geht's. Sie haben die lokale Sicherheitsrichtlinie erfolgreich auf Ihrem Windows-PC geöffnet. Es gibt mehrere Möglichkeiten für den Zugriff auf Windows-Tools wenn Sie nicht über das Startmenü darauf zugreifen möchten.
3. Öffnen Sie die lokale Sicherheitsrichtlinie Verwenden des Datei-Explorers
Mit dieser Methode können Sie die lokale Sicherheitsrichtlinie aus dem Datei-Explorer öffnen. Unabhängig davon, ob Sie Windows 10 oder Windows 11 verwenden, ist es nicht allzu schwer, die folgenden Schritte zu befolgen.
Schritt 1: Drücken Sie die Windows-Taste auf Ihrer Tastatur, geben Sie ein Dateimanager, und klicken Sie auf Öffnen.
Notiz: Alternativ können Sie auch die „Windows-Taste + E“ auf Ihrer Tastatur drücken, um den Windows Explorer zu öffnen.

Schritt 2: Navigieren Sie zur Adressleiste, geben Sie den folgenden Befehl ein und drücken Sie die Eingabetaste.
secpol.msc
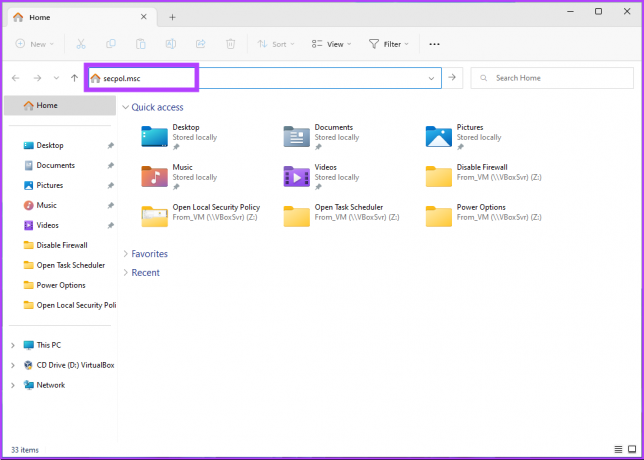
Los geht's. Sie können in wenigen einfachen Schritten mit der lokalen Sicherheitsrichtlinie beginnen. Darüber hinaus können Sie auch eine Verknüpfung erstellen und an einer beliebigen Stelle auf Ihrem Windows-PC platzieren. Lassen Sie uns verstehen, wie.
4. Erstellen Sie eine Desktop-Verknüpfung zum Ausführen der lokalen Sicherheitsrichtlinie
Das Erstellen einer Verknüpfung zur lokalen Sicherheitsrichtlinie auf dem Desktop ist ein einmaliger Vorgang. Sie können jederzeit mit einem Klick auf das Tool zugreifen. Befolgen Sie die folgenden Schritte.
Schritt 1: Klicken Sie mit der rechten Maustaste auf den leeren Bereich auf Ihrem Desktop, gehen Sie zu Neu und wählen Sie Verknüpfung.

Schritt 2: Geben Sie im Assistenten zum Erstellen von Verknüpfungen ein secpol.msc unter „Geben Sie den Standort für den Artikel ein“ und klicken Sie dann auf Weiter.

Schritt 3: Geben Sie einen Namen für Ihre Verknüpfung ein und klicken Sie auf Fertig stellen.
Beispiel: Lokale Sicherheitsrichtlinie
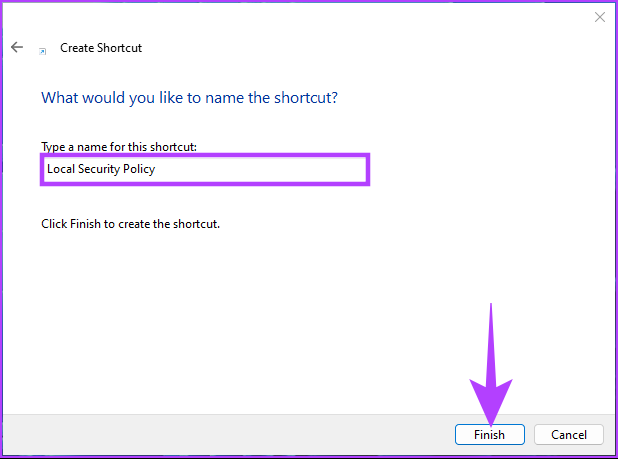
Sie können jederzeit per Knopfdruck auf die lokale Sicherheitsrichtlinie zugreifen.
5. Öffnen Sie die lokale Sicherheitsrichtlinie mit dem Task-Manager
Ob zur Überwachung der Leistung Ihres PCs oder zum Beenden einer Aufgabe, der Task-Manager wird häufig verwendet. Öffnen der Lokalen Sicherheitsrichtlinie aus der Taskmanager ist ziemlich einfach. Alles, was Sie tun müssen, ist die nachstehenden Anweisungen zu befolgen.
Schritt 1: Drücken Sie die Windows-Taste auf Ihrer Tastatur, geben Sie ein Taskmanager, und klicken Sie auf Öffnen.
Notiz: Alternativ drücken Sie „Windows-Taste + Umschalt + Esc“, um den Task-Manager zu öffnen.
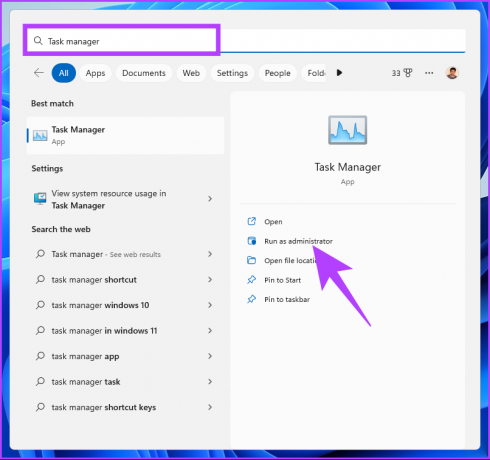
Schritt 2: Klicken Sie auf „Neue Aufgabe ausführen“.
Notiz: Wenn Sie Windows 10 verwenden, müssen Sie auf Datei klicken und „Neue Aufgabe ausführen“ auswählen.

Schritt 3: Geben Sie im Fenster „Neue Aufgabe erstellen“ in das Textfeld ein secpol.msc, und klicken Sie auf OK.
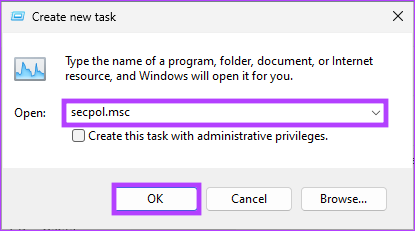
Sie haben jetzt die lokale Sicherheitsrichtlinie auf Ihrem Windows-PC mit dem Task-Manager geöffnet. Sie können dasselbe mit dem Befehlsfeld Ausführen tun. Weiter lesen.
6. Öffnen Sie die lokale Sicherheitsrichtlinie von Windows 11 mit dem Befehl Secpol.msc
Da Sie bereits wissen, wie Sie die lokale Sicherheitsrichtlinie mit dem Task-Manager öffnen (siehe oben), ist diese Methode einfach. Befolgen Sie die folgenden Schritte.
Schritt 1: Drücken Sie die „Windows-Taste + R“, um das Befehlsfeld „Ausführen“ zu öffnen.

Schritt 2: Geben Sie nun den folgenden Befehl ein und klicken Sie auf OK.
secpol.msc

Hier hast du es. Diese Methode ist die schnellste Möglichkeit, die lokale Sicherheitsrichtlinie zu öffnen.
7. Führen Sie die lokale Sicherheitsrichtlinie über die Eingabeaufforderung oder Windows PowerShell aus
Sie können die lokale Sicherheitsrichtlinie mithilfe von Befehlszeileninterpretern starten. Sie müssen lediglich einen Befehl eingeben, um es zu öffnen. Befolgen Sie die folgenden Schritte.
Schritt 1: Drücken Sie die Windows-Taste auf Ihrer Tastatur, geben Sie ein Eingabeaufforderung oder Power Shell oder Windows-Terminal, und klicken Sie auf „Als Administrator ausführen“.
Notiz: Für die Demonstration gehen wir mit der Eingabeaufforderung.

Wählen Sie in der Eingabeaufforderung Ja aus.
Schritt 2: Geben Sie den folgenden Befehl ein und drücken Sie die Eingabetaste.
secpol.msc

Das ist es. Es öffnet die lokale Sicherheitsrichtlinie mit Leichtigkeit. Wenn Sie die Eingabeaufforderung oder PowerShell nicht verwenden möchten, können Sie die nächste Methode ausprobieren.
8. Öffnen Sie die lokale Sicherheitsrichtlinie mithilfe der Gruppenrichtlinie
Gruppenrichtlinien-Editor ist ein hervorragendes Tool zum Verwalten von Windows-Einstellungen, einschließlich der Windows-Firewall. So können Sie die lokale Sicherheitsrichtlinie in Windows 11 mithilfe der Gruppenrichtlinie öffnen.
Schritt 1: Drücken Sie die Windows-Tasten auf Ihrer Tastatur, geben Sie ein gpedit, und klicken Sie auf Öffnen.
Notiz: Sie können auch "Windows-Taste + R" drücken, um das Befehlsfeld "Ausführen" zu öffnen, geben Sie ein gpedit.msc, und klicken Sie auf Öffnen.
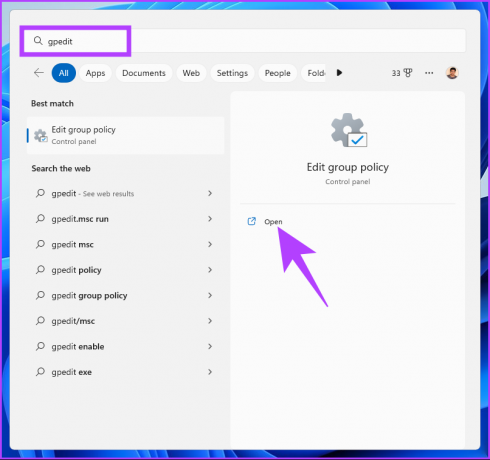
Schritt 2: Wählen Sie im linken Bereich unter „Richtlinie für lokalen Computer“ Computerkonfiguration aus.

Schritt 3: Doppelklicken Sie im rechten Bereich auf Windows-Einstellungen.

Schritt 4: Wählen Sie die Option Sicherheitseinstellungen.


Hier hast du es. Sie haben Ihr gewünschtes Ziel erreicht, d. h. die Seite Lokale Sicherheitsrichtlinie. Wenn Sie Fragen haben, sehen Sie sich den FAQ-Bereich unten an.
Häufig gestellte Fragen zur lokalen Sicherheitsrichtlinie
Dies hängt von den Änderungen an der lokalen Sicherheitsrichtlinie und dem verwendeten Betriebssystem ab. Einige Änderungen an der lokalen Sicherheitsrichtlinie werden möglicherweise sofort wirksam, während Richtlinien wie Benutzerrechte, Kennwortrichtlinien oder Firewall-Regeln möglicherweise einen Neustart erfordern, damit die Änderungen wirksam werden.
Dies hängt von der Sicherheitsrichtlinie und dem verwendeten Betriebssystem ab. Systemadministratoren sind in der Regel für Sicherheitsrichtlinien zuständig, da sie über die erforderlichen Rechte und Berechtigungen dafür verfügen.
Übernehmen Sie die Kontrolle über Ihre Windows-Sicherheit
Egal, ob Sie ein Systemadministrator oder nur ein Benutzer sind, der Ihr Gerät sichern möchte, Sie wissen, wie es geht Das Öffnen der lokalen Sicherheitsrichtlinie in Windows kann Ihnen Zeit sparen und sicherstellen, dass sie verfügbar ist, wenn Sie sie benötigen Es. Vielleicht möchten Sie auch lesen So beheben Sie den Fehler „Windows Security Center ist deaktiviert“..



