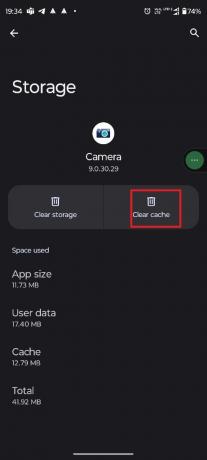So beheben Sie den Frontkamerafehler auf Android – TechCult
Verschiedenes / / May 08, 2023
Möchten Sie ein Selfie machen oder eine schöne Aussicht aufnehmen, aber die Kamera Ihres Geräts funktioniert nicht? Es ist normal, mit Kamerafehlern konfrontiert zu werden. Also, ärgern Sie sich nicht! In dieser Anleitung zeigen wir Ihnen, wie Sie den Frontkamerafehler auf einem Android-Gerät beheben, damit Sie Ihre schönen Momente festhalten können.

Inhaltsverzeichnis
So beheben Sie den Frontkamerafehler auf Android
Es gab einmal eine Zeit, in der die Leute ihr Telefon nur benutzten, um jemanden anzurufen. Dann, eines schönen Tages, änderte sich alles und das Smartphone wurde erfunden, und jetzt nutzen die Menschen ihr Handy nicht nur, um mit anderen zu sprechen, sondern auch für viele verschiedene Dinge! Mehrere Anwendungsfälle wurden von den Herstellern entwickelt und einer davon ist das Fotografieren. Dies hat unser tägliches Leben revolutioniert, und das Fotografieren wurde nach der Entdeckung von Smartphones bequemer und einfacher! Aber die oben diskutierten Probleme, was sind ihre Lösungen, lassen Sie uns sie nacheinander kennenlernen.
Schnelle Antwort
Erteilen Sie der Kamera-App alle erforderlichen Berechtigungen. Führen Sie dazu die folgenden Schritte aus.
1. Öffnen Sie Ihr Gerät Apps-Einstellung Speisekarte.
2. Gehen Sie zum Abschnitt Alle Apps und wählen Sie die aus Kamera App.
3. Tippen Sie dann auf Berechtigungen Möglichkeit.
4. Erlauben Sie hier die Kamera-Berechtigung.
Warum zeigt meine Frontkamera einen Kamerafehler an?
Es kann mehrere Gründe geben, die dieses Problem verursachen. Einige können softwarebezogen und möglicherweise auch hardwarebezogen sein. Wenn jedoch die Software dieses Problem verursacht, kann dies leicht behoben werden, indem Sie die von uns geteilten Methoden befolgen. Wenn die Hardware jedoch tatsächlich kaputt ist, tut es uns leid, aber Sie können nichts tun und müssen Geld ausgeben, um sie zu reparieren.
Sehen wir uns nun einige Beispiele für mögliche Ursachen an
- Hängende Kamera-App
- Habe keine Erlaubnis
- Von einer anderen App verwendete Kamera
- Drittanbieter-App stört
- Vollständige Lagerung
- Hardwarebezogenes Problem
Sie kennen also die Gründe. Versuchen wir herauszufinden, wie wir das Problem beheben können.
Die meisten Menschen verwenden ihre Frontkamera häufiger als die hintere. Einige Leute werden also vielleicht nicht aufgeregt, wenn etwas mit ihrer Rückkamera passiert, aber wenn das Problem mit der Selfie-Kamera zusammenhängt, dann kann das der Grund für ihre Angst sein. Die hier besprochenen Methoden funktionieren jedoch für beide Kameras. Also, egal in welcher Kamera Sie mit dem Problem konfrontiert sind, verwenden Sie die unten beschriebenen Methoden, um es zu lösen!
Notiz: Wir verwenden Moto G71 5G, um die Schritte zu erklären. Es ist möglich, dass einige der Optionen von den hier angegebenen abweichen.
Methode 1: Grundlegende Schritte zur Fehlerbehebung
Dies sind einige grundlegende Methoden zur Fehlerbehebung, und wir empfehlen Ihnen, sie zuerst zu verwenden.
1A. App neu starten
Wenn die App nicht funktioniert, weil sie hängen geblieben ist, löschen Sie sie aus dem Random Access Memory (RAM) und starten Sie die App neu. Der Prozess ist einfach, probieren Sie die unten genannten Schritte aus,
1. Wischen Sie von oben nach oben Startbildschirm.
2. Wischen Sie die Kamera app und lösche sie aus dem RAM.

3. Öffne das Kamera App wieder.
1B. Smartphone neu starten
Manchmal, wenn das Gerät hängen bleibt, stört ein unnötiges Programm das Gerät, einige Fehler beunruhigen das Gerät Das System oder der Prozessor wird überlastet oder was auch immer der Grund ist, nach dem Neustart Ihres Telefons kann es behoben werden. Hier sind die Schritte,
1. Halten Sie die gedrückt Leistung Knopf für 3-4Sekunden.
2. Wählen Neu starten

3. Warten Sie, bis das Gerät neu startet.
Wir hoffen, dass Ihr Problem nach der Verwendung dieser Methode gelöst wird. Wenn nicht, versuchen wir die nächste Methode, um den Frontkamerafehler Android zu beheben.
Lesen Sie auch:Wie schließen Sie Ihre Mini-Kamera an Ihr Telefon an?
1C. Erforderliche App-Berechtigungen zulassen
Apps können Fehlfunktionen aufweisen, wenn sie nicht über die erforderlichen Berechtigungen verfügen. Daher ist es notwendig, dass Sie ihnen Zugriff auf das geben, was sie zum Betrieb benötigen. In diesem Fall muss Ihre Kamera-App die Kamera- und Mikrofonhardware verwenden. Mal sehen, wie Sie überprüfen können, ob es eine unnötige Berechtigung hat. Falls es sie nicht hat, werden Sie es auch wissen; wie Sie ihm die Berechtigung in den folgenden Schritten erteilen.
1. Öffnen Sie Ihr Gerät Einstellungen.
2. Wähle aus Anwendungen Einstellung.
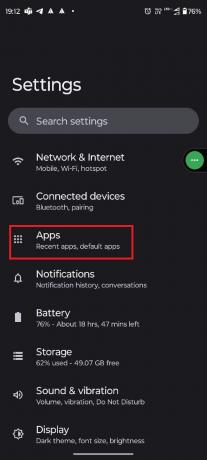
4. Suchen und öffnen Kamera App.
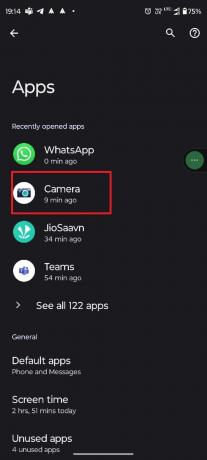
5. Tippen Sie auf Berechtigungen.

6. Wählen Kamera Erlaubnis.

7. Einstellen Nur während der Verwendung der App zulassen.
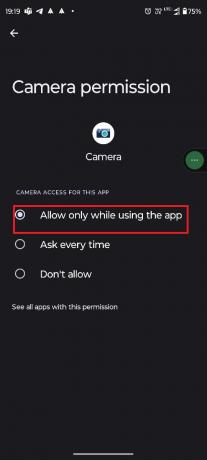
8. Wählen Mikrofon.
9. Klopfen Nur während der Verwendung der App zulassen.
1D. Neustart der Kamera-App erzwingen
Sie fragen sich vielleicht, warum wir Sie anweisen, eine App zu stoppen, wenn wir Ihnen bereits gesagt haben, dass Sie die App neu starten sollen, indem Sie sie aus dem RAM löschen! Nun, die Antwort ist einfach: Wenn Sie eine App für den Arbeitsspeicher löschen, wird nur der Vordergrundprozess der Anwendung beendet, nicht das, was sie im Hintergrund tut. Wenn Sie also die Option Force Stop verwenden, löschen Sie den Hintergrundprozess der App. Deshalb ist es wichtig, auch diese Option zu nutzen!
Notiz: Die Verwendung der Option „Stopp erzwingen“ kann zu Problemen in der App und zu Datenverlust führen. Vor der Verwendung ist also die Diskretion des Lesers ratsam.
1. Navigieren Sie zu Informationen zur Kamera-App.
2. tippen Sie auf Stopp erzwingen.
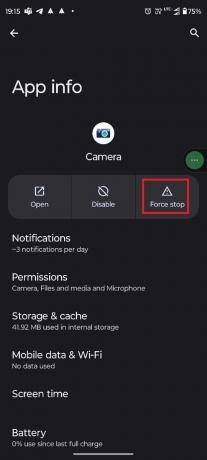
5. Tippen Sie auf OK.

Notiz: Genau wie in einem Restaurant steht der Prozess im Vordergrund, den Sie sehen, wie das gesamte Ambiente, die Stuhltische, die Kasse usw. In der gleichen Analogie ist der Hintergrundprozess die Küche, in der alles betrieben wird, und Sie können die Küche nicht sehen.
1E. Telefon aufladen
Wenn Ihr Telefon hängen bleibt und Sie keine Funktion darin verwenden können, starten Sie die App oder das Gerät neu oder greifen Sie auf die Einstellungen zu. In diesem Fall kann Ihnen das Aufladen des Geräts helfen, das Hängenbleiben-Problem zu lösen. Viele Benutzer verwenden diese Methode, wenn ihr Telefon hängen bleibt und das Telefon nach dem Aufladen automatisch wieder funktioniert. Wenn Ihr Telefon mit schwachem Akku betrieben wird, können einige Apps möglicherweise nicht funktionieren. In diesem Fall können Sie es in Rechnung stellen, um das Problem zu beheben.
Methode 2: Schließen Sie andere Apps
Wenn auf Ihren Telefonen andere Anwendungen ausgeführt werden, können diese ebenfalls den Fehler verursachen. Um den Frontkamerafehler auf Android zu beheben, müssen Sie alle anderen Apps schließen, die im Hintergrund ausgeführt werden. Befolgen Sie die Schritte zum Schließen von Hintergrund-Apps, um eine übermäßige RAM-Nutzung zu reduzieren.
1. Wischen Sie von oben nach oben Startbildschirm.
2. Tippen Sie auf Alles löschen.
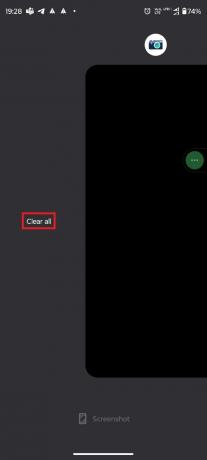
3. Offen Kamera App wieder.
Wir hoffen, dass dies das Problem lösen wird, wenn nicht, dann lesen Sie weiter.
Methode 3: App-Cache-Daten löschen
Caches sind Dateien, die Ihnen helfen, Anwendungen oder Spiele, auf die Sie zuvor zugegriffen haben, schnell zu öffnen, indem Sie sich daran erinnern. Diese temporären Dateien sammeln sich jedoch im Laufe der Zeit an, und das kann zu Problemen wie dem, mit dem Sie konfrontiert sind, führen. Sie können diese temporären Dateien einfach aus den Einstellungen löschen. Befolgen Sie die nachstehenden Schritte, um mehr zu erfahren.
1. Gehe zu Informationen zur Kamera-App Speisekarte.
2. Tippen Sie hier auf Speicher & Cache.
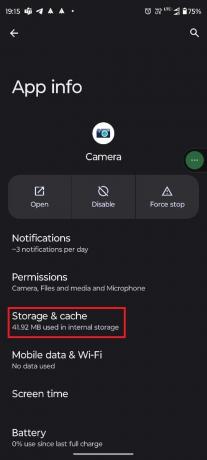
5. Tippen Sie auf Cache leeren.
Lesen Sie auch:12 Möglichkeiten, um zu beheben, dass die Android-Kamera nicht funktioniert
Methode 4: Verwenden Sie die Kamera-App eines Drittanbieters
Wenn in der Kamera-App ein Fehler auftritt, kann dies manchmal dazu führen, dass die Kamera-App unerwartet beendet wird. Wenn dies der Fall ist, müssen Sie warten, bis die Entwickler das Problem behoben haben. Wenn Sie jedoch nicht auf das neue Update warten können, ist die Installation einer Kameraanwendung eines Drittanbieters die einzige Möglichkeit, dies zu umgehen. Für weitere Details können Sie diesen Artikel lesen, Die 8 besten Android-Kamera-Apps des Jahres 2022.
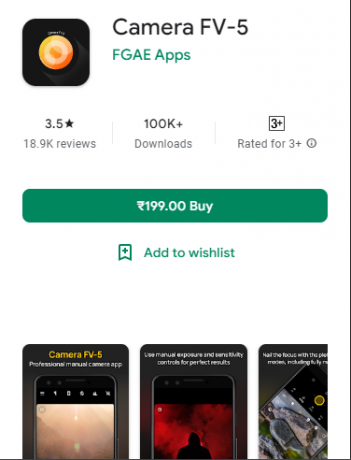
Methode 5: Deinstallieren Sie problematische Apps im abgesicherten Modus
Mit dem abgesicherten Modus können Sie herausfinden, ob eine Drittanbieter-App ein Problem auf Ihrem Smartphone verursacht. Wenn Sie Ihr Smartphone im abgesicherten Modus starten, haben nur die System-Apps die Berechtigung zum Betrieb. Auf diese Weise können Sie feststellen, ob das Problem durch eine Drittanbieter-App auf Ihrem Gerät verursacht wird. Sie können die Telefonkamera im abgesicherten Modus überprüfen, um sicherzustellen, dass sie ordnungsgemäß funktioniert. Falls dies der Fall ist, können Sie sicher sein, dass das Problem durch eine Drittanbieter-App verursacht wird. So beheben Sie den Frontkamerafehler auf Android, indem Sie die problematischen Apps löschen.
Anmerkung 1: Die Methode für den Zugriff auf den abgesicherten Modus ist bei verschiedenen Smartphone-Marken unterschiedlich. Wenn die Schritte für Ihr Smartphone nicht funktionieren, empfehlen wir Ihnen, bei Google zu suchen und dabei Ihren Markennamen anzugeben, um die Methode zu kennen.
Anmerkung 2Hinweis: Da es keine direkte Möglichkeit gibt, festzustellen, welche Drittanbieter-App das Problem verursacht, müssen Sie alle diese Apps einzeln deinstallieren und den Unruhestifter identifizieren.
1. Starten Sie zunächst das Telefon im abgesicherten Modus, indem Sie auf drücken Leistung Taste für einige Zeit zusammen mit Home/Lautstärke erhöhen/Lautstärke verringern Tasten können je nach Telefonhersteller unterschiedlich sein.
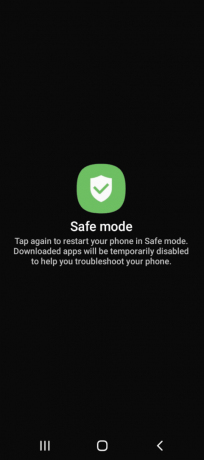
Sie können jetzt den abgesicherten Modus verwenden. Wenn Sie den abgesicherten Modus verlassen möchten, müssen Sie das Smartphone erneut neu starten, und Sie können den abgesicherten Modus verlassen und die Drittanbieter-App deinstallieren, die das Problem verursacht. Folgen Sie unserem Leitfaden zu Apps auf Ihrem Android-Gerät deinstallieren oder löschen.

Methode 6: Gerät aktualisieren
Wie wir in der vierten Methode erklärt haben, könnte das Problem bei der App selbst liegen. Wenn es ein Problem mit einem Gerät gibt und es sich um Software handelt, ist es sehr wahrscheinlich, dass Sie nicht der einzige sind, der damit konfrontiert ist, und auch andere den gleichen Fehler haben. Dann senden diese Benutzer Feedback an die Entwickler, und sie beheben das Problem mit dem nächsten Update. Wenn das Gerät also ein neues Update hat und Sie es nicht installiert haben, dann ist jetzt der richtige Zeitpunkt! Weitere Informationen finden Sie in diesem Artikel. 3 Möglichkeiten, auf Ihrem Android-Telefon nach Updates zu suchen.

Nachdem der Vorgang abgeschlossen ist, öffnen Sie nun die Kamera-App und prüfen Sie, ob das Problem behoben ist.
Methode 7: Entfernen Sie unerwünschte Dateien
Wenn Ihr Speicher voll ist, wird nicht nur Ihr Gerät langsam, sondern es kann auch einige Funktionen der Anwendungen beeinträchtigen. Sie können also Ihren Speicher löschen, um Ihr Gerät wieder zu beschleunigen. Sie können Ihren dedizierten Dateimanager verwenden, der auf dem Telefon vorinstalliert ist, und nach unnötigen Inhalten suchen. Aber es gibt eine App namens Dateien von Google, was Ihre Geschwindigkeit erhöhen kann, um den im Speicher gespeicherten Müll zu beseitigen! Lesen Sie diesen Artikel, wenn Sie weitere Möglichkeiten zum Leeren des Speichers kennenlernen möchten. So geben Sie internen Speicher auf einem Android-Telefon frei.
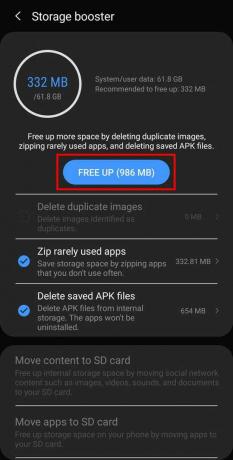
Methode 8: Reparieren Sie die beschädigte Kamera
Defekte Hardwarekomponenten in der Kamera können die App immer wieder herunterfahren. Sie können also zu einem von einer Marke autorisierten Geschäft gehen und sie bitten, sich die Hardware anzusehen. Wenn es sich tatsächlich um ein Hardwareproblem handelt, fragen Sie sie, ob Sie Ihre Garantie nutzen können, um das Teil zu reparieren. Falls Ihre Garantie abgelaufen ist oder nicht von der Garantie abgedeckt ist, bleibt Ihnen nichts anderes übrig, als Geld auszugeben! Sehen wir uns nun die letzte Methode an, um Ihre Abfrage zu lösen, wie man den Frontkamerafehler auf Android behebt.
Lesen Sie auch:Warum haben Telefone mehrere Kameras?
Methode 9: Gerät auf Werkseinstellungen zurücksetzen
Wir raten Ihnen, diese Methode nur auszuprobieren, wenn nichts funktioniert, da sie alle Ihre Daten, einschließlich Fotos, Dokumente und Videos, die auf dem Gerät gespeichert sind, löscht. Speichern Sie sie also unbedingt an einem anderen Ort oder laden Sie sie zu einem Online-Cloud-Dienst hoch. Nach dem Zurücksetzen auf die Werkseinstellungen können die Daten nicht wiederhergestellt werden! Befolgen Sie zum Zurücksetzen auf die Werkseinstellungen die Schritt-für-Schritt-Anleitung in diesem Artikel. So setzen Sie jedes Android-Gerät hart zurück.
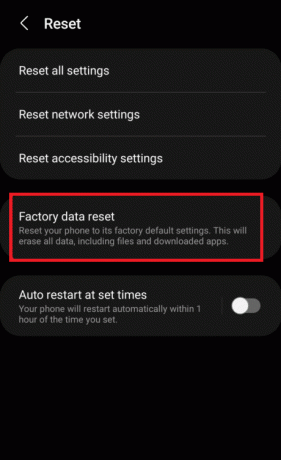
Da dadurch alle auf Ihrem Gerät gespeicherten Dateien und Daten gelöscht werden; es kann bis zu mehreren Minuten dauern. Warten Sie also, bis der Vorgang abgeschlossen ist, und öffnen Sie dann die Kamera-App erneut, um zu sehen, ob die Kamera wieder funktioniert!
Wir hoffen, dass nach dem Lesen dieses Artikels Ihr Problem, So beheben Sie den Fehler der Frontkamera auf Android, ist jetzt gelöst. Wenn Sie immer noch Zweifel haben, zögern Sie nicht, sie im Kommentarbereich zu fragen, und unser Team wird sich darum kümmern. Sie können auch ein neues Thema in den Kommentaren teilen, und wir werden versuchen, einen eigenen Artikel dazu zu schreiben. Speichern Sie unsere Website als Lesezeichen zum späteren Nachschlagen. Vielen Dank fürs Lesen.
Elon ist Tech-Autor bei TechCult. Er schreibt seit etwa 6 Jahren Anleitungen und hat viele Themen behandelt. Er liebt es, Themen rund um Windows, Android und die neuesten Tricks und Tipps zu behandeln.