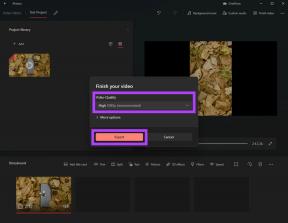So erstellen Sie Ordner und verschieben E-Mails in Outlook auf Mac und Windows
Verschiedenes / / August 22, 2023
Mit der Microsoft Outlook-App für Mac und Windows können Sie E-Mail-Konversationen und Kalenderereignisse verwalten. Wenn Sie aus einer anderen Zeitzone auf Ihr Outlook-Konto zugreifen oder mit jemandem in einem anderen Land in Kontakt treten, können Sie dies jederzeit tun Ändern Sie die Zeitzone für Ihr Outlook-Konto.

Wenn Sie sich jedoch über Outlook bei mehreren E-Mail-Konten angemeldet haben, kann es schwierig werden, alle Ihre Konversationen auf dem neuesten Stand zu halten. Aus diesem Grund empfiehlt es sich, in Ihrem Outlook-Konto Ordner zu erstellen und E-Mails automatisch zu verschieben. In diesem Beitrag wird das Erstellen von Ordnern und das Verschieben von E-Mails in Outlook auf Mac und Windows erläutert.
So erstellen Sie Ordner und verschieben E-Mails in Outlook unter Windows
Die Outlook-App ist der Standard-E-Mail-Client für Windows-PC-Benutzer. Beginnen wir damit, Ihnen die Schritte zum Erstellen eines Ordners und zum Verschieben Ihrer E-Mails darin zu zeigen. Stellen Sie sicher, dass Sie die neueste Version der Outlook-App auf Ihrem Windows 11-PC verwenden. Wir verwenden ein Microsoft Office 360-Konto für Outlook.
Für klassische Outlook-Benutzer unter Windows 11
Wenn Sie die klassische Outlook-Version bevorzugen, erfahren Sie hier, wie Sie einen separaten Ordner für bestimmte E-Mails oder Absender erstellen.
Schritt 1: Klicken Sie unter Windows 11 auf das Startsymbol und geben Sie ein Ausblick in der Suchleiste und drücken Sie die Eingabetaste, um die Outlook-App zu öffnen.

Schritt 2: Klicken Sie im linken Menü mit der rechten Maustaste auf Ihr E-Mail-Konto.
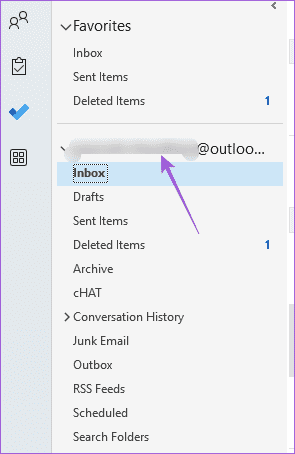
Schritt 3: Wählen Sie Neuer Ordner.

Schritt 4: Vergeben Sie im linken Menü einen Namen für Ihren neuen Ordner.
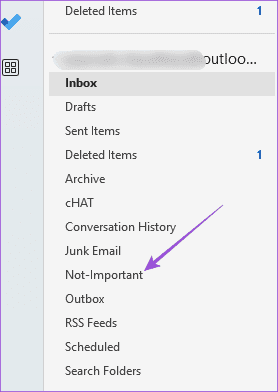
Schritt 5: Wählen Sie die E-Mail-Konversation aus, die Sie in den Ordner verschieben möchten.
Schritt 6: Klicken Sie in der oberen Menüleiste auf „Verschieben nach:?“.

Schritt 7: Klicken Sie im Fenster „Erste Einrichtung“ auf „Ordner auswählen“.

Schritt 8: Wählen Sie den Ordnernamen und klicken Sie auf Speichern.

So verschieben Sie E-Mails automatisch in Ordner.
Schritt 1: Klicken Sie in der Outlook-App auf Ihrem Windows 11-PC mit der rechten Maustaste auf die E-Mail, die Sie verschieben möchten.
Schritt 2: Wählen Sie Regeln aus.

Schritt 3: Klicken Sie auf Regel erstellen.

Schritt 4: Klicken Sie auf das Kontrollkästchen neben „Von (Absendername)“, um alle E-Mails auszuwählen, die Sie von diesem Absender erhalten.
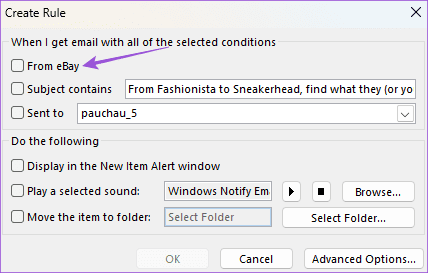
Schritt 5: Klicken Sie auf das Kontrollkästchen neben „Element in Ordner verschieben“.
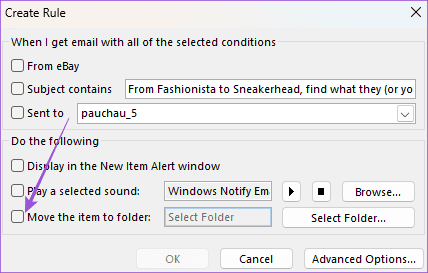
Schritt 6: Klicken Sie auf Ordner auswählen.

Schritt 7: Wählen Sie den Ordnernamen aus und klicken Sie auf OK.

Schritt 8: Klicken Sie erneut auf „OK“, um Ihre Präferenz zu speichern.

Für neue Outlook-Benutzer unter Windows 11
Schritt 1: Klicken Sie unter Windows 11 auf das Startsymbol und geben Sie ein Ausblick in der Suche und drücken Sie die Eingabetaste, um die Outlook-App zu öffnen.

Schritt 2: Klicken Sie im linken Menü mit der rechten Maustaste auf Ihr E-Mail-Konto.
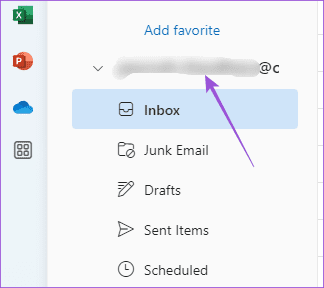
Schritt 3: Klicken Sie auf Neuen Ordner erstellen. Anschließend vergeben Sie den Ordnernamen.

Schritt 4: Wählen Sie anschließend die E-Mail aus, die Sie in Ihren Ordner verschieben möchten.
Schritt 5: Klicken Sie in der oberen Menüleiste auf das Dropdown-Menü „Verschieben nach“.
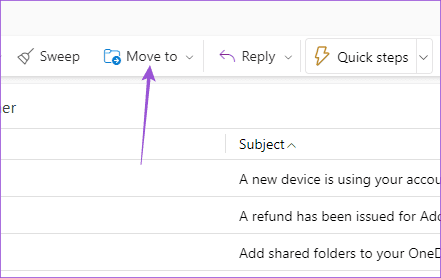
Schritt 6: Suchen Sie nach dem Namen Ihres Ordners und wählen Sie ihn aus.
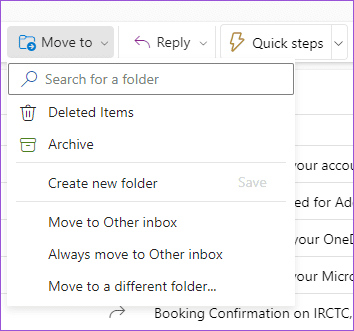
Um E-Mails automatisch in Ordner zu übertragen, gehen Sie wie folgt vor.
Schritt 1: Klicken Sie in der Outlook-App auf Ihrem Windows 11-PC mit der rechten Maustaste auf die E-Mail, die Sie verschieben möchten.
Schritt 2: Klicken Sie auf Erweiterte Optionen.
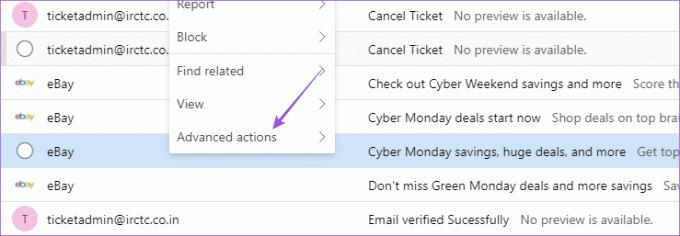
Schritt 3: Wählen Sie Regel erstellen.

Schritt 4: Wählen Sie den Ordner aus dem Dropdown-Menü aus und klicken Sie auf Speichern.

Sie können auch Unterordner in Outlook hinzufügen und die gleichen Schritte ausführen.
So erstellen Sie Ordner und verschieben E-Mails in Outlook auf dem Mac
Wenn Sie die Outlook-App auf Ihrem Mac verwenden, erfahren Sie hier, wie Sie Ordner erstellen und Ihre E-Mails verschieben.
Schritt 1: Drücken Sie die Tastenkombination „Befehl + Leertaste“, um die Spotlight-Suche zu öffnen, und geben Sie Folgendes ein Ausblick, und drücken Sie die Eingabetaste.

Schritt 2: Klicken Sie im linken Menü mit der rechten Maustaste auf den Namen Ihres E-Mail-Kontos und wählen Sie Neuer Ordner.

Schritt 3: Vergeben Sie auf der linken Seite den Ordnernamen. Wählen Sie dann die E-Mail aus, die Sie in Ihren Ordner verschieben möchten.
Schritt 4: Klicken Sie in der oberen Menüleiste auf „Verschieben“.
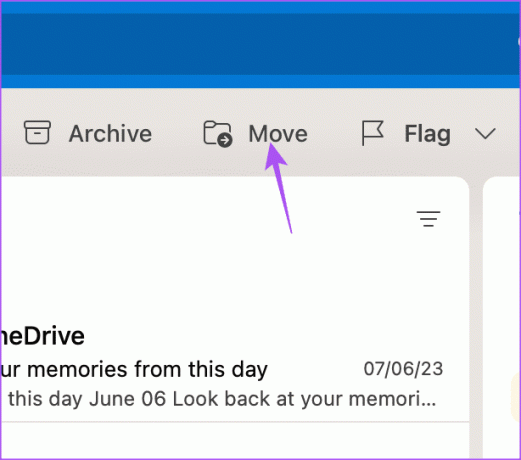
Schritt 5: Wählen Sie Ordner auswählen.

Schritt 6: Geben Sie den Namen des Ordners ein, wählen Sie ihn aus und klicken Sie auf „Verschieben“.

Wenn Sie E-Mails automatisch in einen Ordner in Outlook auf Ihrem Mac verschieben möchten, gehen Sie wie folgt vor.
Schritt 1: Klicken Sie in der Outlook-App mit der rechten Maustaste auf die E-Mail, die Sie verschieben möchten.
Schritt 2: Wählen Sie Regeln aus der Liste der Optionen aus.

Schritt 3: Klicken Sie auf Regel erstellen.

Schritt 4: Klicken Sie im Fenster „Regeln“ auf das Dropdown-Menü, um Ihren Ordner auszuwählen.

Schritt 5: Nachdem Sie es ausgewählt haben, klicken Sie auf Speichern.

Alle Ihre E-Mails von diesem jeweiligen Absender werden automatisch in den von Ihnen ausgewählten Ordner verschoben.
Organisieren Sie Outlook mithilfe von Ordnern
Sie können in Outlook Ordner erstellen und E-Mails automatisch verschieben, um Ihr Postfach effizient zu organisieren. Sie können unseren Beitrag auch auf lesen So fügen Sie Erinnerungen zu Ihrem Outlook-Kalender hinzu.
Zuletzt aktualisiert am 14. Juli 2023
Der obige Artikel kann Affiliate-Links enthalten, die zur Unterstützung von Guiding Tech beitragen. Dies beeinträchtigt jedoch nicht unsere redaktionelle Integrität. Der Inhalt bleibt unvoreingenommen und authentisch.