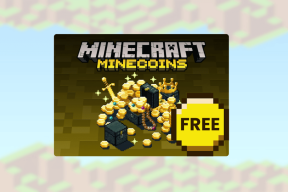6 beste Fixes für Netflix, das auf Apple TV 4K nicht funktioniert
Verschiedenes / / May 09, 2023
Wenn Sie die abonniert haben Netflix Premium-Plan, kann Ihr Apple TV 4K das beste Audio- und visuelle Erlebnis bieten. Sie können Ihre Lieblingsfernsehsendungen und -filme jederzeit auf Ihrem Apple TV 4K ansehen. Aber stellen Sie sich vor, Ihre Wochenend-Binge-Pläne wären ruiniert, weil Netflix nicht mehr funktioniert.

Nun, das ist für einige Benutzer da draußen ein echter Albtraum. Und wenn Ihnen das auch bekannt vorkommt, hier sind einige funktionierende Lösungen, die Ihnen helfen, die Situation zu beseitigen, wenn Netflix auf Ihrem Apple TV 4K nicht funktioniert.
1. Prüfe deine Internetverbindung
Beginnend mit der Basislösung müssen Sie die Stärke Ihrer Wi-Fi- oder Ethernet-Verbindung überprüfen. Sie können die Speedtest by Ookla-App auf Ihrem Apple TV 4K installieren und ausführen, um Ihre Internetgeschwindigkeit zu überprüfen. Sie können auch die Stärke Ihrer Internetverbindung überprüfen, falls der Router weit von Ihrem Apple TV 4K entfernt ist. Hier ist wie.
Schritt 1: Öffnen Sie auf dem Startbildschirm Ihres Apple TV 4K die App „Einstellungen“.

Schritt 2: Scrollen Sie nach unten und wählen Sie Netzwerk.

Schritt 3: Überprüfen Sie die Signalstärke Ihres Wi-Fi-Netzwerks.

Wenn es niedrig ist, bringen Sie den Router näher an Ihr Apple TV 4K.
2. Überprüfen Sie, ob das Gerätelimit überschritten wurde
Netflix erlaubt jetzt die Verbindung von maximal 5 Geräten mit einem einzigen Konto. Überprüfen Sie je nach gewähltem Plan, ob das Gerätelimit auf Ihrem Netflix-Konto überschritten wurde. Dazu müssen Sie Ihren Computer verwenden.
Schritt 1: Öffnen Sie den Webbrowser und öffnen Sie die Netflix-Startseite.
Besuchen Sie Netflix
Schritt 2: Melden Sie sich bei Ihrem Netflix-Konto an.
Schritt 3: Klicken Sie oben rechts auf Ihr Profilsymbol.
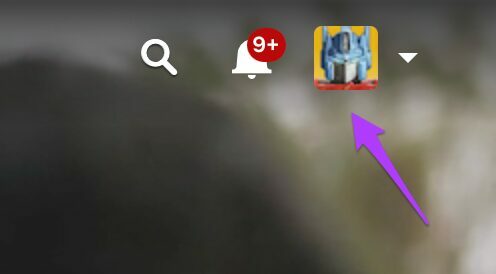
Schritt 4: Konto auswählen.
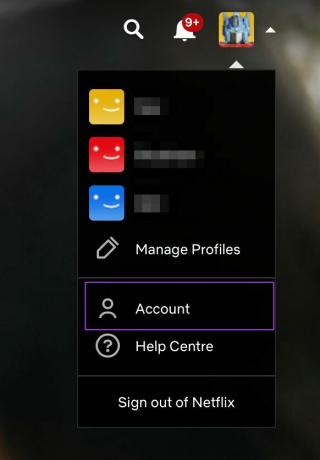
Schritt 5: Klicken Sie auf Zugriff und Geräte verwalten.
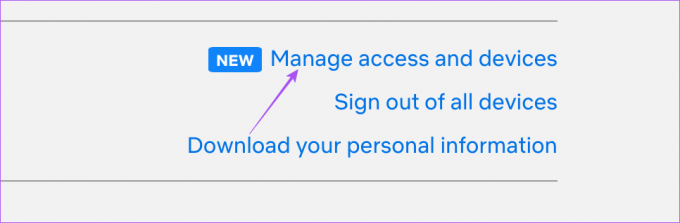
Schritt 6: Klicken Sie neben dem Gerätenamen, den Sie entfernen möchten, auf Abmelden.
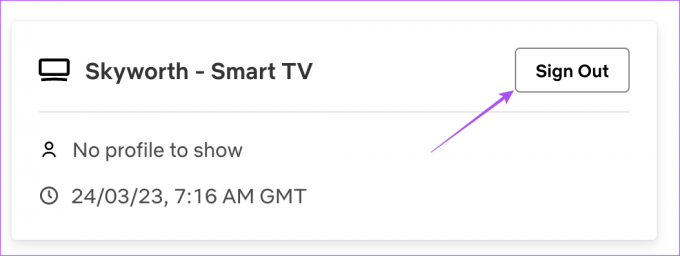
Schritt 7: Nachdem Sie es entfernt haben, öffnen Sie die Netflix-App auf Ihrem Apple TV 4K, um zu prüfen, ob das Problem behoben ist.

3. Beenden erzwingen und Netflix neu starten
Wie auf Ihrem iPhone, iPad und Mac können Sie Apps auf Ihrem Apple TV 4K beenden und neu starten, wenn sie nicht mehr richtig funktionieren. Sie können dasselbe mit Netflix tun und der App einen Neuanfang geben. Beachten Sie, dass diese Funktion nur funktioniert, wenn Sie Wischen und Klicken für Ihre Fernbedienung aktiviert haben.
Schritt 1: Drücken Sie auf Ihrer Apple TV 4K-Fernbedienung zweimal die TV-Taste, um die Hintergrund-App-Fenster anzuzeigen.

Schritt 2: Verwenden Sie die linke Navigationstaste, um nach der Netflix-App zu suchen.
Schritt 3: Wischen Sie das Netflix-App-Fenster nach oben, um das Beenden der App zu erzwingen.
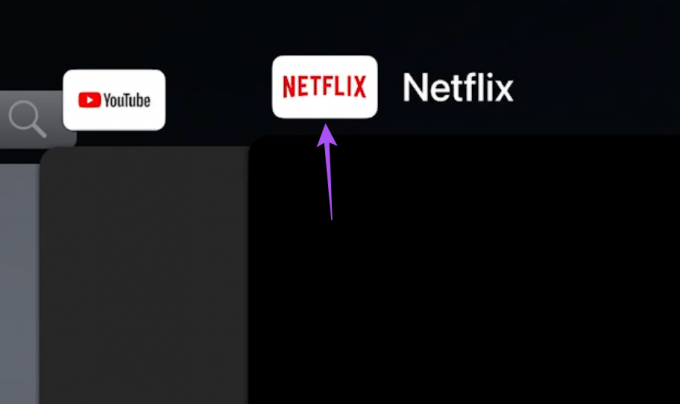
Schritt 4: Starten Sie Netflix neu, um zu prüfen, ob das Problem behoben ist.

4. Hintergrund-App-Aktualisierung aktivieren
Wenn Sie mehrere Streaming-Apps auf Ihrem Apple TV 4K installiert haben, stellt Background App Refresh sicher, dass Ihre Apps auf dem neuesten Stand bleiben, während sie im Hintergrund ausgeführt werden. Sie können auf Ihrem Apple TV 4K prüfen, ob die Hintergrund-App-Aktualisierung für Netflix aktiviert wurde. Hier ist wie.
Schritt 1: Öffnen Sie die Einstellungen-App auf Ihrem Apple TV 4K.

Schritt 2: Scrollen Sie nach unten und wählen Sie Apps aus.

Schritt 3: Scrollen Sie nach unten und wählen Sie Netflix aus.

Schritt 4: Wählen Sie App-Aktualisierung im Hintergrund aus, um sie zu aktivieren.

Schritt 5: Schließen Sie die Einstellungen und starten Sie Netflix, um zu prüfen, ob das Problem behoben ist.

5. Melden Sie sich erneut bei Netflix an
Sie können sich auf Ihrem Apple TV 4K von Ihrem Netflix-Konto abmelden und erneut anmelden. Dies ist eine weitere einfache, aber effektive Lösung, wenn Sie keine Inhalte in der App streamen oder sie überhaupt nicht verwenden können. Für diesen Schritt benötigen Sie Ihren Computer.
Schritt 1: Öffnen Sie den Webbrowser und öffnen Sie die Netflix-Startseite.
Besuchen Sie Netflix
Schritt 2: Melden Sie sich bei Ihrem Netflix-Konto an.
Schritt 3: Klicken Sie oben rechts auf Ihr Profilsymbol.
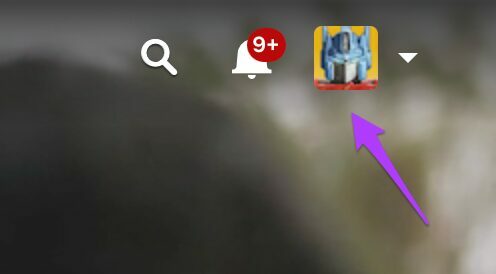
Schritt 4: Konto auswählen.
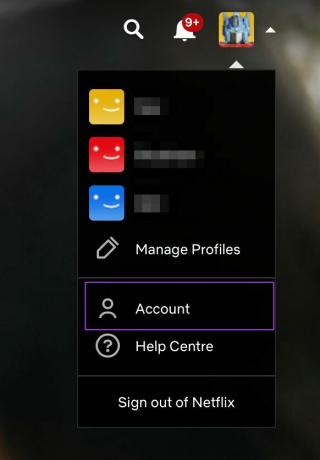
Schritt 5: Klicken Sie auf Zugriff und Geräte verwalten.
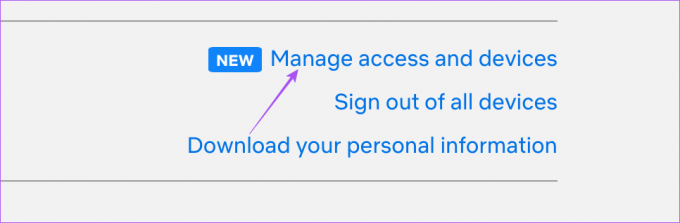
Schritt 6: Klicken Sie neben Ihrem Apple TV 4K auf Abmelden.
Schritt 7: Öffnen Sie Netflix erneut auf Ihrem Apple TV 4K, melden Sie sich bei Ihrem Konto an und prüfen Sie, ob das Problem behoben ist.

6. Aktualisieren Sie die Netflix-App
Der letzte Ausweg besteht darin, die auf Ihrem Apple TV 4K installierte Version der Netflix-App zu aktualisieren. Dadurch werden alle Fehler oder Störungen entfernt, die dieses Problem verursachen könnten. Hier ist wie.
Schritt 1: Öffnen Sie auf dem Startbildschirm Ihres Apple TV 4K den App Store.

Schritt 2: Wählen Sie in der oberen Menüleiste Gekauft aus.

Schritt 3: Wählen Sie im linken Menü Alle Apps aus.

Schritt 4: Überprüfen Sie, ob das Versions-Update für Netflix verfügbar ist.
Schritt 5: Starten Sie Netflix nach der Installation der Updates neu und prüfen Sie, ob das Problem behoben ist.

Netflix auf AppleTV 4K
Diese Lösungen helfen Ihnen, alle Ihre Netflix-Inhalte auf Ihrem Apple TV 4K anzusehen. Lesen über Netflix Spatial-Audio Funktion in unserem speziellen Beitrag.
Zuletzt aktualisiert am 14. April 2023
Der obige Artikel kann Affiliate-Links enthalten, die Guiding Tech unterstützen. Dies beeinträchtigt jedoch nicht unsere redaktionelle Integrität. Die Inhalte bleiben unvoreingenommen und authentisch.
Geschrieben von
Paurush Chaudhary
Die Welt der Technik auf einfachste Weise entmystifizieren und alltägliche Probleme im Zusammenhang mit Smartphones, Laptops, Fernsehern und Content-Streaming-Plattformen lösen.