Beheben Sie den Video-TDR-Fehlerfehler in Windows 10
Verschiedenes / / November 28, 2021
Wenn Sie mit Blue Screen of Death (BSOD) mit der Fehlermeldung „Video TDR Failure“ oder „VIDEO_TDR_FAILURE“ konfrontiert sind, sind Sie hier richtig, denn heute werden wir sehen, wie Sie diesen Fehler beheben können. Wenn Sie kürzlich auf Windows 10 aktualisiert oder aktualisiert haben, sind die Chancen die Hauptursache für den Fehler: inkompatible, veraltete oder beschädigte Grafikkartentreiber (atikmpag.sys, nvlddmkm.sys oder igdkmd64.sys).
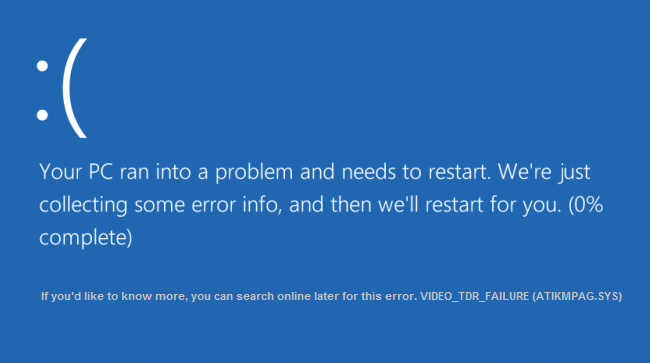
TDR steht für Timeout-, Detection- und Recovery-Komponenten von Windows. Der Fehler kann mit Dateien wie atikmpag.sys, nvlddmkm.sys oder igdkmd64.sys in Zusammenhang mit integrierter Intel-Grafikkarte, AMD- oder Nvidia-Grafikkarte zusammenhängen. Wie auch immer, ohne Zeit zu verschwenden, sehen wir uns an, wie man den Video-TDR-Fehler in Windows 10 mit Hilfe der unten aufgeführten Schritte zur Fehlerbehebung behebt.
Inhalt
- Beheben Sie den Video-TDR-Fehlerfehler in Windows 10
- Methode 1: Neuinstallieren der Standardgrafiktreiber
- Methode 2: Aktualisieren Sie den AMD- oder NVIDIA-Grafikkartentreiber
- Methode 3: Installieren Sie den dedizierten Grafikkartentreiber im abgesicherten Modus erneut
- Methode 4: Installieren Sie die alte Version des Grafikkartentreibers
- Methode 5: Ersetzen Sie die Datei atikmpag.sys oder atikmdag.sys
Beheben Sie den Video-TDR-Fehlerfehler in Windows 10
Stellen Sie sicher, dass einen Wiederherstellungspunkt erstellen nur für den Fall, dass etwas schief geht.
Methode 1: Neuinstallieren der Standardgrafiktreiber
1. Drücken Sie Windows-Taste + R dann tippe devmgmt.msc und drücken Sie die Eingabetaste, um den Geräte-Manager zu öffnen.

2. Expandieren Display-Adapter dann rechtsklick auf Intel (R) HD Graphics und wählen Sie Eigenschaften.

3. Wechseln Sie jetzt zu Registerkarte Treiber dann klick auf Rollback-Treiber und drücken Sie OK, um die Einstellungen zu speichern.

4. Starten Sie Ihren PC neu, um die Änderungen zu speichern.
5. Wenn das Problem immer noch nicht behoben ist oder die Die Option zum Zurücksetzen des Treibers war ausgegraut raus, dann weiter.
6. Klicken Sie erneut mit der rechten Maustaste auf das Intel (R) HD-Grafik aber diesmal wähle deinstallieren.
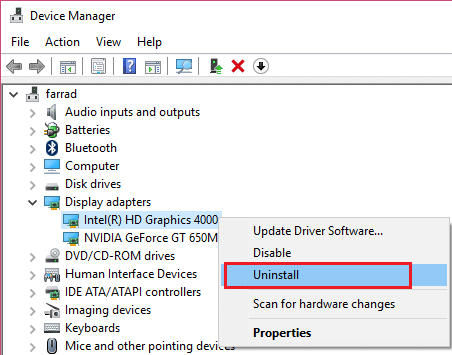
7. Wenn Sie um eine Bestätigung bitten, wählen Sie OK und starten Sie Ihren PC neu, um die Änderungen zu speichern.
8. Beim Neustart des PCs werden automatisch die Standardtreiber der Intel-Grafikkarte installiert.
Methode 2: Aktualisieren Sie den AMD- oder NVIDIA-Grafikkartentreiber
1. Drücken Sie die Windows-Taste + R und geben Sie dann ein devmgmt.msc und drücken Sie die Eingabetaste, um den Geräte-Manager zu öffnen.

2. Erweitern Sie nun den Anzeigeadapter und klicken Sie dann mit der rechten Maustaste auf Ihr Dedizierte Grafikkarte (Ex: AMD Radeon)dann auswählen Treiber aktualisieren.

3. Klicken Sie auf dem nächsten Bildschirm auf „Automatisch nach der aktualisierten Treibersoftware suchen“.

4. Wenn Windows kein Update findet, klicken Sie erneut mit der rechten Maustaste auf die Grafikkarte und wählen Sie Treibersoftware aktualisieren.
5. Klicken Sie anschließend auf „Durchsuchen Sie meinen Computer nach Treibersoftware.”

6. Klicken Sie als Nächstes auf Lassen Sie mich aus einer Liste von Gerätetreibern auf meinem Computer auswählen.

7. Auswählen dein neuster AMD-Treiber aus der Liste und schließen Sie die Installation ab.
8. Starten Sie Ihren PC neu, um die Änderungen zu speichern.
Methode 3: Installieren Sie den dedizierten Grafikkartentreiber im abgesicherten Modus erneut
1. Drücken Sie die Windows-Taste + R und geben Sie dann ein msconfig und drücken Sie die Eingabetaste, um die Systemkonfiguration zu öffnen.

2. Wechseln Sie zum Boot-Tab und Häkchen Safe Boot-Option.

3. Klicken Sie auf Übernehmen, gefolgt von OK.
4. Starten Sie Ihren PC neu und das System wird automatisch gestartet Sicherheitsmodus.
5. Gehen Sie erneut zum Geräte-Manager und erweitern Sie Adapter anzeigen.

3. Klicken Sie mit der rechten Maustaste auf Ihre AMD- oder NVIDIA-Grafikkarte und wählen Sie deinstallieren.
Notiz: Wiederholen Sie diesen Schritt für Ihr Intel-Karte.
4. Wenn Sie zur Bestätigung aufgefordert werden, klicken Sie auf OK.

5. Starten Sie Ihren PC im normalen Modus neu und installieren Sie die neueste Version von Intel Chipsatztreiber für Ihren Computer.

6. Starten Sie Ihren PC erneut neu und laden Sie dann die neueste Version Ihrer Grafikkartentreiber von Ihrem. herunter Website des Herstellers.
Methode 4: Installieren Sie die alte Version des Grafikkartentreibers
1. Drücken Sie die Windows-Taste + R und geben Sie dann ein devmgmt.msc und drücken Sie die Eingabetaste, um zu öffnen Gerätemanager.

2. Jetzt erweitern Displayadapter und Klicken Sie mit der rechten Maustaste auf Ihren AMD Karte dann auswählen Treiber aktualisieren.

3. Klicke auf "Durchsuchen Sie meinen Computer nach Treibersoftware“.

4. Klicken Sie als Nächstes auf LLassen Sie mich aus einer Liste von Gerätetreibern auf meinem Computer auswählen.

5. Wählen Sie Ihren alten AMD-Treiber aus der Liste und schließen Sie die Installation ab.
6. Starten Sie Ihren PC neu, um die Änderungen zu speichern und zu sehen, ob Sie dazu in der Lage sind Beheben Sie den Fehler Video-TDR-Fehler in Windows 10.
Methode 5: Ersetzen Sie die Datei atikmpag.sys oder atikmdag.sys
1. Navigieren Sie zu folgendem Pfad: C:\Windows\System32\Treiber

2. Finde die Datei atikmdag.sys und benenne es um in atikmdag.sys.old.

3. Gehen Sie zum ATI-Verzeichnis (C:\ATI) und suchen Sie die Datei atikmdag.sy_ Wenn Sie diese Datei jedoch nicht finden können, suchen Sie in Laufwerk C: nach dieser Datei.

4. Eingabeaufforderung öffnen. Der Benutzer kann diesen Schritt ausführen, indem er nach. sucht 'cmd' und drücken Sie dann die Eingabetaste.

5. Geben Sie den folgenden Befehl in cmd ein und drücken Sie nach jedem Befehl die Eingabetaste:
chdir C:\Benutzer\[Ihr Benutzername]\desktop
expand.exe atikmdag.sy_ atikmdag.sys
Notiz: Wenn der obige Befehl nicht funktioniert hat, versuchen Sie diesen: expand -r atikmdag.sy_ atikmdag.sys

6. Es sollte sein atikmdag.sys-Datei Kopieren Sie auf Ihrem Desktop diese Datei in das Verzeichnis: C:\Windows\System32\Treiber.
7. Starten Sie Ihren PC neu, um die Änderungen zu speichern.
Empfohlen:
- Fehler beim Beheben der Gerätebeschreibungsanforderung (unbekanntes USB-Gerät)
- Entfernen Sie Zugriff gewähren auf aus dem Kontextmenü in Windows 10
- Fix Die Anwendung konnte nicht richtig gestartet werden (0xc000007b)
Das hast du erfolgreich Beheben Sie den Video-TDR-Fehlerfehler in Windows 10 Wenn Sie noch Fragen zu diesem Beitrag haben, können Sie diese gerne im Kommentarbereich stellen.



