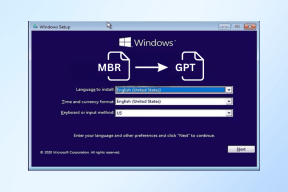So koppeln und verwalten Sie Bluetooth-Geräte auf iPhone, iPad und Mac
Verschiedenes / / May 15, 2023
Die Verbindung von Geräten über Bluetooth mit Ihrem iPhone, iPad oder Mac kann verschiedene Funktionen erfüllen und Ihre tägliche Nutzung insgesamt verbessern. Das häufigste ist Empfangen von Anrufen über ein Bluetooth-Gerät auf Ihrem iPhone. Sie können auch einen Bluetooth-Lautsprecher an Ihren Mac anschließen, um Musik abzuspielen, während Ihre Freunde zu Hause sind, oder um beim Ansehen von Filmen eine bessere Audioqualität zu erzielen.

Wenn Sie über mehrere Geräte verfügen, die Bluetooth-Konnektivität unterstützen, zeigt dieser Beitrag die Schritte zum Koppeln und Verwalten aller Ihrer Bluetooth-Geräte auf Ihrem iPhone, iPad und Mac.
So koppeln Sie Bluetooth-Geräte mit Ihrem iPhone und iPad
Egal, ob Sie regelmäßig zur Arbeit fahren oder in einem Café auf jemanden warten, die Kopplung Ihres Bluetooth-Geräts mit Ihrem iPhone oder iPad unterwegs kann nützlich sein. Sehen wir uns zunächst an, wie Sie ein Bluetooth-Gerät mit Ihrem iPhone oder iPad koppeln können. Die Schritte bleiben für beide Plattformen gleich.
Schritt 1: Öffnen Sie die Einstellungen-App auf Ihrem iPhone oder iPad.

Schritt 2: Wählen Sie Bluetooth.

Schritt 3: Tippen Sie auf den Schalter neben Bluetooth, um es zu aktivieren.

Schritt 4: Aktivieren Sie den Pairing-Modus auf Ihrem Bluetooth-Gerät.
Schritt 5: Tippen Sie unter „Andere Geräte“ auf den Namen des Bluetooth-Geräts, mit dem Sie eine Verbindung herstellen möchten.

Ihr Gerät stellt eine Verbindung zu Ihrem iPhone oder iPad her.
Bearbeiten oder entfernen Sie Bluetooth-Geräte auf iPhone und iPad
Sie können mehrere Bluetooth-Geräte auf Ihrem iPhone oder iPad verwalten. So können Sie sie bearbeiten oder entfernen. Die Schritte bleiben für beide Plattformen gleich.
Schritt 1: Öffnen Sie die Einstellungen-App auf Ihrem iPhone oder iPad.

Schritt 2: Tippen Sie auf Bluetooth.

Schritt 3: Tippen Sie unter „Meine Geräte“ auf das Infosymbol neben dem Namen Ihres verbundenen Geräts.
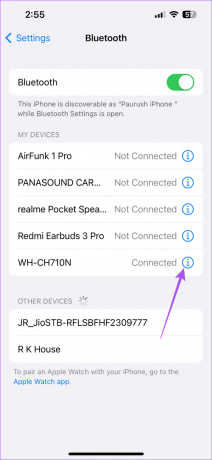
Schritt 4: Tippen Sie auf „Dieses Gerät vergessen“.

Schritt 5: Tippen Sie zur Bestätigung erneut unten auf „Gerät vergessen“.

Sie können auch den Namen Ihres verbundenen Geräts ändern, den Gerätetyp ändern und es von Ihrem iPhone oder iPad trennen.

Sie können auf unseren Beitrag verweisen, falls vorhanden Bluetooth-Audioverzögerung auf Ihrem iPhone.
So koppeln Sie Bluetooth-Geräte mit Ihrem Mac
Während Sie an Ihrem Mac arbeiten, hören Sie möglicherweise lieber Musik, die Ihnen hilft, sich zu konzentrieren oder zu entspannen. Sie können die Musik entweder über Ihre kabellosen Kopfhörer hören oder Spielen Sie Spotify auf Ihrem HomePod. Wir zeigen Ihnen, wie Sie ein Bluetooth-Gerät mit Ihrem Mac koppeln.
Schritt 1: Drücken Sie die Tastenkombination „Befehl + Leertaste“, um die Spotlight-Suche zu öffnen, und geben Sie Folgendes ein Systemeinstellungen, und drücken Sie die Eingabetaste.

Schritt 2: Wählen Sie im linken Menü Bluetooth aus.

Schritt 3: Klicken Sie auf den Schalter neben Bluetooth, um es zu aktivieren.

Schritt 4: Aktivieren Sie den Pairing-Modus auf Ihrem Bluetooth-Gerät.
Schritt 5: Wenn Sie den Namen Ihres Bluetooth-Geräts auf Ihrem Mac sehen, klicken Sie darauf, um die Verbindung herzustellen.

Wenn Sie dasselbe Gerät bereits zuvor verbunden haben, können Sie neben dem Gerätenamen auf „Verbinden“ klicken.

Alternativ erfahren Sie hier, wie Sie ein Bluetooth-Gerät mit Ihrem Mac koppeln.
Schritt 1: Klicken Sie oben rechts in der Menüleiste auf das Control Center-Symbol.

Schritt 2: Klicken Sie auf Bluetooth.
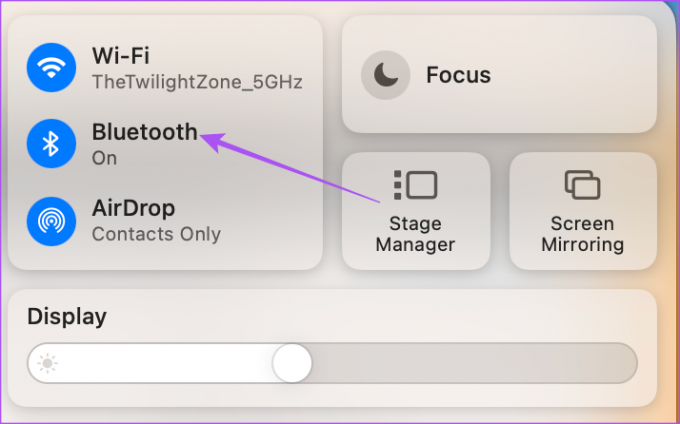
Schritt 3: Klicken Sie auf den Schalter neben Bluetooth, um es zu aktivieren.

Schritt 4: Aktivieren Sie Ihr Gerät im Pairing-Modus.
Schritt 5: Wählen Sie den Gerätenamen aus, um die Verbindung herzustellen.

Bearbeiten oder entfernen Sie Bluetooth-Geräte auf dem Mac
So können Sie mehrere mit Ihrem Mac verbundene Bluetooth-Geräte verwalten.
Schritt 1: Drücken Sie die Tastenkombination „Befehl + Leertaste“, um die Spotlight-Suche zu öffnen, und geben Sie Folgendes ein Systemeinstellungen, und drücken Sie die Eingabetaste.

Schritt 2: Wählen Sie im linken Menü Bluetooth aus.

Schritt 3: Klicken Sie unter „Meine Geräte“ auf das Info-Symbol neben dem Gerätenamen.

Schritt 4: Klicken Sie auf „Dieses Gerät trennen oder vergessen“, um es von Ihrem Mac zu entfernen.

Sie können auch den Gerätenamen ändern, nicht jedoch den Gerätetyp.
Nachdem Sie ein Bluetooth-Gerät entfernt haben, können Sie die oben genannten Schritte ausführen, um es erneut mit Ihrem Mac zu verbinden. Sie können auch unseren Beitrag lesen, wenn Sie Der Mac gibt über Ihre Bluetooth-Kopfhörer keinen Ton wieder.
Bluetooth-Verbindungen verwalten
Wenn Sie über mehrere Bluetooth-Geräte verfügen, ist die Verwaltung aller Ihrer iPhone-, iPad- und Mac-Verbindungen einfach. Mit verschiedenen Bluetooth-Geräten lassen sich Ihre alltäglichen Aktivitäten gut regeln. Sie können sogar eine kabellose Bluetooth-Tastatur mit Ihrem Mac oder iPad koppeln, um Ihre Gedanken bequemer weiterzutippen. AirDrop funktioniert zwischen Apple-Geräten nur, wenn sowohl Bluetooth als auch WLAN aktiviert sind. Wenn Sie auf Probleme stoßen, können Sie unsere Beiträge zur Behebung von AirDrop lesen, wenn Sie nicht daran arbeiten iPhone oder Mac.
Zuletzt aktualisiert am 20. April 2023
Der obige Artikel kann Affiliate-Links enthalten, die zur Unterstützung von Guiding Tech beitragen. Dies beeinträchtigt jedoch nicht unsere redaktionelle Integrität. Der Inhalt bleibt unvoreingenommen und authentisch.
Geschrieben von
Paurush Chaudhary
Die Welt der Technik auf einfachste Weise entmystifizieren und alltägliche Probleme im Zusammenhang mit Smartphones, Laptops, Fernsehern und Content-Streaming-Plattformen lösen.