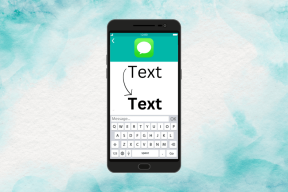Maus verzögert oder friert unter Windows 10 ein? 10 effektive Möglichkeiten, es zu beheben!
Verschiedenes / / November 28, 2021
Wenn Sie kürzlich ein Upgrade auf Windows 10 durchgeführt haben, besteht die Möglichkeit, dass Sie mit diesem Problem konfrontiert sind Maus verzögert oder friert plötzlich ein. Wenn Ihnen dies passiert, machen Sie sich keine Sorgen, da viele andere Benutzer mit dem gleichen Problem konfrontiert sind. Dies mag zwar wie ein Problem mit dem Windows-Betriebssystem erscheinen, aber in Wirklichkeit tritt das Problem aufgrund beschädigter, veralteter oder inkompatibler Maustreiber auf.
Wenn Sie mit diesem Problem konfrontiert sind, können Sie Ihre Maus nicht viel bewegen, da der Mauszeiger verzögert. hinter oder springt nach vorne und manchmal friert es auch für einige Millisekunden ein, bevor es tatsächlich bewegt. Wie auch immer, ohne Zeit zu verschwenden, mal sehen So beheben Sie Mausverzögerungen in Windows 10 mit Hilfe des unten aufgeführten Tutorials.

Bevor Sie fortfahren, stellen Sie sicher:
- Versuchen Sie, alle anderen USB-Peripheriegeräte wie USB-Sticks, Drucker usw. vorübergehend zu trennen. Starten Sie dann Ihren PC neu und versuchen Sie erneut, Ihre Maus zu verwenden, und prüfen Sie, ob dies das Problem behebt.
- Verwenden Sie keine USB-Hubs, um Ihre Maus anzuschließen, sondern schließen Sie Ihre Maus direkt an den USB-Anschluss an.
- Stellen Sie sicher, dass Sie Ihre USB-Maus trennen, wenn Sie das Touchpad verwenden.
- Versuchen Sie, Ihre Antivirensoftware vorübergehend zu deaktivieren, und prüfen Sie, ob das Problem dadurch behoben wird.
- Wechseln Sie den USB-Port und prüfen Sie, ob die Maus funktioniert. Wenn das Problem weiterhin besteht, empfehle ich Ihnen, die USB-Maus in einem anderen PC zu verwenden und zu sehen, ob sie funktioniert.
Inhalt
- 10 effektive Möglichkeiten zum Beheben von Mausverzögerungen unter Windows 10
- Methode 1: Maustreiber neu installieren
- Methode 2: Grafikkartentreiber aktualisieren
- Methode 3: Aktivieren oder deaktivieren Sie inaktives Scroll-Fenster
- Methode 4: Task für Realtek Audio beenden
- Methode 5: Aktualisieren Sie Maustreiber auf eine generische PS/2-Maus
- Methode 6: Deaktivieren Sie Cortana
- Methode 7: Rollback-Maustreiber
- Methode 8: Schnellstart deaktivieren
- Methode 9: Passen Sie die USB-Energieverwaltungseinstellungen an
- Methode 10: Setzen Sie den Schieberegler für die Filteraktivierungszeit auf 0
10 effektive Möglichkeiten zum Beheben von Mausverzögerungen unter Windows 10
Stellen Sie sicher, dass einen Wiederherstellungspunkt erstellen nur für den Fall, dass etwas schief geht.
Methode 1: Maustreiber neu installieren
1. Drücken Sie die Windows-Taste + R und geben Sie dann ein Steuerung und drücken Sie die Eingabetaste.

2. Erweitern Sie im Geräte-Manager-Fenster Mäuse und andere Zeigegeräte.
3.Rechtsklick auf dein Mausgerät dann wählen Deinstallieren.

4.Wenn Sie zur Bestätigung aufgefordert werden, wählen Sie Jawohl.
5. Starten Sie Ihren PC neu, um die Änderungen zu speichern.
6.Windows installiert automatisch die Standardtreiber für Ihre Maus.
Methode 2: Grafikkartentreiber aktualisieren
Wenn Sie mit dem Problem konfrontiert sind, dass die Maus in Windows 10 plötzlich verzögert oder einfriert, ist die wahrscheinlichste Ursache für diesen Fehler ein beschädigter oder veralteter Grafikkartentreiber. Wenn Sie Windows aktualisieren oder eine Drittanbieter-App installieren, können die Videotreiber Ihres Systems beschädigt werden. Wenn Sie auf solche Probleme stoßen, können Sie dies leicht tun Aktualisieren Sie die Grafikkartentreiber mit Hilfe dieser Anleitung.

Methode 3: Aktivieren oder deaktivieren Sie inaktives Scroll-Fenster
1. Drücken Sie die Windows-Taste + I, um die Einstellungen zu öffnen, und klicken Sie dann auf Geräte.

2.Klicken Sie im linken Menü auf Maus.
3.Suchen“Scrollen Sie inaktive Fenster, wenn ich mit der Maus darüber fahre" und dann deaktivieren oder aktivieren es einige Male, um zu sehen, ob dies das Problem behebt.

4. Starten Sie Ihren PC neu, um die Änderungen zu speichern und zu sehen, ob Sie in der Lage sind Beheben Sie Mausverzögerungen bei Windows 10-Problemen.
Methode 4: Task für Realtek Audio beenden
1.Drücken Sie Strg + Umschalt + Esc zum Öffnen Taskmanager.

2.Rechtsklick auf Realtekaudio.exe und wählen Sie Task beenden.
3.Überprüfen Sie, ob Sie das Problem beheben können, wenn nicht, dann Deaktivieren Sie den Realtek HD-Manager.
4.Wechseln Sie zur Registerkarte Start und Deaktivieren Sie den Realtek HD-Audiomanager.

5. Starten Sie Ihren PC neu, um die Änderungen zu speichern und zu sehen, ob Sie in der Lage sind Beheben Sie Mausverzögerungen bei Windows 10-Problemen.
Methode 5: Aktualisieren Sie Maustreiber auf eine generische PS/2-Maus
1. Drücken Sie die Windows-Taste + X und wählen Sie dann Gerätemanager.
2.Erweitern Mäuse und andere Zeigegeräte.
3.Wählen Sie Ihre Mausgerät In meinem Fall ist es Dell Touchpad und drücken Sie die Eingabetaste, um es zu öffnen Eigenschaftenfenster.

4.Wechseln zu Registerkarte Treiber und klicke auf Treiber aktualisieren.

5.Jetzt auswählen Durchsuchen Sie meinen Computer nach Treibersoftware.

6. Als nächstes wählen Sie Lassen Sie mich aus einer Liste von Gerätetreibern auf meinem Computer auswählen.

7.Auswählen PS/2-kompatible Maus aus der Liste und klicken Sie auf Weiter.

8.Nach der Treiberinstallation starten Sie Ihren PC neu, um die Änderungen zu speichern.
Methode 6: Deaktivieren Sie Cortana
Cortana ist der virtuelle Assistent von Microsoft, der für Windows 10 entwickelt wurde. Cortana wurde entwickelt, um den Benutzern Antworten zu geben, indem es die Bing-Suchmaschine verwendet und grundlegende Aufgaben wie Erkennen der natürlichen Stimme, um Erinnerungen zu setzen, Kalender zu verwalten, Wetter- oder Nachrichten-Updates abzurufen, nach Dateien und Dokumenten zu suchen, usw.
Aber manchmal kann Cortana die Gerätetreiber stören und Probleme wie Mausverzögerungen oder Einfrieren in Windows 10 verursachen. In solchen Fällen kannst du also immer Cortana unter Windows 10 deaktivieren und sehen Sie, ob dies Ihr Problem behebt. Wenn nicht, können Sie es wieder aktivieren.

Methode 7: Rollback-Maustreiber
1. Drücken Sie die Windows-Taste + R und geben Sie dann ein devmgmt.msc und drücken Sie die Eingabetaste, um zu öffnen Gerätemanager.

2. Drücken Sie die Tabulatortaste, um Ihren Computernamen im Geräte-Manager zu markieren, und verwenden Sie dann die Pfeiltasten, um zu markieren Mäuse und andere Zeigegeräte.
3.Drücken Sie als Nächstes die rechte Pfeiltaste, um Mäuse und andere Zeigegeräte weiter zu erweitern.

4. Verwenden Sie erneut die Abwärtspfeiltaste, um das aufgeführte Gerät auszuwählen, und drücken Sie die Eingabetaste, um das zu öffnen Eigenschaften.
5. Drücken Sie im Fenster Geräte-Touchpad-Eigenschaften erneut die Tabulatortaste, um zu markieren Registerkarte Allgemein.
6.Sobald die Registerkarte Allgemein mit gepunkteten Linien markiert ist, verwenden Sie die rechte Pfeiltaste, um zu zu wechseln Registerkarte Treiber.

7.Klicken Sie auf Roll Back Driver und verwenden Sie dann die Tabulatortaste, um die Antworten in „Warum rollst du zurück“ und wählen Sie mit den Pfeiltasten die richtige Antwort aus.

8. Dann verwenden Sie erneut die Tabulatortaste, um auszuwählen Ja-Taste und drücken Sie dann die Eingabetaste.
9.Dies sollte die Treiber zurücksetzen und nach Abschluss des Vorgangs Ihren PC neu starten. Und sehen Sie, ob Sie in der Lage sind Beheben Sie Mausverzögerungen bei Windows 10-Problemen, wenn nicht, dann weiter.
Methode 8: Schnellstart deaktivieren
Schneller Start ist eine Funktion, die schneller liefert Stiefel Zeitpunkt, wenn Sie Ihren PC starten oder Ihren PC herunterfahren. Es ist eine praktische Funktion und funktioniert für diejenigen, die möchten, dass ihre PCs schnell arbeiten. Auf neuen PCs ist diese Funktion standardmäßig aktiviert, Sie können sie jedoch jederzeit deaktivieren.
Die meisten Benutzer hatten einige Probleme mit ihrem PC, dann ist die Schnellstartfunktion auf ihrem PC aktiviert. Tatsächlich haben viele Benutzer das Problem mit der Mausverzögerung oder dem Einfrieren einfach gelöst Deaktivieren des Schnellstarts auf ihrem System.

Methode 9: Anpassen USB Energieverwaltungseinstellungen
1. Drücken Sie die Windows-Taste + R und geben Sie dann ein devmgmt.msc und drücken Sie die Eingabetaste, um zu öffnen Gerätemanager.

2.Erweitern Sie Universal Serial Bus Controller und schließen Sie Ihr USB-Gerät an, das Probleme hat.

3.Wenn Sie Ihr angeschlossenes USB-Gerät nicht identifizieren können, müssen Sie diese Schritte auf ausführen alle USB Root Hubs und Controller.
4.Klicken Sie mit der rechten Maustaste auf das Hauptnetzknoten und wählen Sie Eigenschaften.

5. Wechseln Sie zur Registerkarte Energieverwaltung und deaktivieren “Lassen Sie den Computer dieses Gerät ausschalten, um Energie zu sparen“.

6.Wiederholen Sie die obigen Schritte für die anderen USB-Root-Hubs/-Controller.
Methode 10: Setzen Sie den Schieberegler für die Filteraktivierungszeit auf 0
1.Drücken Sie die Windows-Taste + I, um die Einstellungen zu öffnen, dann Klicken Sie auf Geräte.

2.Auswählen Maus & Touchpad aus dem linken Menü und klicken Sie auf Zusätzliche Mausoptionen.

3.Klicken Sie nun auf Klicken Sie auf die Registerkarte ClickPad und dann auf Einstellungen.
4.Klicken Fortschrittlich und Stellen Sie den Schieberegler für die Filteraktivierungszeit auf 0.

5. Starten Sie Ihren PC neu, um die Änderungen zu speichern und zu sehen, ob Sie in der Lage sind Behebung von Problemen mit der Mausverzögerung oder dem Einfrieren.
Empfohlen:
- Fix Etwas ist schief gelaufen. Versuchen Sie, GeForce Experience neu zu starten
- 4 Möglichkeiten zum Löschen des Zwischenablageverlaufs in Windows 10
- So kopieren Sie mit der rechten Maustaste deaktivierte Websites
- Die 5 besten Klingelton Maker-Apps für Android
Das ist, wenn Sie erfolgreich gelernt haben, wie es geht Beheben von Mausverzögerungen oder Einfrieren unter Windows 10 Wenn Sie jedoch noch Fragen zu diesem Artikel haben, können Sie diese gerne im Kommentarbereich stellen.