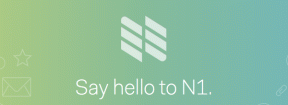Windows Store-Fehlercode 0x8000ffff [Gelöst]
Verschiedenes / / November 28, 2021
Beheben Sie den Windows Store-Fehlercode 0x8000ffff: Wenn Sie Ihren PC kürzlich auf eine neuere Version von Windows aktualisiert haben, wird möglicherweise der Fehler 0x8000ffff angezeigt, wenn Sie versuchen, auf den Windows Store zuzugreifen. Sie können keine App aus dem App Store herunterladen oder kaufen, bis dieser Fehler behoben ist. Der Fehlercode impliziert, dass ein Kommunikationsproblem mit Windows Store Server vorliegt und es verschiedene Gründe dafür gibt. Die einfache Lösung für dieses Problem besteht darin, einige Stunden zu warten und dann erneut zu versuchen, auf den Windows Store zuzugreifen, und Sie können möglicherweise problemlos auf den Store zugreifen. Aber wenn Sie tagelang gewartet haben und nicht auf den Windows Store zugreifen konnten, dann ist der Fehlercode 0x8000ffff ein ernstes Problem, das untersucht werden muss.
Versuchen Sie es noch einmal
Seite konnte nicht geladen werden. Bitte versuchen Sie es später erneut.
Der Fehlercode ist 0x8000FFFF, falls Sie ihn benötigen.
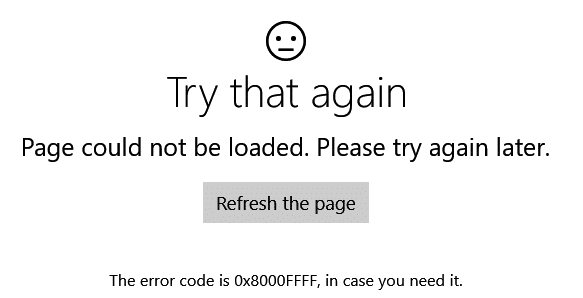
Manchmal können Sie aufgrund falscher Daten/Uhrzeiten nicht auf den Store zugreifen, der Windows Store-Cache oder Windows-Dateien sind möglicherweise beschädigt, die für den Zugriff auf den Store erforderlich sind. Wie auch immer, es gibt verschiedene Lösungen für dieses Problem. Lassen Sie uns also ohne Zeitverlust sehen, wie Sie diesen Fehler mit den unten aufgeführten Schritten zur Fehlerbehebung beheben können.
Inhalt
- Windows Store-Fehlercode 0x8000ffff [Gelöst]
- Methode 1: Korrekte Uhrzeit und Datum einstellen
- Methode 2: Zurücksetzen des Windows Store-Cache
- Methode 3: Ausführen der Problembehandlung für Windows Store-Apps
- Methode 4: Deaktivieren Sie die Proxy-Option
- Methode 5: Windows Store neu registrieren
- Methode 6: Erstellen Sie ein neues Benutzerkonto
Windows Store-Fehlercode 0x8000ffff [Gelöst]
Stellen Sie sicher, dass einen Wiederherstellungspunkt erstellen nur für den Fall, dass etwas schief geht.
Methode 1: Korrekte Uhrzeit und Datum einstellen
1. Drücken Sie die Windows-Taste + I, um die Einstellungen zu öffnen, und wählen Sie dann Zeit und Sprache aus.

2.Dann finden Sie die Zusätzliche Datums-, Uhrzeit- und Ländereinstellungen.

3.Klicken Sie nun auf Datum (und Uhrzeit dann wählen Registerkarte Internetzeit.

4.Klicken Sie als nächstes auf Einstellungen ändern und stellen Sie sicher, dass „Mit einem Internet-Zeitserver synchronisieren“ ist ein Häkchen und klicken Sie dann auf Jetzt aktualisieren.

5.Klicken Sie auf OK, dann auf Übernehmen und anschließend auf OK. Schließen Sie das Bedienfeld.
6. Stellen Sie im Einstellungsfenster unter Datum & Uhrzeit sicher, dass „Uhrzeit automatisch einstellen" ist aktiviert.

7.Deaktivieren“Zeitzone automatisch einstellen“ und wählen Sie dann Ihre gewünschte Zeitzone.
8.Schließen Sie alles und starten Sie Ihren PC neu.
Methode 2: Zurücksetzen des Windows Store-Cache
1. Drücken Sie die Windows-Taste + R und geben Sie dann „wsreset.exe“ und drücken Sie die Eingabetaste.

2.Lassen Sie den obigen Befehl ausführen, der Ihren Windows Store-Cache zurücksetzt.
3.Wenn dies erledigt ist, starten Sie Ihren PC neu, um die Änderungen zu speichern.
Methode 3: Ausführen der Problembehandlung für Windows Store-Apps
1.Gehe zu tsein Link und DownloadProblembehandlung für Windows Store-Apps.
2.Doppelklicken Sie auf die Download-Datei, um die Problembehandlung auszuführen.

3.Stellen Sie sicher, dass Sie auf Erweitert klicken und ein Häkchen bei "Wenden Sie die Reparatur automatisch an.”
4.Lassen Sie den Troubleshooter laufen und Beheben Sie den Windows Store-Fehlercode 0x8000ffff.
Methode 4: Deaktivieren Sie die Proxy-Option
1. Drücken Sie die Windows-Taste + R und geben Sie dann „inetcpl.cpl“ und drücken Sie die Eingabetaste, um zu öffnen Internet-Eigenschaften.

2. Als nächstes gehen Sie zu Registerkarte Verbindungen und wählen Sie LAN-Einstellungen.

3. Deaktivieren Sie Proxyserver für Ihr LAN verwenden und stellen Sie sicher, dass „Einstellungen automatisch ermitteln" wird geprüft.

4.Klicken Sie auf OK, dann auf Übernehmen und starten Sie Ihren PC neu.
Methode 5: Windows Store neu registrieren
1. Geben Sie in der Windows-Suche Powershell ein, klicken Sie mit der rechten Maustaste darauf und wählen Sie Als Administrator ausführen.
2. Geben Sie nun Folgendes in die Powershell ein und drücken Sie die Eingabetaste:
Get-AppXPackage | Foreach {Add-AppxPackage -DisableDevelopmentMode -Register "$($_.InstallLocation)\AppXManifest.xml"}

3.Lassen Sie den obigen Vorgang abschließen und starten Sie dann Ihren PC neu. Das sollte Beheben Sie den Windows Store-Fehlercode 0x8000ffff Wenn Sie jedoch immer noch mit demselben Fehler konfrontiert sind, fahren Sie mit der nächsten Methode fort.
Methode 6: Erstellen Sie ein neues Benutzerkonto
1. Drücken Sie die Windows-Taste + X und klicken Sie dann auf Eingabeaufforderung (Admin).

2.Geben Sie den folgenden Befehl in das cmd ein und drücken Sie nach jedem Befehl die Eingabetaste:
Notiz: Ersetzen Sie [Benutzername] durch einen neuen Benutzernamen, den Sie für Ihr neues Konto wünschen, und [Passwort] durch das Passwort, das Sie für das neue Benutzerkonto erstellen möchten.
net user /add [Benutzername] [Passwort]
net localgroup administrators [Benutzername] /add
herunterfahren /l /f
3. Melden Sie sich nach dem Neustart des PCs mit den obigen Anmeldedaten an Ihrem neuen Benutzerkonto an.
4.Öffnen Sie den Windows Store und Versuchen Sie, Apps herunterzuladen. Wenn Sie Apps aus dem Windows Store herunterladen können, kopieren Sie die Daten von Ihrem alten Benutzerkonto C:\Benutzer\Vorheriger-Benutzername zu Ihrem neuen Benutzerkonto C:\Benutzer\Neuer-Benutzername.
5.Möglicherweise werden Sie danach gefragt Microsoft-Kontodetails (Outlook), also stellen Sie sicher, dass Sie es eingeben, um auf den Windows Store und andere Funktionen zuzugreifen.
Notiz: Verwenden Sie nicht das vorherige Outlook-Konto, das Sie für das vorherige Benutzerkonto verwendet haben.
6. Starten Sie Ihren PC neu, um die Änderungen zu speichern.
Für dich empfohlen:
- Beheben Sie das Problem mit dem Windows 10-Suchfeld, das ständig angezeigt wird
- Entfernen Sie das Heimnetzgruppensymbol vom Desktop in Windows 10
- Fehler 0x80070002 beim Erstellen eines neuen E-Mail-Kontos behoben
- Beheben Sie, dass NVIDIA-Treiber unter Windows 10 ständig abstürzen
Das hast du erfolgreich Beheben Sie den Windows Store-Fehlercode 0x8000ffff Wenn Sie noch Fragen zu diesem Beitrag haben, können Sie diese gerne im Kommentarbereich stellen.
![Windows Store-Fehlercode 0x8000ffff [Gelöst]](/uploads/acceptor/source/69/a2e9bb1969514e868d156e4f6e558a8d__1_.png)