So beheben Sie iMessage, die als Textnachricht gesendet wurde – TechCult
Verschiedenes / / May 29, 2023
Mit der exklusiven iMessage-App von Apple können Benutzer Textnachrichten, Fotos und Videos senden. das auch über WLAN oder Mobilfunkdaten.Möglicherweise tritt jedoch ein Problem auf, bei dem Ihre iMessage grün ist und stattdessen als Textnachricht gesendet angezeigt wird. Dies führt zu zusätzlichen Gebühren Ihres Mobilfunkanbieters oder dazu, dass Rich Media-Inhalte nicht gesendet werden können. Nun, iPhone-Nutzer, lassen Sie Ihre Sorgen hinter sich, denn wir werden das Problem in diesem Artikel für Sie beheben.
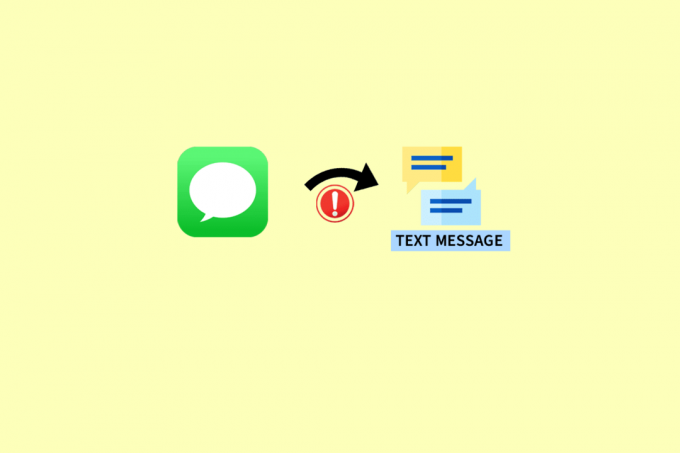
Inhaltsverzeichnis
So beheben Sie das Problem, dass eine als Textnachricht gesendete iMessage gesendet wird
Es kann frustrierend sein, wenn Ihre iMessage als normale Textnachricht gesendet wird, insbesondere wenn Sie es versuchen Nutzen Sie seine Funktionen. Bevor wir Ihnen hilfreiche Tipps zur Behebung des Problems geben, teilen Sie uns zunächst die Ursachen des Problems mit und führen Sie dann unsere Lösungen durch.
Schnelle Antwort
Um den Fehler zu beheben, prüfen Sie, ob iMessages auf dem Gerät aktiviert ist. Wenn dies der Fall ist, legen Sie die SIM-Karte erneut ein und aktualisieren Sie die Internetverbindung. Wenn das nicht hilft, deaktivieren Sie iMessage als Text, indem Sie die folgenden Schritte ausführen:
1. Start Einstellungen auf dem iPhone und gehen Sie zu Mitteilungen.
2. Schalten Sie das aus Als SMS senden Möglichkeit.
Warum wird iMessage als Textnachricht gesendet?
Wenn Sie keine iMessage an einen anderen iPhone-Benutzer senden können, gibt es außer der Blockierung durch den Benutzer noch andere Gründe, die diese Situation auslösen können.
- Wenn das iPhone des Empfängers nicht mit dem Internet verbunden ist.
- Sofern der Empfänger zu diesem Zeitpunkt kein Apple-Gerät verwendet hat.
- Wenn das Gerät des Empfängers ausgeschaltet war.
- Wenn der Empfänger iMessage nicht aktiviert hat.
- Ausfallzeit des iMessage-Servers.
- Veraltete iOS-Version Ihres Geräts.
- Fehler in den Netzwerkeinstellungen oder allgemeinen Einstellungen Ihres Geräts.
- Authentifizierungsfehler bei Ihrem Apple-Konto.
Methode 1: Stellen Sie sicher, dass die Netzwerkverbindung funktioniert
Um reibungslos zu funktionieren, benötigen iMessages eine aktive, starke und stabile Internetverbindung. Falls Ihr iPhone Verbindungsprobleme hat, kann es beim Senden einer iMessage zu Problemen kommen. Stellen Sie daher sicher, dass Sie über eine stabile Internetverbindung verfügen. Folgen Sie unserem Leitfaden weiter Wie behebe ich langsames Internet auf meinem iPhone?.
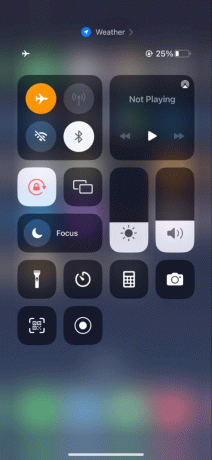
Methode 2: Warten Sie auf die Betriebszeit des iMessage-Servers
Wenn die von Ihnen gesendete iMessage grün ist und anzeigt, dass sie als Textnachricht gesendet wurde, sollten Sie als Erstes auch den Serverstatus überprüfen. Apple verfügt über eine eigene Seite für seine Benutzer, auf der sie den Serverstatus aller Dienste, einschließlich iMessage, überprüfen können. Sie können zum Beamten gehen Apple-Systemstatus Seite und stellen Sie sicher, dass der Dienst funktioniert. Wenn nicht, warten Sie bitte auf die Verfügbarkeit.
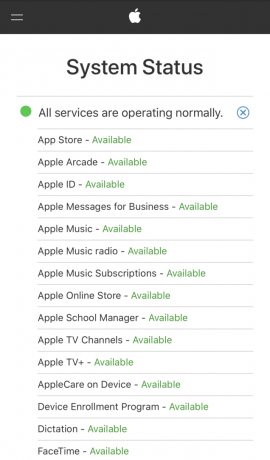
Methode 3: SIM-Karte erneut einsetzen
Der iMessage-Dienst auf Ihrem iPhone ist mit der Nummer Ihrer primären SIM-Karte verknüpft. Daher kann Ihnen das erneute Einlegen der SIM-Karte bei der Behebung des genannten Problems helfen. Folgen Sie den unteren Schritten:
1. Suchen Sie auf Ihrem iPhone nach SIM-Fach und fügen Sie a ein Stift um es zu öffnen.
2. Jetzt, Nehmen Sie die SIM-Karte heraus aus dem Tablett.
3. Als nächstes verwenden Sie a weiche Kleidung Reinigen Sie das SIM-Fach und legen Sie es ein Legen Sie die SIM-Karte in das Fach ein richtig.
4. Dann, Schieben Sie das Fach zurück im Telefon und Schalten Sie das iPhone ein um zu überprüfen, ob Sie das Problem behoben haben.
Lesen Sie auch: So spielen Sie Crazy 8 auf iMessage
Methode 4: iMessage aktivieren
iMessage kann auch als Textnachricht gesendet werden, wenn der Dienst auf dem Gerät nicht aktiviert ist. Wenn ja, müssen Sie iMessage in den Einstellungen aktivieren, indem Sie die folgenden Schritte ausführen:
1. Gehen Sie zum Einstellungen App auf Ihrem iPhone und tippen Sie darauf, um sie zu öffnen.
2. Scrollen Sie nun zu Mitteilungen und öffnen Sie die Option.
3. Zum Schluss schalten Sie ein iMessage drin.

Ebenso müssen Sie den Empfänger Ihrer iMessage bitten, diese Funktion auf seinem iPhone zu aktivieren, um sie in einer blauen Blase zu empfangen.
Methode 5: iMessage als Text deaktivieren
Nachrichten senden Ihre iMessage automatisch als Textnachricht, wenn die Internetverbindung nicht verfügbar ist. Um Störungen zu vermeiden, stellen Sie daher sicher, dass diese Option deaktiviert ist. Folgen Sie den unteren Schritten:
1. Im iPhone Einstellungen, geh 'rüber zu Mitteilungen.
2. Jetzt suchen und ausschalten Als SMS senden Möglichkeit.

Versuchen Sie nach der Deaktivierung erneut, eine iMessage zu senden, und prüfen Sie, ob Sie sie jetzt senden können.
Methode 6: Datums- und Uhrzeiteinstellungen anpassen
Überprüfen Sie die Datums- und Uhrzeiteinstellungen Ihres Geräts. Dies liegt daran, dass falsche Datums- und Uhrzeiteinstellungen zu Problemen mit vielen Apple-Diensten, einschließlich iMessage, führen können. Passen Sie die Einstellungen an, indem Sie die folgenden Schritte ausführen:
1. Im Einstellungen App, tippen Sie auf Allgemein.
2. Tippen Sie anschließend auf Terminzeit.
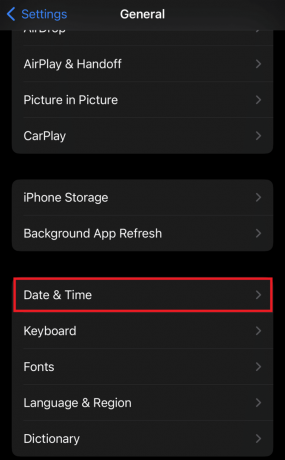
3. Dann schalten Sie es aus Automatisch einstellen und wählen Sie ein relevantes aus Zeitzone.

Lesen Sie auch: So sehen Sie das WLAN-Passwort auf dem iPhone
Methode 7: Bitten Sie den Empfänger, das Internet zu aktivieren
Wie bereits erwähnt, sind auch Probleme auf Seiten des Empfängers ein häufiger Grund dafür, dass iMessages als Textnachrichten von Ihrem Gerät gesendet werden. Daher müssen Sie den Empfänger bitten, seine Internetverbindung zu aktivieren.
Methode 8: iOS aktualisieren
Auch eine veraltete Version Ihrer iOS-Software kann ein problematischer Grund sein. Auch der iMessage-Dienst auf Ihrem iPhone wird durch regelmäßige iOS-Updates aktualisiert.
1. Navigieren Allgemein In Einstellungen auf dem Gerät.
2. Tippen Sie auf Software-Aktualisierung und dann weiter Herunterladen und installieren Möglichkeit.

3. Tippen Sie nach dem Herunterladen des Updates auf Installieren Möglichkeit.
Versuchen Sie nach der Aktualisierung des Geräts erneut, eine iMessage zu senden, um zu überprüfen, ob das Problem behoben wurde.
Methode 9: Netzwerkeinstellungen zurücksetzen
Normalerweise wird iMessage als Textnachricht gesendet, wenn ein Netzwerkproblem vorliegt. Daher ist das Zurücksetzen der Netzwerkeinstellungen des iPhones sehr praktisch, um das Problem zu beheben. Befolgen Sie die unten aufgeführten Schritte.
1. Öffne das Einstellungen App und gehen Sie zu Allgemein Tab.
2. Scrollen Sie nach unten und tippen Sie auf iPhone übertragen oder zurücksetzen.

3. Tippen Sie dann auf Zurücksetzen und wählen Sie die aus Netzwerkeinstellungen zurücksetzen Möglichkeit.

4. Endlich, Neustart das Gerät.
Lesen Sie auch: So exportieren Sie gesamte Textgespräche vom iPhone
Methode 10: Alle Einstellungen zurücksetzen
Sie können auch versuchen, alle Einstellungen Ihres Geräts zurückzusetzen, wenn das Zurücksetzen der Netzwerkeinstellungen nicht funktioniert hat.
1. Start Einstellungen und wählen Sie dann die aus Allgemein Möglichkeit.
2. Tippen Sie nun auf iPhone übertragen oder zurücksetzen aus den angebotenen Optionen.
3. Tippen Sie auf Zurücksetzen.

4. Tippen Sie abschließend auf Alle Einstellungen zurücksetzen.
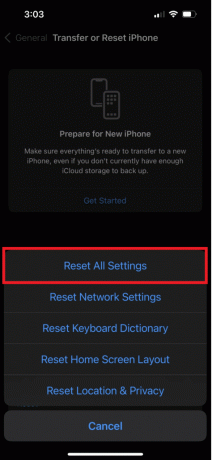
Methode 11: Apple-Konto authentifizieren
Versuchen Sie abschließend, Ihr Apple-Konto zu authentifizieren. Wenn Sie das Passwort Ihres Apple-Kontos kürzlich geändert haben, deaktiviert iOS im Falle eines Authentifizierungsfehlers möglicherweise den iMessage-Dienst auf Ihrem iPhone. Melden Sie sich daher von Ihrem Konto ab und melden Sie sich dann mit Ihren Anmeldeinformationen erneut an, um Ihr Konto zu authentifizieren.
1. Starte den Einstellungen Anwendung und tippen Sie auf Ihre Profil.
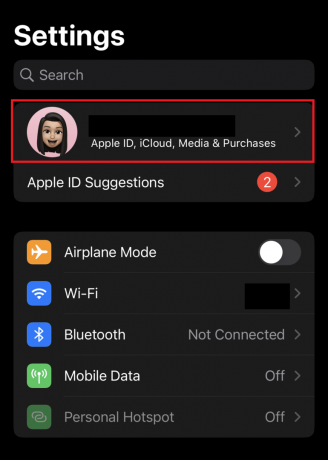
2. Scrollen Sie bis zum Ende und tippen Sie auf Austragen.

Wenn Sie fertig sind, melden Sie sich erneut bei Ihrem Konto an und versuchen Sie, die iMessage zu senden, um zu überprüfen, ob der Fehler endlich behoben wurde.
Empfohlen: So blockieren Sie ausgehende Anrufe auf dem iPhone
Damit sind wir am Ende unseres Leitfadens zum Warum iMessage als Textnachricht gesendet. Wir hoffen, dass die im Dokument beschriebenen Methoden für Sie eine große Hilfe waren und Ihnen dabei geholfen haben, iMessage erneut in der blauen Blase zu versenden. Für weitere Fragen oder Anregungen hinterlassen Sie bitte Ihre Kommentare im Feld unten.
Henry ist ein erfahrener Tech-Autor mit einer Leidenschaft dafür, komplexe Technologiethemen für alltägliche Leser zugänglich zu machen. Mit über einem Jahrzehnt Erfahrung in der Technologiebranche ist Henry für seine Leser zu einer vertrauenswürdigen Informationsquelle geworden.



